Wie verschiebe ich meine Nicht-cPanel-Website zu cPanel?
Führen Sie die folgenden Schritte aus, um Ihre Nicht-cPanel-Website zu cPanel zu verschieben. Wenn Sie sich auf einem Cloud- oder dedizierten Server befinden und Zugriff auf die DNS-Bearbeitung haben, befolgen Sie die DNS-Schritte im Leitfaden So übertragen/migrieren Sie einen Server ohne Ausfallzeiten jeglicher Art (oder Datenbankverzögerungen).
- Sichern Sie alles auf Ihrer(n) Site(s)/Server, was sich in Ihrem Kontroll-/Verwaltungsbereich befindet (wo genau oder wie, hängt von Ihrem Host und dem verwendeten Kontrollbereich ab)
- Alle Dateien und Verzeichnisse herunterladen und dieselbe Struktur beibehalten
- Sichern Sie alle mit Ihrer Website verbundenen Datenbanken (wenn Sie WordPress verwenden und nicht sicher sind, ob Sie den Datenbanknamen in der wp-config-Datei finden können)
- Laden Sie es nach Abschluss der Sicherung herunter
- Melden Sie sich bei dem cPanel-Konto an, zu dem Sie umziehen, und rufen Sie den Dateimanager von cPanel auf oder verbinden Sie sich über FTP

- Laden Sie Ihre Verzeichnisse und Dateien in den Ordner public_html hoch

- Gehen Sie zum MySQL-Datenbankassistenten, um Ihre neue Datenbank und Ihren neuen Benutzer zu erstellen.

- Folgen Sie den Anweisungen auf dem Bildschirm, um eine neue Datenbank zu erstellen
- Halten Sie Ihren Benutzernamen und Ihr Passwort bereit, da Sie sie wieder benötigen
- Weisen Sie den Benutzer der Datenbank zu und weisen Sie alle Berechtigungen zu
- Gehen Sie zu PHPMyAdmin

- Gehen Sie zu der gerade erstellten Datenbank
- Klicken Sie auf „Importieren“
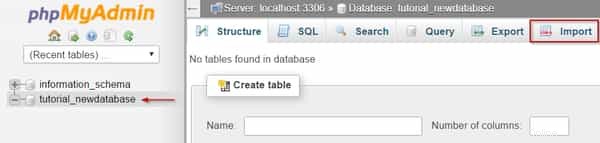
- Klicken Sie auf Datei auswählen und navigieren Sie zu der Datenbankdatei, die Sie zuvor heruntergeladen haben.
- Klicken Sie auf Los
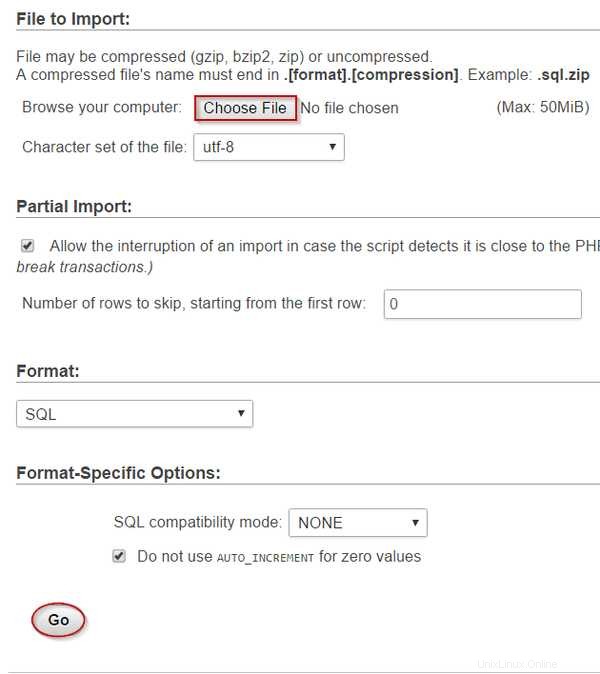
- Sie sollten eine Meldung erhalten, dass die Datenbankdaten erfolgreich importiert wurden.
- Gehen Sie zu Ihrer wp-config-Datei oder einer anderen Datenbank-Konfigurationsdatei im public_html-Verzeichnis des Dateimanagers.
- Klicken Sie mit der rechten Maustaste auf die Datei und wählen Sie die Bearbeitungsoption aus.
- Bearbeiten Sie db_name mit dem Datenbanknamen, den Sie im MySQL-Datenbankassistenten erstellt haben
- Bearbeiten Sie db_user mit dem Benutzernamen, den Sie ihm zugewiesen haben
- Bearbeiten Sie db_password mit dem Passwort, das Sie ihm zugewiesen haben
- db_host mit localhost bearbeiten
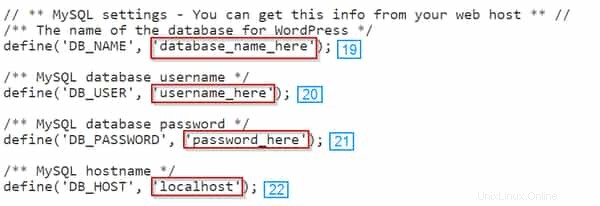
- Stellen Sie sicher, dass Ihre Website auf dem neuen Server funktioniert, indem Sie IP/CPANEL_USERNAME besuchen. Dies wird als temporäre URL bezeichnet und kann sehr nützlich sein. Einige Seitenstile werden jedoch möglicherweise nicht richtig angezeigt oder zeigen eine 404-Seite an. Ein Beispiel für die temporäre URL wäre 1.2.3.4/tutorials
- Der Domainname verwendet immer noch alte Nameserver, daher zeigt ein Blick auf yourdomain.com den korrekten Inhalt, unabhängig davon, ob Sie ihn korrekt installiert haben oder nicht.
- Alternativ, anstatt die temporäre URL zu verwenden. Sie können Ihre hosts-Datei ändern, was empfohlen wird, da sie alles so anzeigt, wie es ist – dies wird unter den Hinweisen erklärt
- Wenn Ihre Website ordnungsgemäß funktioniert, ändern Sie die Nameserver bei Ihrem Domain-Registrar auf die Domain-Nameserver, die wir Ihnen bereitgestellt haben (oder welchen Host Sie auch immer für Sie bereitstellen möchten)
- Warten Sie 48 Stunden, bevor Sie Ihr altes Hosting kündigen, und vergewissern Sie sich vorher, dass die Website von Ihrem neuen Hosting korrekt geladen wird.
Hinweis: Wir bieten eine kostenlose Migration, wenn Sie Ihre Website zu Hostwinds verschieben und dies nicht selbst versuchen möchten. Setzen Sie sich einfach mit uns in Verbindung, um loszulegen.
Hinweis: PHPMyAdmin hat eine Größenbeschränkung. Wenn Sie eine Meldung erhalten, dass Ihre .sql-Datei zu groß ist, müssen Sie sie mit einem MySQL-Client wie HeidiSQL oder Navicat importieren. Wenn Sie unser Shared- oder Business-Hosting verwenden und diese Nachricht erhalten, kontaktieren Sie uns bitte bezüglich des Imports Ihrer Datenbank.
Hinweis: Einige Websites, einschließlich derjenigen auf WordPress, zeigen die Website weiterhin auf dem alten Host an, selbst wenn Sie versuchen, sie durch Aufrufen der IP anzuzeigen. Der beste Weg, um sicherzustellen, dass Sie es auf Ihrem neuen Host anzeigen, besteht darin, die Host-Datei Ihres Computers zu bearbeiten. (Erklärung unten)
Hinweis: Es kann 24–48 Stunden dauern, bis Ihre Website die Nameserver vollständig geändert hat. Warten Sie daher 48 Stunden, bevor Sie Ihr altes Hosting kündigen. Andernfalls riskieren Sie, dass Ihre Website nicht verfügbar ist.
Wie bearbeite ich die Datei meines Hosts, um meine Website anzuzeigen?
Sie können die Datei Ihres Hosts finden und bearbeiten, indem Sie dieser Anleitung folgen.
Windows
C:WindowsSystem32driversetc:
Öffnen Sie die Host-Datei in Notepad, führen Sie sie als Administrator aus.
Fügen Sie diese Zeilen hinzu und ersetzen Sie IP_address durch die IP Ihres Servers:
IP_Adresse IhrDomainname.com
IP_Adresse www.IhrDomainname.com
Mac
- Gehen Sie zu Anwendungen
- Gehen Sie zu Dienstprogramme
- Gehen Sie zum Terminal
- Terminal öffnen. Anwendung
sudo nano /private/etc/hosts
- Geben Sie Ihren Benutzernamen und Ihr Passwort ein
Bearbeiten Sie die Datei des Hosts, um diese Zeilen hinzuzufügen, und ersetzen Sie IP_address durch die IP Ihres Servers:
IP_Adresse IhrDomainname.com
IP_Adresse www.IhrDomainname.com
Speichern und schließen Sie jetzt die Datei, leeren Sie Ihren DNS-Cache und sehen Sie sich Ihre Website nach IP an.
Wenn Sie die gerade vorgenommenen Dateieinstellungen des Hosts ändern möchten, löschen Sie die hinzugefügten Zeilen oder fügen Sie # am Anfang jeder Zeile ein (dies wird auskommentiert, sodass die Zeilen nicht mehr verwendet werden).