Sehen wir uns an, wie Sie die PHP-Version von cPanel mit ein paar einfachen Schritten ändern können.
Von cPanel aus ist es möglich, die PHP-Version zu ändern, indem Sie eine Version für die gesamte Website festlegen, oder Sie können auch eine andere Version für jeden Ordner oder jede Subdomain festlegen. Wir werden uns diese drei Methoden ansehen, aber zuerst sehen wir uns an, wo wir Informationen über die aktuelle PHP-Version finden können.
Nachdem Sie sich bei cPanel angemeldet haben, klicken Sie auf der rechten Seite der cPanel-Hauptseite auf Serverinfo, um die aktuelle PHP-Version zu überprüfen, wo Serverinformationen stehen.
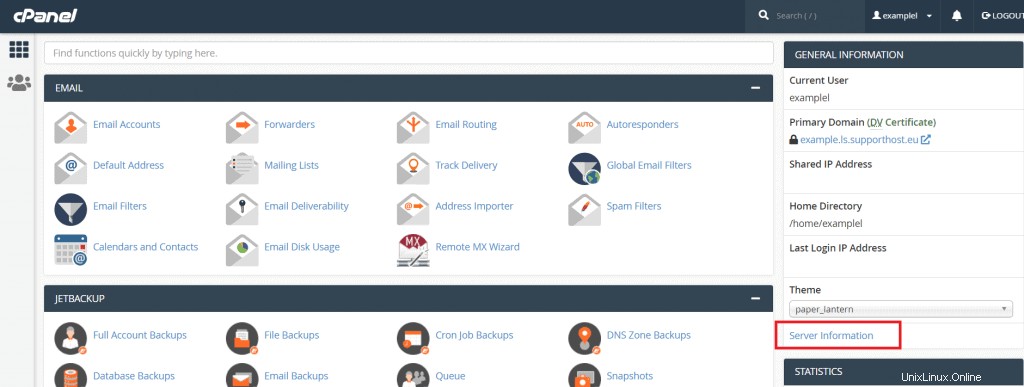
Auf der nächsten Seite sehen Sie neben anderen Serverinformationen wie der Kernel-Version oder Ihrer IP-Adresse auch die PHP-Version.
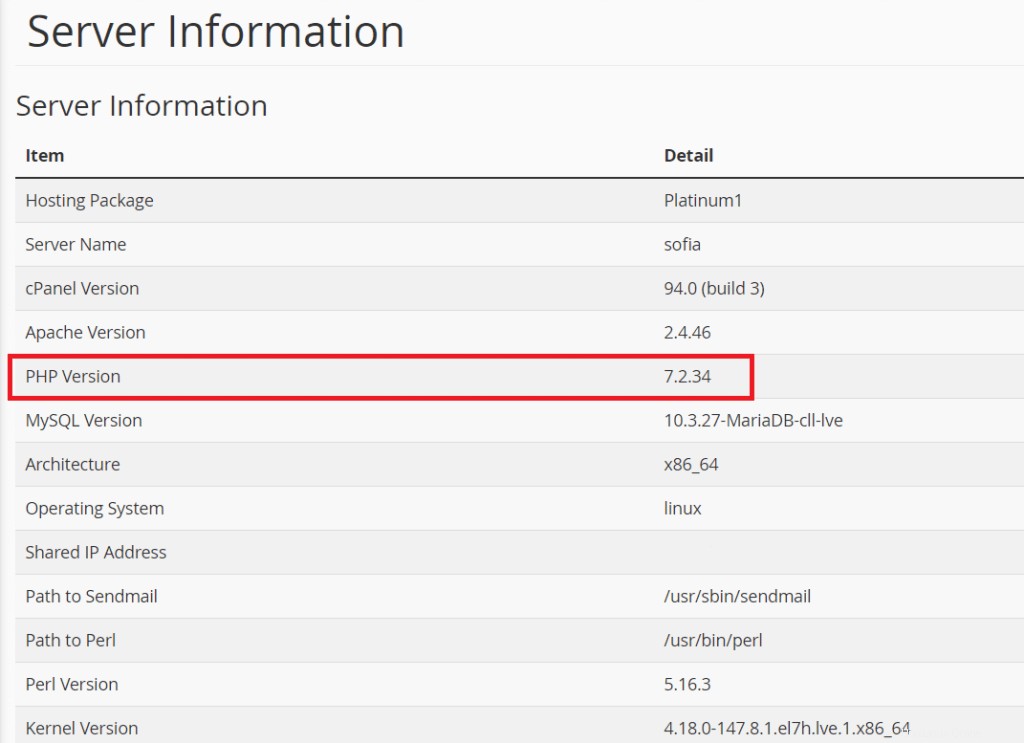
Ändern Sie die PHP-Version
Um die PHP-Version zu ändern, müssen Sie auf das cPanel zugreifen und nach unten zum Abschnitt Software scrollen. Von hier aus müssen Sie auf PHP-Version auswählen klicken, wie auf diesem Bildschirm angezeigt:
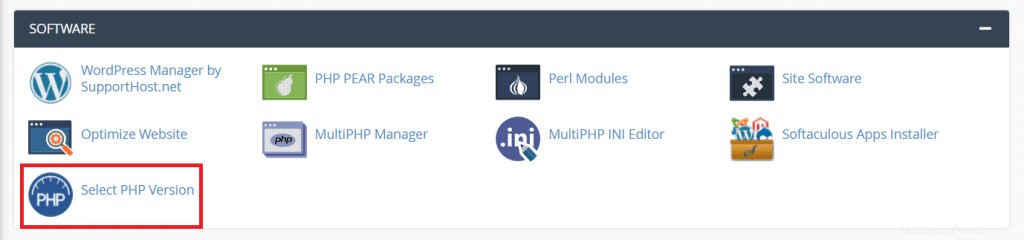
Klicken Sie im nächsten Bildschirm auf das Dropdown-Menü neben der aktuellen PHP-Version und wählen Sie die gewünschte Version aus.
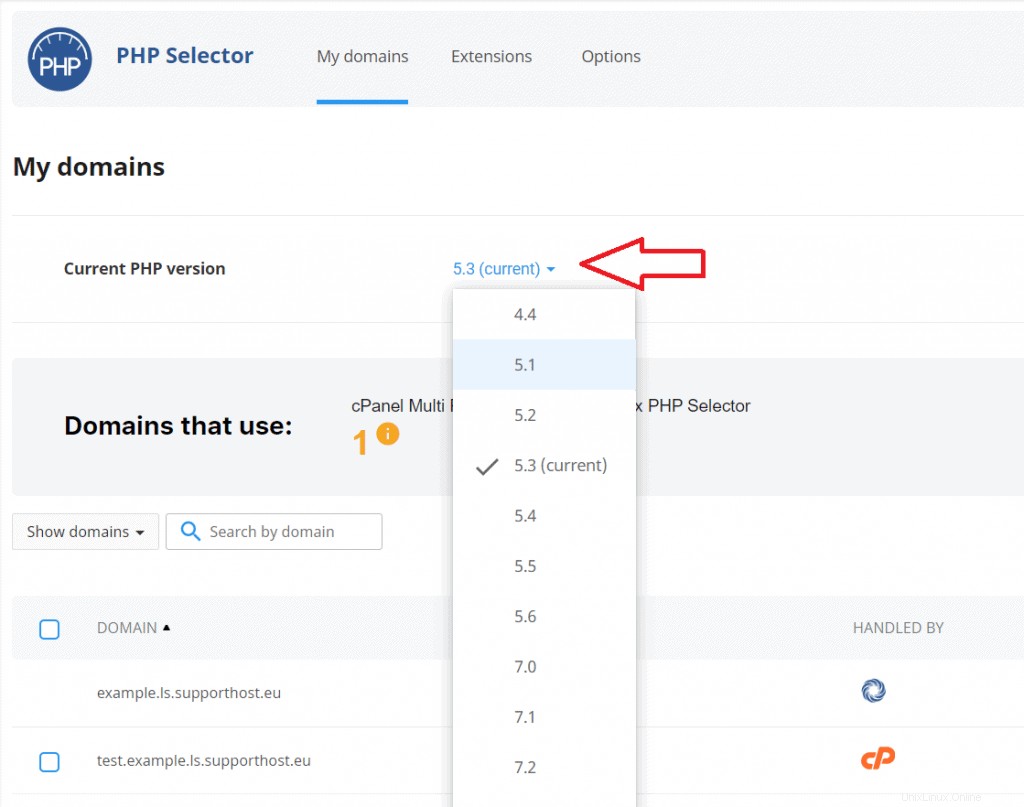
Danach müssen Sie auf Als aktuell festlegen klicken.
In der PHP-Auswahl können Sie durch Klicken auf die Registerkarte Erweiterungen auch die Erweiterungen verwalten, um die verschiedenen verfügbaren PHP-Module zu aktivieren oder zu deaktivieren.
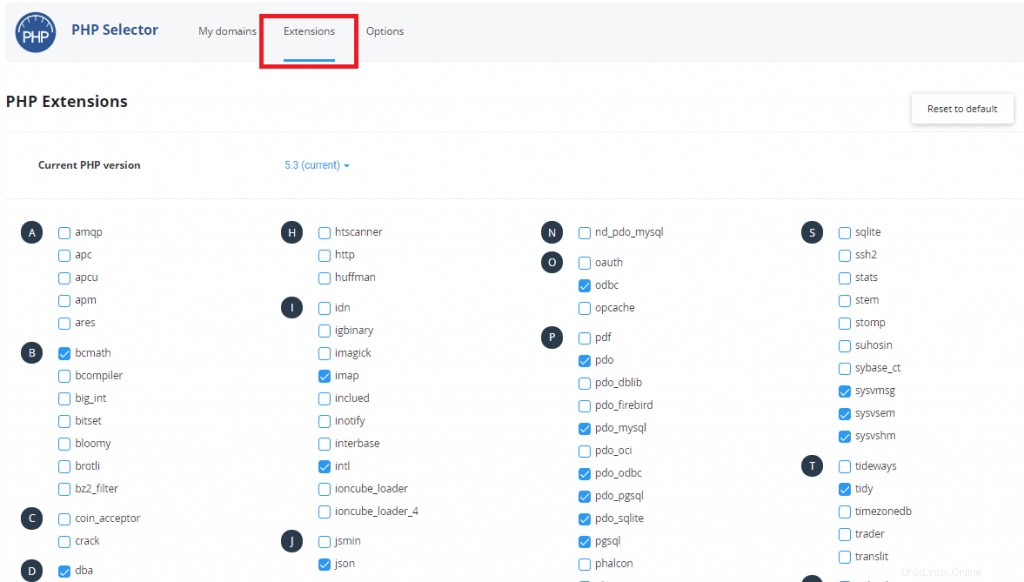
Auf der Registerkarte Optionen hingegen können Sie auf mehrere Parameter zugreifen, die verwaltet werden können, z. B. durch Ändern des Speicherlimits oder Festlegen eines Höchstlimits für die hochgeladenen Dateien.
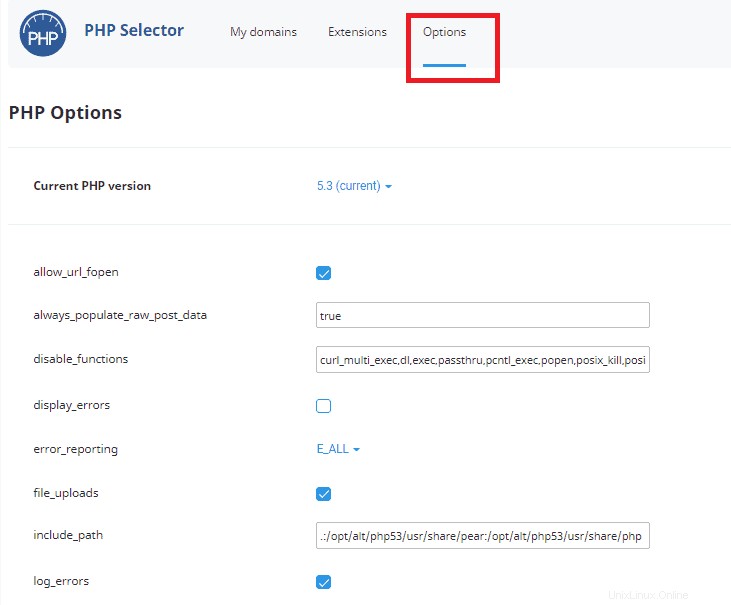
Verwenden Sie den MultiPHP-Manager
Tatsächlich können Sie im MultiPHP Manager für jede Domain (oder Subdomain) eine andere PHP-Version festlegen.
Das MultiPHP-Manager-Tool befindet sich im Abschnitt „Software“ des cPanels. Nach dem Öffnen finden Sie sich vor der Liste der mit Ihrem Konto verknüpften Domains wieder.
Wählen Sie wie in unserem Beispiel die Subdomain (oder die Domain) aus, für die Sie die PHP-Version ändern möchten, indem Sie das Kästchen daneben aktivieren:
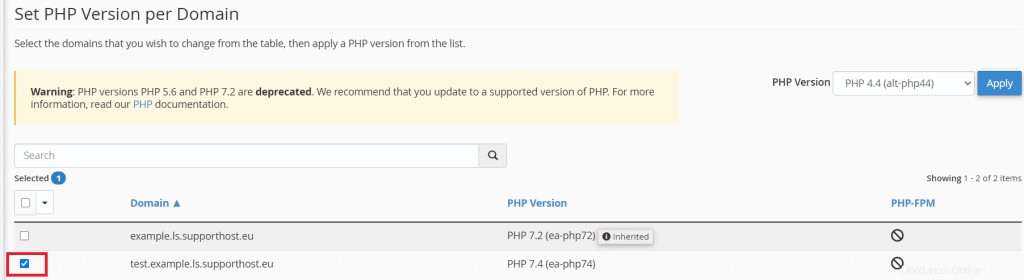
Wählen Sie dann aus dem Dropdown-Menü neben der PHP-Version die Version aus und klicken Sie auf die Schaltfläche Übernehmen.
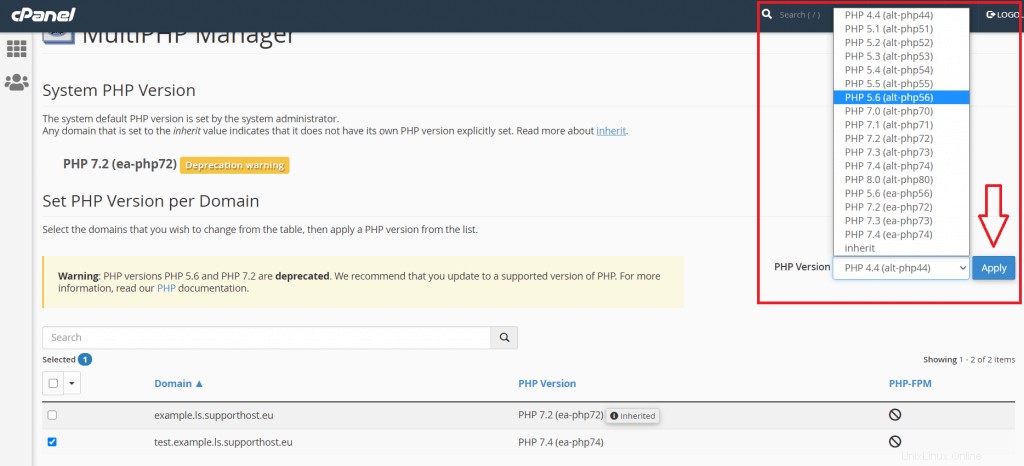
Wenn Sie eine Site-Staging-Umgebung auf einer Subdomain erstellt haben oder ein Konto mit mehreren Domains haben, können Sie mit einem Tool in cPanel verschiedene PHP-Versionen einrichten.
Ändern Sie die PHP-Version für einen Ordner mit .htaccess
Es ist auch möglich, verschiedene PHP-Versionen pro Ordner festzulegen. Sie benötigen es möglicherweise, wenn Sie ein Skript verwenden müssen, das andere PHP-Versionen benötigt.
Dazu können wir die .htaccess-Datei verwenden.
Das erste, was Sie tun müssen, ist, auf den Ordner zuzugreifen, der Sie interessiert. Sie können dies über den cPanel-Dateimanager tun oder indem Sie sich über FTP verbinden.
Wenn sich noch keine .htaccess-Datei im Ordner befindet, müssen Sie zuerst eine erstellen. Andernfalls müssen Sie die vorhandene bearbeiten.
Denken Sie daran, dass die .htaccess-Datei nicht sichtbar ist, und um versteckte Dateien zu sehen, müssen Sie die Einstellungen ändern. Klicken Sie einfach oben rechts im cPanel auf Einstellungen und aktivieren Sie dann den Punkt Versteckte Dateien anzeigen (dotfiles).
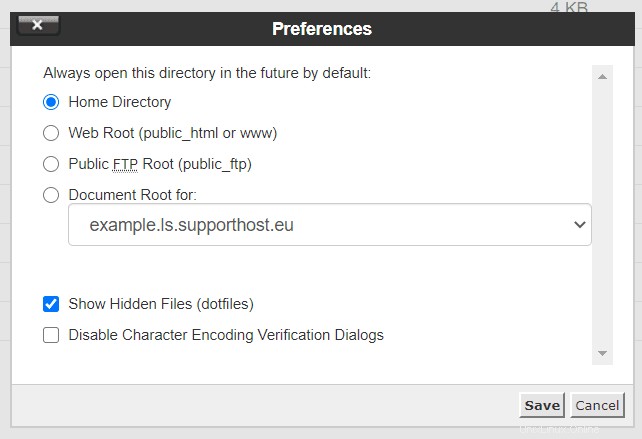
Wenn Sie die Datei erstellen müssen, klicken Sie einfach auf Datei und geben Sie dann den .htaccess-Dateinamen in das Feld ein, wie Sie auf diesem Bildschirm sehen:
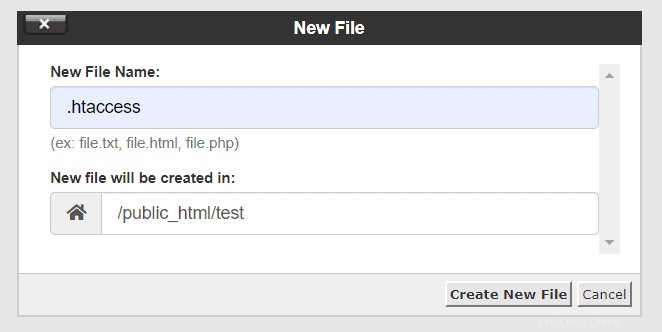
Nach dem Erstellen können Sie die Datei bearbeiten, indem Sie mit der rechten Maustaste darauf klicken und dann auf Bearbeiten.
Daraufhin öffnet sich der Datei-Editor, in dem Sie diese Anweisungen eingeben können, um eine bestimmte PHP-Version festzulegen. In unserem Beispiel legen wir die PHP 5.4-Version in einem einzelnen Ordner fest, indem wir diesen Code in die .htaccess-Datei einfügen:
<IfModule mime_module>
AddHandler application/x-httpd-alt-php54 .php .php5 .phtml
</IfModule>Sie können diese Methode für jede PHP-Version verwenden, die Sie verwenden möchten. Ändern Sie die mittlere Zeile entsprechend der Version, die Sie verwenden möchten, in eine dieser Zeilen.
| PHP-Version | |
|---|---|
| PHP 4.4 | AddHandler application/x-httpd-alt-php44 .php .php4 .phtml |
| PHP 5.1 | AddHandler application/x-httpd-alt-php51 .php .php5 .phtml |
| PHP 5.2 | AddHandler application/x-httpd-alt-php52 .php .php5 .phtml |
| PHP 5.3 | AddHandler application/x-httpd-alt-php53 .php .php5 .phtml |
| PHP 5.4 | AddHandler application/x-httpd-alt-php54 .php .php5 .phtml |
| PHP 5.5 | AddHandler application/x-httpd-alt-php55 .php .php5 .phtml |
| PHP 5.6 | AddHandler application/x-httpd-alt-php56 .php .php5 .phtml |
| PHP 7.0 | AddHandler application/x-httpd-alt-php70 .php .php7 .phtml |
| PHP 7.1 | AddHandler application/x-httpd-alt-php71 .php .php7 .phtml |
| PHP 7.2 | AddHandler application/x-httpd-alt-php72 .php .php7 .phtml |
| PHP 7.3 | AddHandler application/x-httpd-alt-php73 .php .php7 .phtml |
| PHP 7.4 | AddHandler application/x-httpd-alt-php74 .php .php7 .phtml |
| PHP 8.0 | AddHandler application/x-httpd-alt-php80 .php .php8 .phtml |
| PHP 8.01 | AddHandler application/x-httpd-alt-php81 .php .php8 .phtml |