Softaculous ist eine cPanel-Funktion, bei der Open-Source-Webanwendungen wie WordPress, Joomla, Magento , können unter anderem installiert werden, um Websites virtuell zu verwalten. Die Neuinstallation von Webanwendungen für einen Domainnamen mit einer bestehenden Website muss vermieden werden, um zu verhindern, dass die Dateien überschrieben werden. Die vorhandene Website kann jedoch weiterhin in Softaculous. importiert werden
Sie können im Softaculous Apps Installer zwei Arten des Imports durchführen:
- Von diesem Server – Dies ist die Art des Imports, wenn sich die Website-Dateien in Ihrem cPanel-Konto befinden.
- Vom Remote-Server – Dies ist die Art des Imports, wenn sich die Website-Dateien auf einem anderen cPanel-Konto befinden.
Von diesem Server
Befolgen Sie die nachstehenden Schritte, um eine vorhandene Website aus demselben cPanel-Konto in Softaculous. zu importieren
Schritt 1. Melden Sie sich bei cPanel an.
Schritt 2. Klicken Sie auf Softaculous Apps Installer Symbol unter Software Speisekarte.
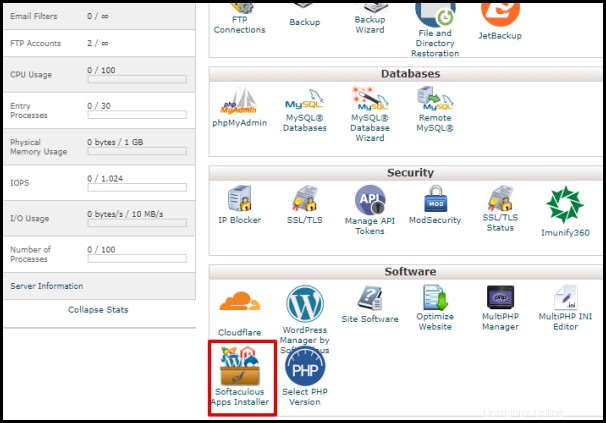
Schritt 3. Verwenden Sie das Suchfeld, um nach dem von Ihrer Website verwendeten CMS zu suchen, und klicken Sie darauf. Sie können es auch aus den auf dem angezeigten Webanwendungen auswählen Softaculous Homepage.
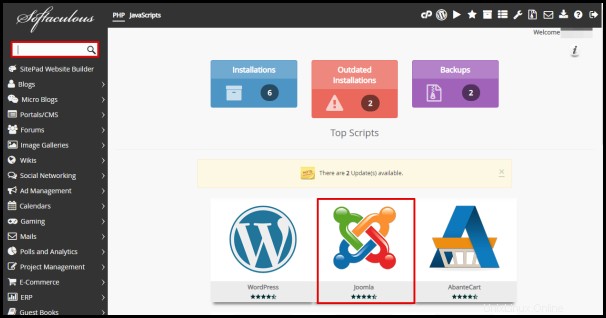
| Hinweis :Joomla wird in diesem Artikel als Beispiel verwendet. |
Schritt 4. Klicken Sie auf Importieren.
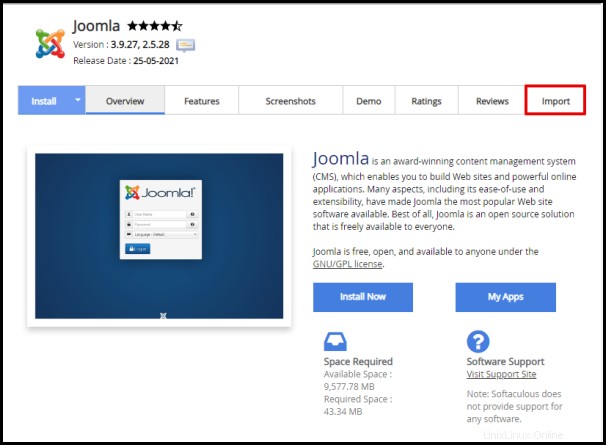
Schritt 5. Unter Von diesem Server , füllen Sie die Felder mit den folgenden Informationen aus:
- Protokoll auswählen – Wählen Sie das Protokoll aus, das Ihre Website verwendet. Wenn Ihre Website online ist, greifen Sie in einem Browser darauf zu, um zu prüfen, ob die URL mit http:// beginnt oder https:// und ob mit oder ohne www .
- Domäne auswählen – Wählen Sie die Domain oder Subdomain der betreffenden Website aus.
- Im Verzeichnis – Dieses Feld wird normalerweise leer gelassen, wenn Ihre Website-URL nur https://ihredomain.com lautet aber wenn die URL Ihrer Website ist https://ihredomain.com/blog Schreiben Sie beispielsweise das Wort nach dem letzten Schrägstrich in das dafür vorgesehene Feld. In diesem Fall das Verzeichnis blog .
Schritt 6. Klicken Sie auf Importieren.
Eine Nachricht für die erfolgreiche Installation wird auf der Seite wie im Screenshot unten angezeigt.
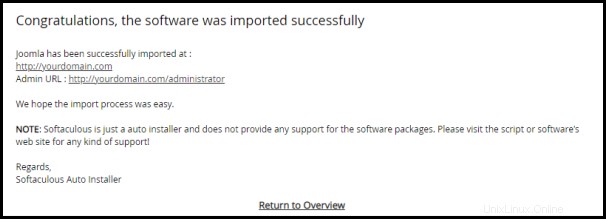
Vom Remote-Server
Befolgen Sie die nachstehenden Schritte, um eine vorhandene Website von einem anderen cPanel-Konto in Softaculous. zu importieren
Schritt 1. Melden Sie sich bei cPanel an.
Schritt 2. Klicken Sie auf Softaculous Apps Installer Symbol unter Software Speisekarte.
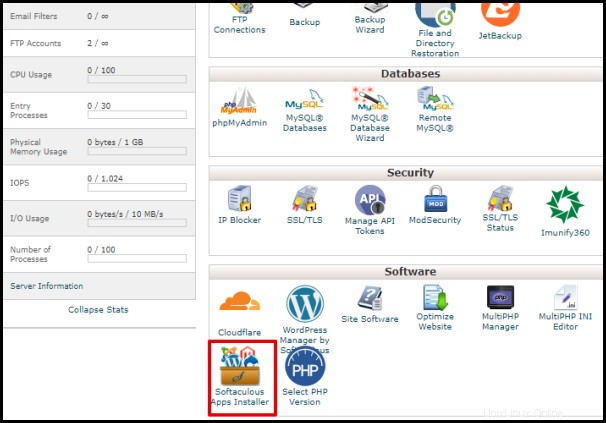
Schritt 3. Verwenden Sie das Suchfeld, um nach dem von Ihrer Website verwendeten CMS zu suchen, und klicken Sie darauf. Sie können es auch aus den auf Softaculous angezeigten Webanwendungen auswählen Startseite.
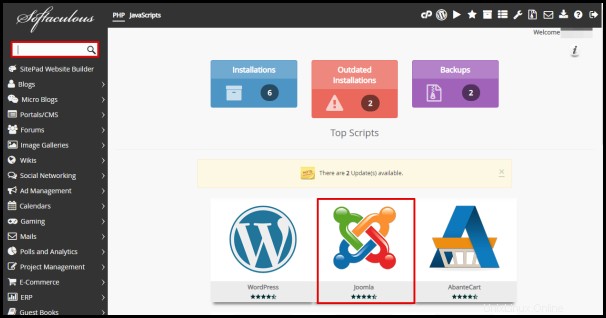
| Hinweis :Joomla wird in diesem Artikel als Beispiel verwendet. |
Schritt 4. Klicken Sie auf Importieren.
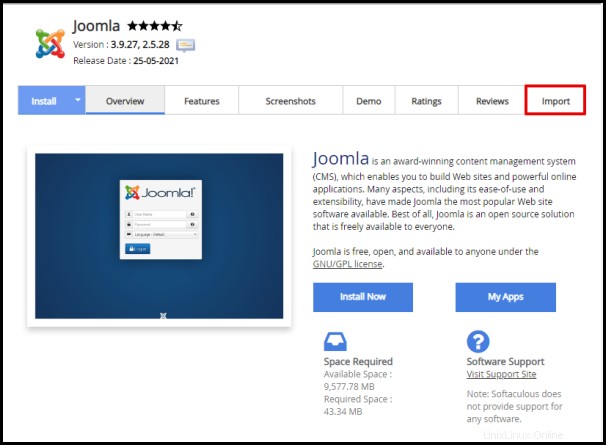
Schritt 5. Unter Vom Remote-Server , füllen Sie die Felder mit den folgenden Informationen aus:
- Quelle – Die Informationen in diesem Abschnitt beziehen sich darauf, wo sich die Website-Dateien derzeit befinden. Die FTP-Details erhalten Sie von Ihrem aktuellen Website-Host.
- Domainname – Geben Sie die Domain oder Subdomain ein, die von der Website aus der Quelle verwendet wird.
- Serverhost (optional) – Geben Sie den Domänennamen, die IP-Adresse oder den Hostnamen ein, in dem sich die Website-Dateien derzeit befinden.
- Protokoll – Wählen Sie das Protokoll aus der Dropdown-Liste aus. Wenn die Website derzeit von einem anderen Vodien cPanel-Konto stammt, wählen Sie FTP. aus
- Port – Geben Sie 21 ein wenn Sie entweder FTP auswählen oder FTPS Protokoll und 22 wenn SFTP.
- FTP-Nutzername – Geben Sie den Nutzernamen des FTP-Kontos der Quelle ein.
- FTP-Passwort – Geben Sie das Passwort des FTP-Kontos der Quelle ein.
- FTP-Pfad – Geben Sie das Dateiverzeichnis ein, in dem sich die Website-Dateien in der Quelle befinden. Wenn sich die Website-Dateien in einem anderen Vodien cPanel-Konto befinden, geben Sie /public_html. ein
- Installationsverzeichnis – Geben Sie das Installationsverzeichnis ein, in dem sich die Website-Dateien befinden. Dies gilt für Add-On-Domains und Subdomains in einem Hosting-Konto.
- Ziel – Die Informationen in diesem Abschnitt beziehen sich darauf, wo die Website-Dateien importiert werden müssen. Stellen Sie sicher, dass die Domain oder Subdomain bereits in Ihrem Vodien-cPanel-Konto eingerichtet ist.
- Protokoll auswählen – Wählen Sie das Protokoll aus, das Ihre Website verwendet. Wenn Ihre Website online ist, greifen Sie in einem Browser darauf zu, um zu prüfen, ob die URL mit http:// beginnt oder https:// und ob mit oder ohne www .
- Domäne auswählen – Wählen Sie die Domain oder Subdomain der betreffenden Website aus.
- Im Verzeichnis – Dies wird normalerweise leer gelassen, wenn Ihre Website-URL nur https://ihredomain.com lautet aber wenn die URL Ihrer Website https://yourdomain.com/blog lautet Schreiben Sie beispielsweise das Wort nach dem letzten Schrägstrich in das dafür vorgesehene Kästchen. In diesem Fall das Verzeichnis blog .
Schritt 6. Klicken Sie auf Importieren.
Eine Meldung für die erfolgreiche Installation wird auf der Seite wie im Screenshot unten angezeigt.
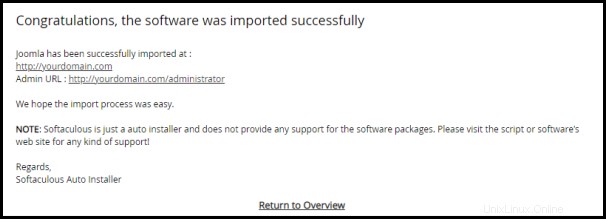
Sie können die Website jetzt über den Softaculous Apps Installer verwalten.
Wenden Sie sich bei weiteren Fragen gerne an unser Supportteam für Singapur oder Australien rund um die Uhr.