URL Frame ist eine Alternative zur URL-Umleitungsfunktion von cPanel. Es ermöglicht Ihnen, Inhalte von einer anderen URL in einem Frame abzurufen und anzuzeigen, wenn ein Benutzer eine bestimmte URL besucht. Im Gegensatz zur URL-Umleitung zeigt die Adressleiste des Browsers weiterhin Ihren Domainnamen an. Um den URL-Frame in cPanel zu konfigurieren, müssen Sie die HTML-Datei, die der Benutzer besuchen wird, manuell bearbeiten.
So konfigurieren Sie den URL-Frame in cPanel
1) Melden Sie sich bei Ihrem HostPapa-Dashboard an.
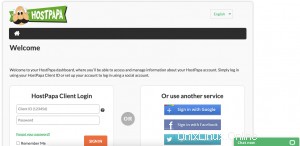
2) Klicken Sie auf Mein cPanel oder Mein WordPress .
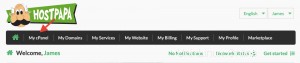
3) Wählen Sie Dateien aus> Dateimanager aus dem cPanel-Menü.
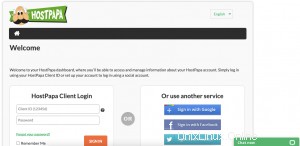
4) Klicken Sie mit der rechten Maustaste auf die Indexdatei Ihrer Website (oder die Seitendatei, in die Sie den URL-Frame einfügen möchten) und wählen Sie Bearbeiten aus dem Kontextmenü.
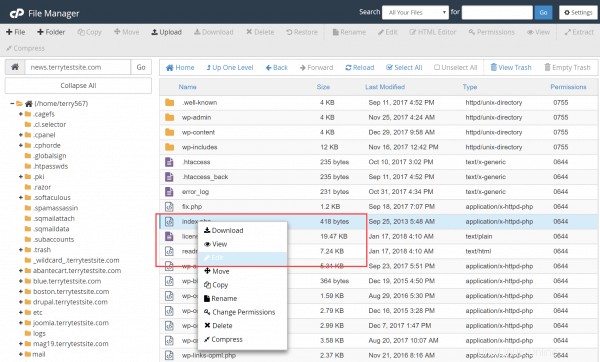
5) Geben Sie den folgenden Code in die Seite ein:
<html>
<head>
<title> Site Title </title>
</head>
<style>
body {
margin: 0;
padding: 0;
}
body, iframe {
width: 100%;
height: 100%;
}
iframe {
border: 0;
}
</style>
<body>
<iframe src="http://entertheURLhere.com"/>
</body>
</html> 6) Achten Sie darauf, entertheURLhere.com zu ändern zu der URL, die Sie im Frame anzeigen möchten.
7) Speichern Sie die Datei und testen Sie die URL in Ihrem Webbrowser.