Dieser Artikel beschreibt, wie Sie Subdomains mit cPanel hinzufügen, umleiten und löschen.
Über Subdomains
Eine Subdomain ist eine Domain, die Teil einer größeren Domain ist, basierend auf einem von Ihnen gewählten Präfixnamen. Beispiel:example.com Die Domain könnte eine Subdomain für die Support-Abteilung haben, die Besucher zu einem separaten Bereich der Website weiterleitet. Wenn das Subdomain-Präfix support ist , dann lautet der vollqualifizierte Domänenname (FQDN) support.example.com .
Sie können Subdomains immer dann verwenden, wenn Sie separate Bereiche auf Ihrer Website erstellen möchten, auf die über unterschiedliche FQDNs zugegriffen werden kann.
Hinzufügen einer Subdomain
Gehen Sie folgendermaßen vor, um eine Subdomain hinzuzufügen:
- Klicken Sie im Abschnitt DOMAINS des cPanel-Startbildschirms auf Subdomains:
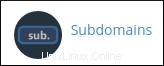
-
Geben Sie unter Subdomain erstellen den Namen der Subdomain, die Sie hinzufügen möchten, in das Textfeld Subdomain ein.
cPanel füllt automatisch den Dokumentstammpfad aus, indem es den von Ihnen angegebenen Subdomain-Namen verwendet. In diesem Pfad werden die Dateien der Subdomain gespeichert. Wenn Sie die Dateien der Subdomain in einem anderen Verzeichnis speichern möchten, geben Sie den vollständigen Pfad in das Textfeld Document Root ein.
Die folgenden Namen sind für verwaltete Konten reserviert, daher sollten Sie sie nicht für neue Subdomains verwenden:
- cpanel
- ftp
- Webdisk
- Webmail
- sicher
- www
- whm
-
Klicken Sie auf Erstellen. Sie können der Subdomain jetzt Inhalte hinzufügen, indem Sie Dateien im Dokumentenstamm der Subdomain platzieren.
Wenn Sie eine neue Subdomain erstellen, ändern sich die DNS-Einträge. Es kann bis zu 24 Stunden dauern, bis diese Änderungen vollständig über das Internet verbreitet werden (obwohl der Vorgang normalerweise viel schneller ist). Informationen zum Zugriff auf eine Domain vor Abschluss der DNS-Propagierung finden Sie in diesem Artikel.
Umleitung einer Subdomain
Sie können Website-Besucher von einer bestimmten Subdomain an einen anderen Ort umleiten. Diese Funktion wird häufig verwendet, wenn die Webseiten der Subdomain an einen neuen Ort verschoben wurden. Beispielsweise könnten Sie sales.example.com umleiten Subdomain zu salesnew.example.com Subdomain.
Subdomain-Umleitung aktivieren
Führen Sie die folgenden Schritte aus, um die Subdomain-Umleitung zu aktivieren:
- Klicken Sie im Abschnitt DOMAINS des cPanel-Startbildschirms auf Subdomains:
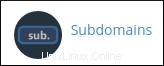
- Suchen Sie unter Subdomain ändern die Subdomain, die Sie umleiten möchten, und klicken Sie dann auf Umleitung verwalten.
-
Geben Sie auf der Seite Umleitung die Zieladresse der Umleitung in das Textfeld Umleitungen an:ein.
- Klicken Sie auf Speichern.
Subdomain-Umleitung deaktivieren
Wenn Sie Besucher nicht mehr von einer Subdomain an einen anderen Ort umleiten möchten, deaktivieren Sie die Umleitung.
Führen Sie die folgenden Schritte aus, um die Subdomain-Umleitung zu deaktivieren:
- Klicken Sie im Abschnitt DOMAINS des cPanel-Startbildschirms auf Subdomains:
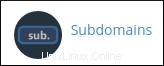
- Suchen Sie unter Subdomain ändern nach der Subdomain und klicken Sie dann auf Umleitung verwalten.
- Klicken Sie auf Umleitung deaktivieren.
Löschen einer Subdomain
Wenn Sie eine Subdomain nicht mehr benötigen, können Sie sie löschen.
Gehen Sie folgendermaßen vor, um eine Subdomain zu löschen:
- Klicken Sie im Abschnitt DOMAINS des cPanel-Startbildschirms auf Subdomains:
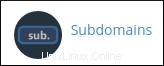
- Suchen Sie unter Subdomain ändern die Subdomain, die Sie löschen möchten, und klicken Sie dann auf Entfernen.
-
Klicken Sie auf Subdomain löschen, um den Löschvorgang zu bestätigen.
Wenn Sie eine Subdomain löschen, werden ihr Ordner und ihre Dateien nicht gelöscht. Sie müssen den Ordner und die Dateien manuell löschen.
Weitere Informationen
Weitere Informationen zu Subdomains finden Sie unter http://en.wikipedia.org/wiki/Subdomain.