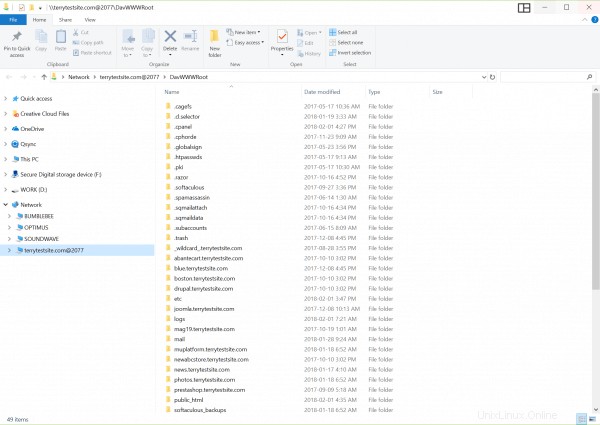cPanel Web Disk ist eine fantastische Funktion, mit der Sie die Dateien auf Ihrem Webserver verwalten, navigieren, hochladen und herunterladen können, als ob sie auf Ihrem lokalen Computer gespeichert wären.
Nach der Aktivierung können Sie den Dateimanager Ihres Computers (z. B. Datei-Explorer) verwenden in Windows oder Finder in Mac OS), um Ihre Serverdaten zu durchsuchen oder Dateien zwischen Ihrem Server und dem Computer per Drag-and-Drop zu verschieben.
1) Um mit Web Disk zu beginnen, melden Sie sich bei Ihrem HostPapa Dashboard an.
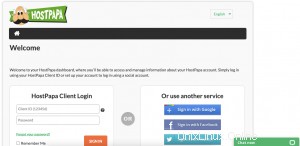
2) Klicken Sie auf Mein cPanel oder Mein WordPress .
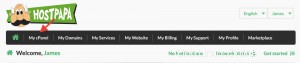
3) Wählen Sie Dateien>Web Disk aus dem cPanel-Menü.
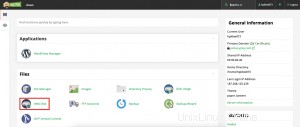
4) Wenn Sie Windows Vista®, Windows® 7, Windows® 8 oder Windows® 10 verwenden, müssen Sie zuerst Digestauthentifizierung aktivieren um auf Ihrem PC auf Ihre Web Disk zuzugreifen. Klicken Sie auf den Link auf der Web Disk-Seite und geben Sie dann Ihr Passwort ein, um fortzufahren.
Hinweis :Wenn der Server über ein von einer anerkannten Zertifizierungsstelle signiertes SSL-Zertifikat verfügt und Sie eine SSL-Verbindung über Port 2078 herstellen können, müssen Sie die Digestauthentifizierung nicht aktivieren.
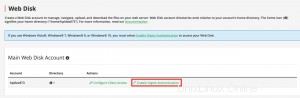
6) Scrollen Sie bei ausgewähltem Betriebssystem nach unten auf der Seite, wo Sie Ihre Serververbindungsdetails und bei Desktop-Betriebssystemen eine Schaltfläche sehen, mit der Sie ein Konfigurationsskript herunterladen können, um Web Disk auf Ihrem einzurichten Computer.
Klicken Sie auf Konfigurationsskript herunterladen um mit der Einrichtung fortzufahren.
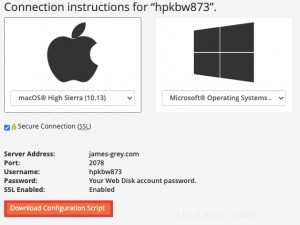
7) Bevor Sie das Skript ausführen, müssen Sie die Firewall Ihres Computers so konfigurieren, dass Datenverkehr durch die folgenden Ports fließen kann:
- Port 2078 (SSL)
- Port 2077 (Klartext (nicht verschlüsselt))
Beachten Sie, dass der Port für Server mit SSL-Zertifizierung unterschiedlich ist.
8) Firewall-Konfigurationsschritte variieren je nach Betriebssystem. Weitere Anweisungen finden Sie in der Dokumentation Ihres Betriebssystems. Geben Sie auf Windows 10-PCs „Firewall“ in das Windows-Suchfeld ein und wählen Sie Windows Defender-Firewall mit erweiterter Sicherheit aus . Klicken Sie mit der rechten Maustaste auf Eingehende Regeln in der Seitenleiste und wählen Sie Neue Regel aus dem Kontextmenü.
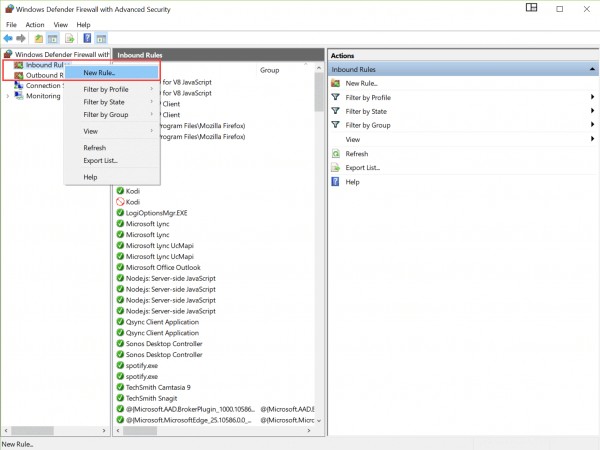
9) Es öffnet sich ein Assistent, der Sie bei der Regelkonfiguration unterstützt. Für Regeltyp , wählen Sie Port , und klicken Sie dann auf Weiter .
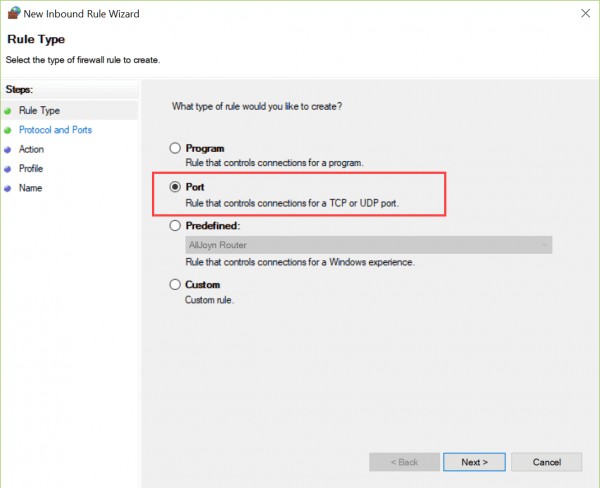
10) In Protokoll &Ports , wählen Sie TCP als Protokoll, dann in der Spezifische lokale Ports Geben Sie im Textfeld 2078 ein für SSL-fähige Server oder 2077 für diejenigen ohne Sicherheitszertifikat. Um beide Ports zu öffnen, geben Sie 2077-2078 .
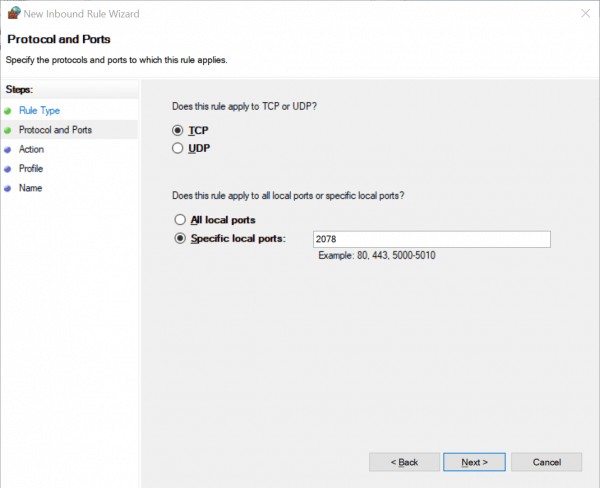
11) Klicken Sie auf Weiter um fortzufahren.
12) Zur Aktion Seite, vergewissern Sie sich, dass Verbindung zulassen ausgewählt ist, und klicken Sie dann auf Weiter .
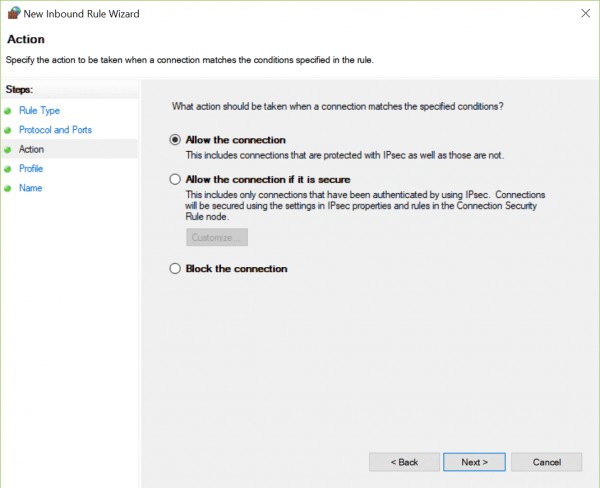
13) Im Profil , vergewissern Sie sich, dass die Standorttypen, an denen Sie Web Disk verwenden möchten, aktiviert sind, und klicken Sie dann auf Weiter .
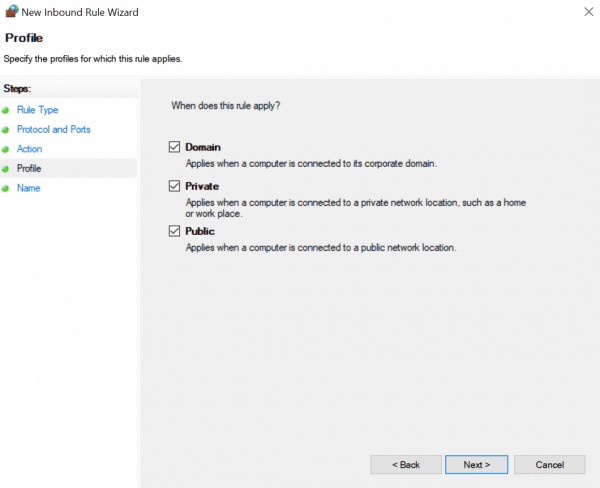
14) Geben Sie abschließend einen Regelnamen und eine Beschreibung ein und klicken Sie dann auf Fertig stellen .
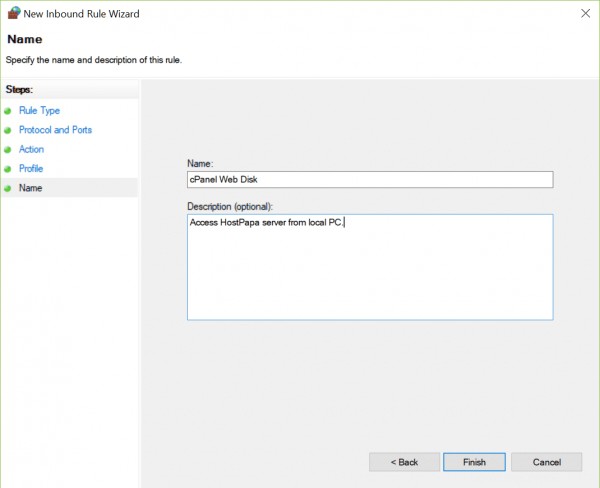
15) Wiederholen Sie nun die Schritte zum Konfigurieren einer Outbound Regel . Klicken Sie zunächst mit der rechten Maustaste auf Outbound Rules in der Seitenleiste und wählen Sie New Rule . Stellen Sie sicher, dass Sie dieselben Ports wie für die Eingangsregel konfigurieren.
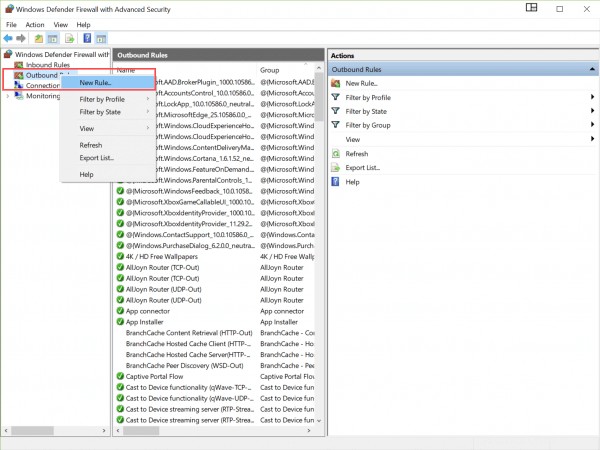
16) Wenn Sie fertig sind, sollten Sie eingehende und ausgehende Regeln für die cPanel Web Disk aufgelistet sehen.
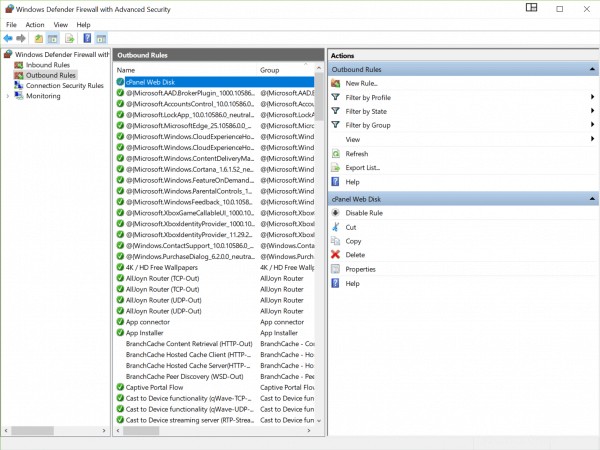
17) Sie können nun mit der Ausführung des zuvor heruntergeladenen Web Disk Configuration-Skripts fortfahren. Doppelklicken Sie auf die Datei und wählen Sie Öffnen .
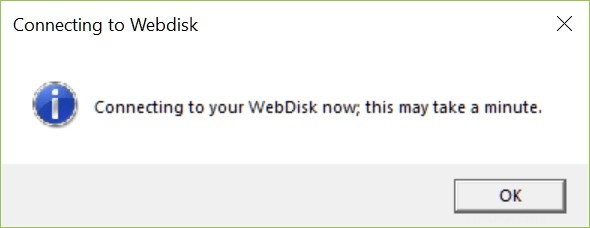
18) Geben Sie Ihren HostPapa-Benutzernamen und Ihr Passwort ein wenn Sie aufgefordert werden, sich mit Ihrer Web Disk zu verbinden.
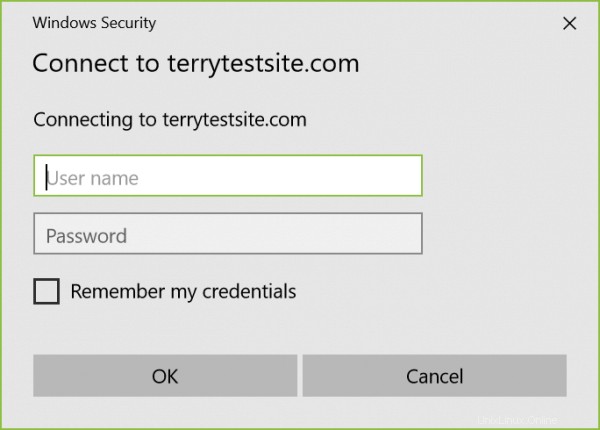
Sie sollten nun in der Lage sein, die Dateien und Ordner Ihres Servers auf Ihrem lokalen Computer anzuzeigen und damit zu arbeiten.