Diese Demo setzt voraus, dass Sie sich bereits bei cPanel angemeldet haben
Lassen Sie uns nun lernen, wie man den Hotlink-Schutz verwendet, damit Benutzer nicht direkt auf Bilder auf unserer Website verlinken können
1) Klicken Sie auf das Symbol „Hotlink-Schutz“
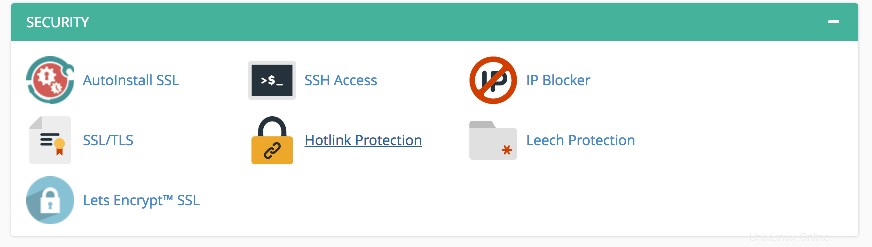
Der Hotlink-Schutz verhindert, dass andere Websites direkt auf bestimmte Dateien (normalerweise Bilder) auf Ihrer Website verlinken. Sie sollten dies verhindern, wenn Sie urheberrechtlich geschützte Bilder haben, oder einfach Bandbreitennutzung sparen.
2) Stellen Sie zunächst sicher, dass Ihre eigenen Websites hier aufgeführt sind, damit Sie Hotlinks zu Ihren Bildern erstellen können
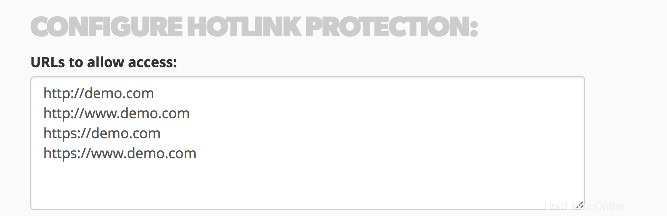
3) Geben Sie hier alle Dateitypen ein, die Sie schützen möchten...
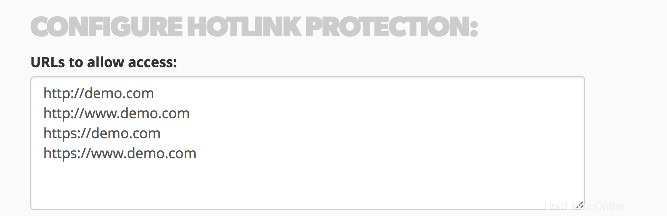
4) ... und wenn Sie zulassen möchten, dass Benutzer die URL einer geschützten Datei manuell eingeben können, aktivieren Sie dieses Kontrollkästchen
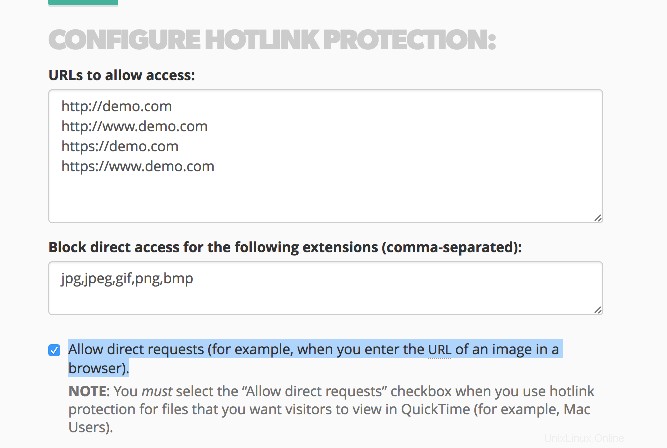
5) Geben Sie dann eine URL ein, auf die Sie umleiten möchten, für jeden, der versucht, einen Hotlink zu Ihren Dateien oder Bildern zu erstellen
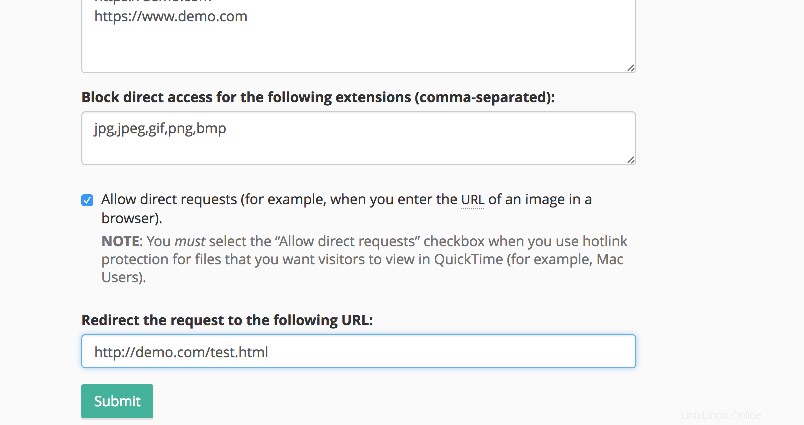
6) Klicken Sie auf Senden
Das ist es! Sie haben den Hotlink-Schutz erfolgreich aktiviert
7) Um den Hotlink-Schutz zu deaktivieren, klicken Sie auf diese Schaltfläche „Deaktivieren“

Dies ist das Ende des Tutorials. Sie wissen jetzt, wie Sie den Hotlink-Schutz verwenden, um Hotlinks zu Ihren Dateien zu verhindern