Dieses Tutorial enthält Anweisungen zum Migrieren einer WordPress-Site von einem anderen Server oder einer lokalen Installation auf einen neuen cPanel- und WHM-Server. Auch wenn Sie das Hosting-Paket nicht wechseln, kann dies nützlich sein, wenn Sie eine Website auf einem anderen Server als dem Produktionsserver entwickeln.
Dieses Tutorial kann Ihnen helfen, einen WooCommerce-Shop zu migrieren oder einen WordPress-Blog auf cPanel zu übertragen. Wenn Sie eine Live-WordPress-Website auf einen neuen Server migrieren möchten, müssen Sie aufgrund von DNS-Änderungen mit kurzen Ausfallzeiten rechnen, da die Weitergabe von DNS-Änderungen bis zu 24 Stunden dauern kann.
Anforderungen
- Eine WordPress-Website auf dem Quellserver.
- Ein cPanel-Hosting-Konto auf dem Zielserver.
- Ein FTP-Client und ein FTP-Konto eingerichtet.
- Dateimanager auf den Quell- und Zielservern.
- Zugriff auf phpMyAdmin auf den Quell- und Zielservern.
So migrieren Sie eine WordPress-Site zu cPanel
Der Migrationsprozess selbst ist nicht so kompliziert. Dennoch besteht es aus einer Reihe von Schritten, die abgeschlossen werden müssen, bevor Sie sehen können, wie Ihre Website auf dem von cPanel gehosteten Zielserver ausgeführt wird.
Schritt 1:Rufen Sie das Dateisystem der Site ab
WordPress-Installationen haben alle ihre Dateien in einem einzigen Verzeichnis. In diesem Fall heißt das Verzeichnis html . Bei den meisten Dateimanagern können Sie eine komprimierte Version des Verzeichnisses herunterladen. Darüber hinaus können Sie bei einigen eine Komprimierungsmethode auswählen. In diesem Fall sind die Auswahlmöglichkeiten tar , tar.gz, oder zip Dateien.

Schritt 2:WordPress-Datenbanksicherung herunterladen
Der zweite wichtige Teil einer WordPress-Installation ist ihre Datenbank. Um die WordPress-Website auf einen cPanel-Server migrieren zu können, müssen Sie die Datenbanksicherung abrufen. Zuerst müssen Sie auf phpMyAdmin auf dem Quellserver zugreifen.

Sie müssen die richtige Datenbank im Datenbankbereich auf der linken Seite auswählen und auf Exportieren klicken .

Wie Sie sehen können, gibt es zwei Exportmethoden. Die Schnellexportmethode ist meistens ausreichend und das gewünschte Format ist SQL . Klicken Sie auf Los Schaltfläche zum Herunterladen von SQL Datei auf Ihren lokalen Rechner.
Schritt 3:Dateisystem auf den Zielserver hochladen
Hier sehen Sie, wie Sie eine WordPress-Datei in cPanel auf Ihren Server hochladen. Abhängig von der Größe Ihrer Website möchten Sie das komprimierte Dateisystem entweder über den cPanel-Dateimanager oder über FTP hochladen.
Schritt 3a:Hochladen über den Dateimanager
Sie müssen sich bei Ihrem cPanel-Konto anmelden, zum Dateimanager gehen und das Archiv hochladen, das das Dateisystem der Website enthält, das Sie vom Quellserver heruntergeladen haben.

Schritt 3b:Hochladen per FTP
Für diesen Schritt benötigen Sie einen FTP-Benutzernamen und ein Passwort für Ihr cPanel-Konto, den Hostnamen und den FTP-Port. Sie benötigen außerdem einen FTP-Client wie FileZilla, Cyberduck oder etwas Ähnliches, damit Sie Daten per FTP hochladen können. Dieses Tutorial verwendet FileZilla und zieht die erforderliche Datei per Drag &Drop, sobald die Verbindung zum Zielserver hergestellt ist.

Schritt 4:Erstellen Sie eine neue Datenbank und einen MySQL-Benutzernamen
Um die Datenbank verwenden zu können, müssen Sie zunächst eine neue Datenbank im Abschnitt „MySQL-Datenbanken“ von cPanel erstellen.
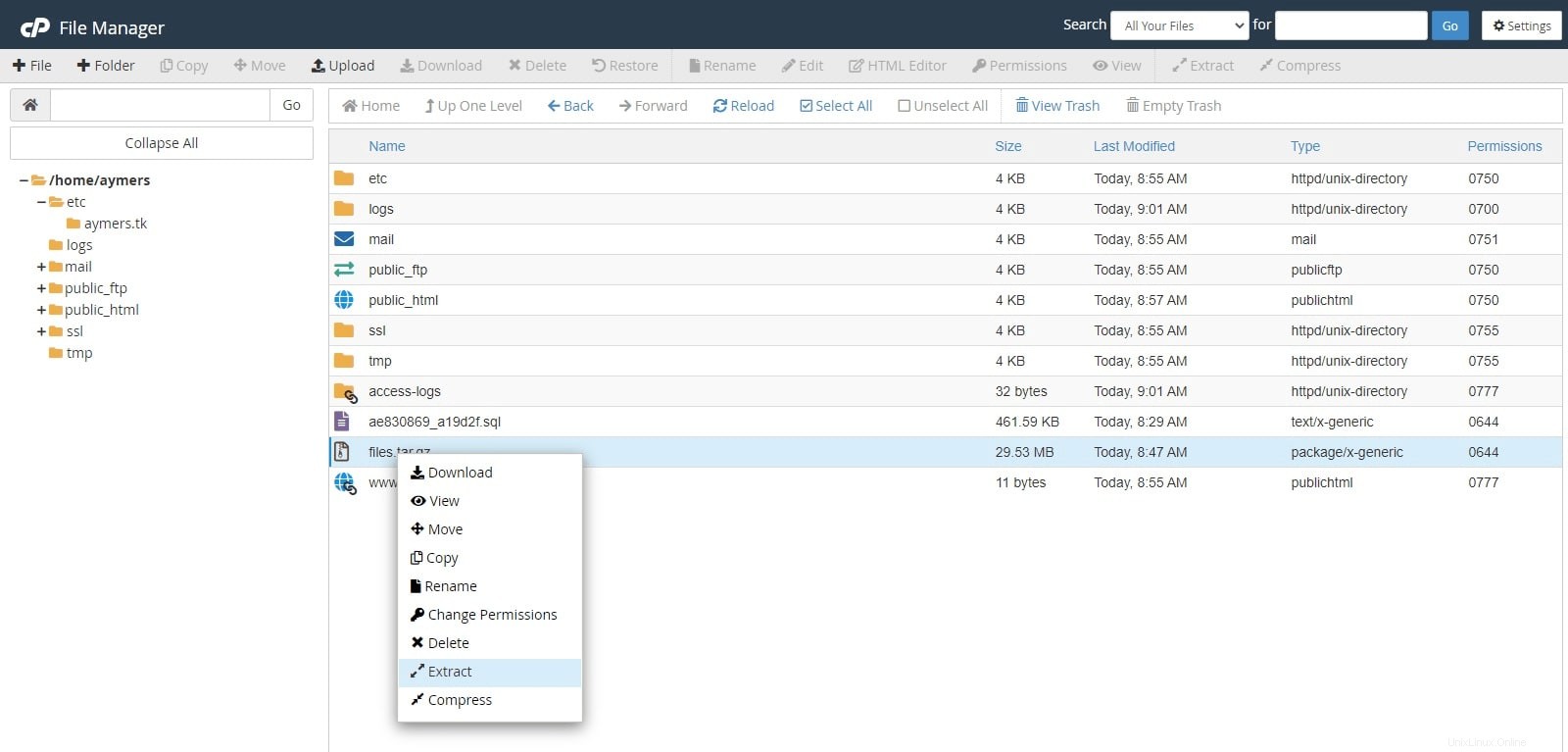
Jetzt müssen Sie einen geeigneten Datenbank-Benutzernamen erstellen.
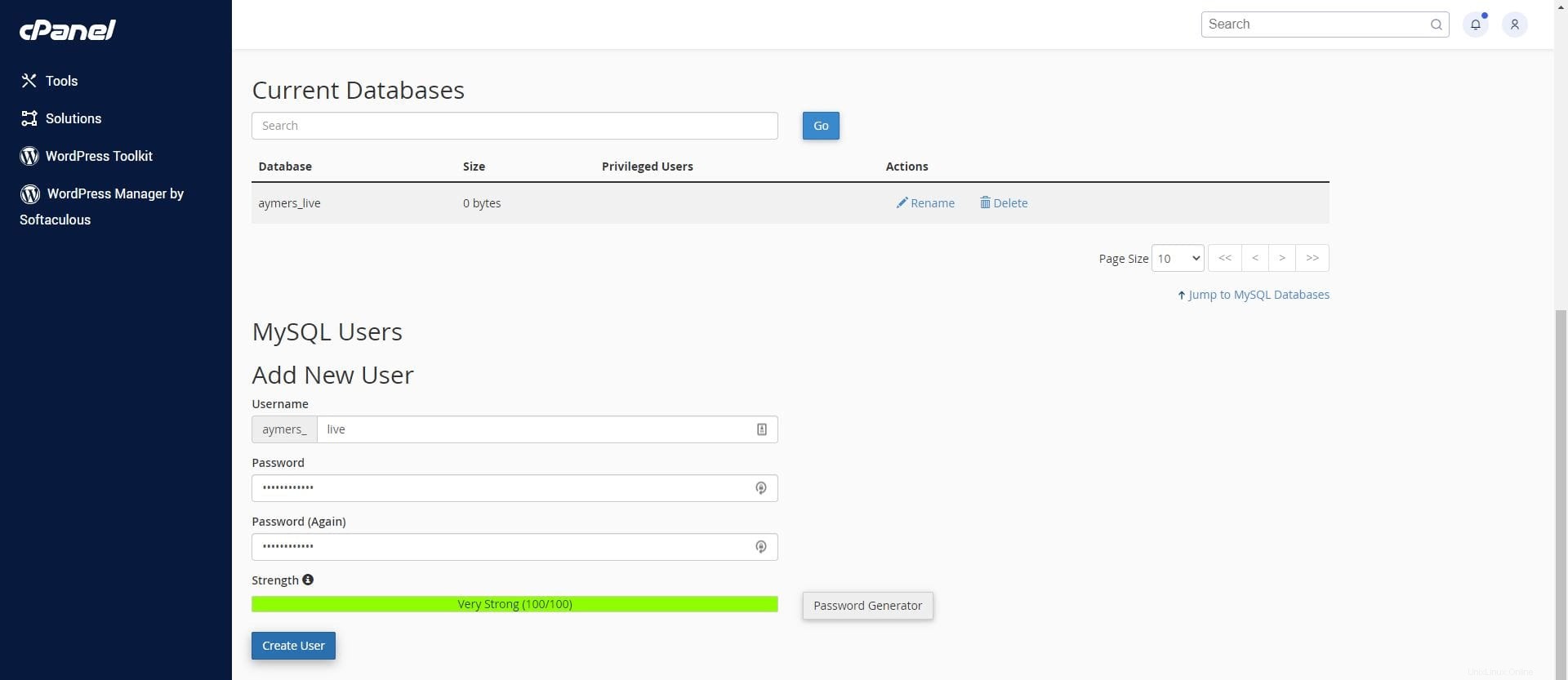
Als letzten Teil hier müssen Sie den privilegierten Benutzer zur Datenbank hinzufügen.
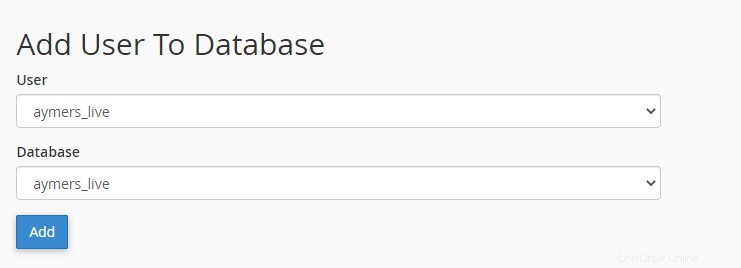
Sie werden aufgefordert, seine Berechtigungen auszuwählen. Für dieses Tutorial hat der Benutzer alle Privilegien.
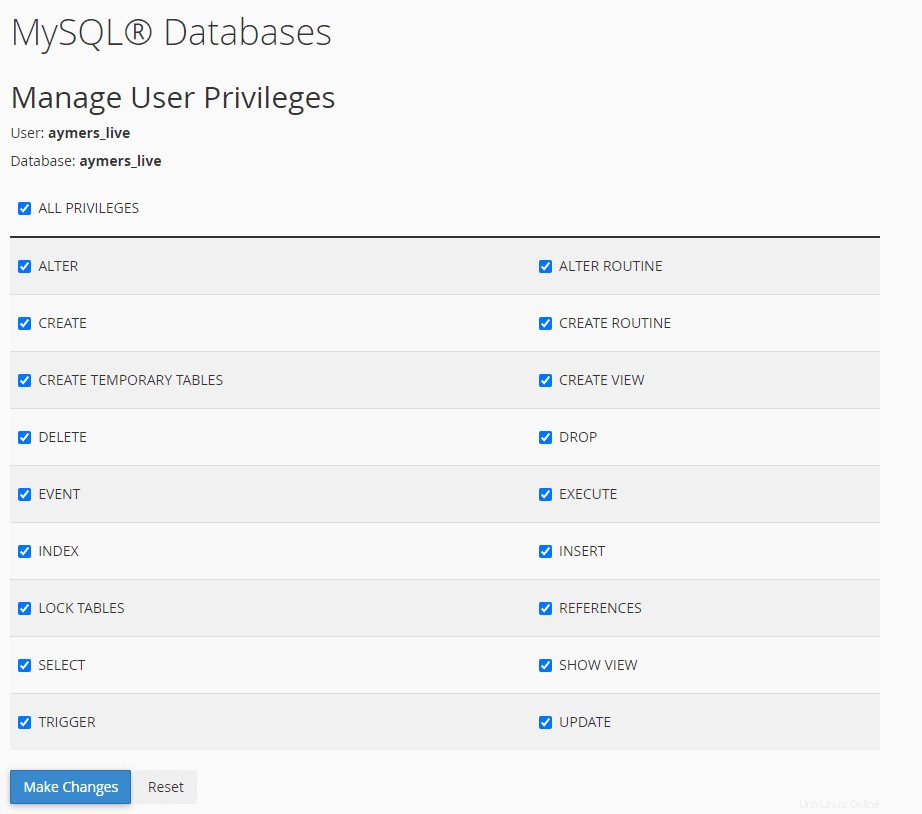
Nachdem Sie den Benutzer nun der entsprechenden Datenbank zugeordnet haben, sollte Ihr Datenbankabschnitt in etwa so aussehen.

Schritt 5:Datenbank importieren
Wenn Sie mehrere cPanel-Konten auf dem Server haben, haben sie alle unterschiedliche Namen und die Präfixe für ihre MySQL-Datenbanken sind unterschiedlich. Um die Datenbank zu importieren, müssen Sie den Abschnitt phpMyAdmin Ihres cPanel-Kontos öffnen, die richtige Datenbank auswählen und auf Importieren klicken . Im Abschnitt „Importieren“ müssen Sie auf Datei auswählen klicken Schaltfläche, mit der Sie die richtige SQL-Datei, die Sie zuvor erstellt haben, auf den Quellserver hochladen können.

Klicken Sie auf Öffnen klicken, um die Tabellen in die neue Datenbank zu importieren.
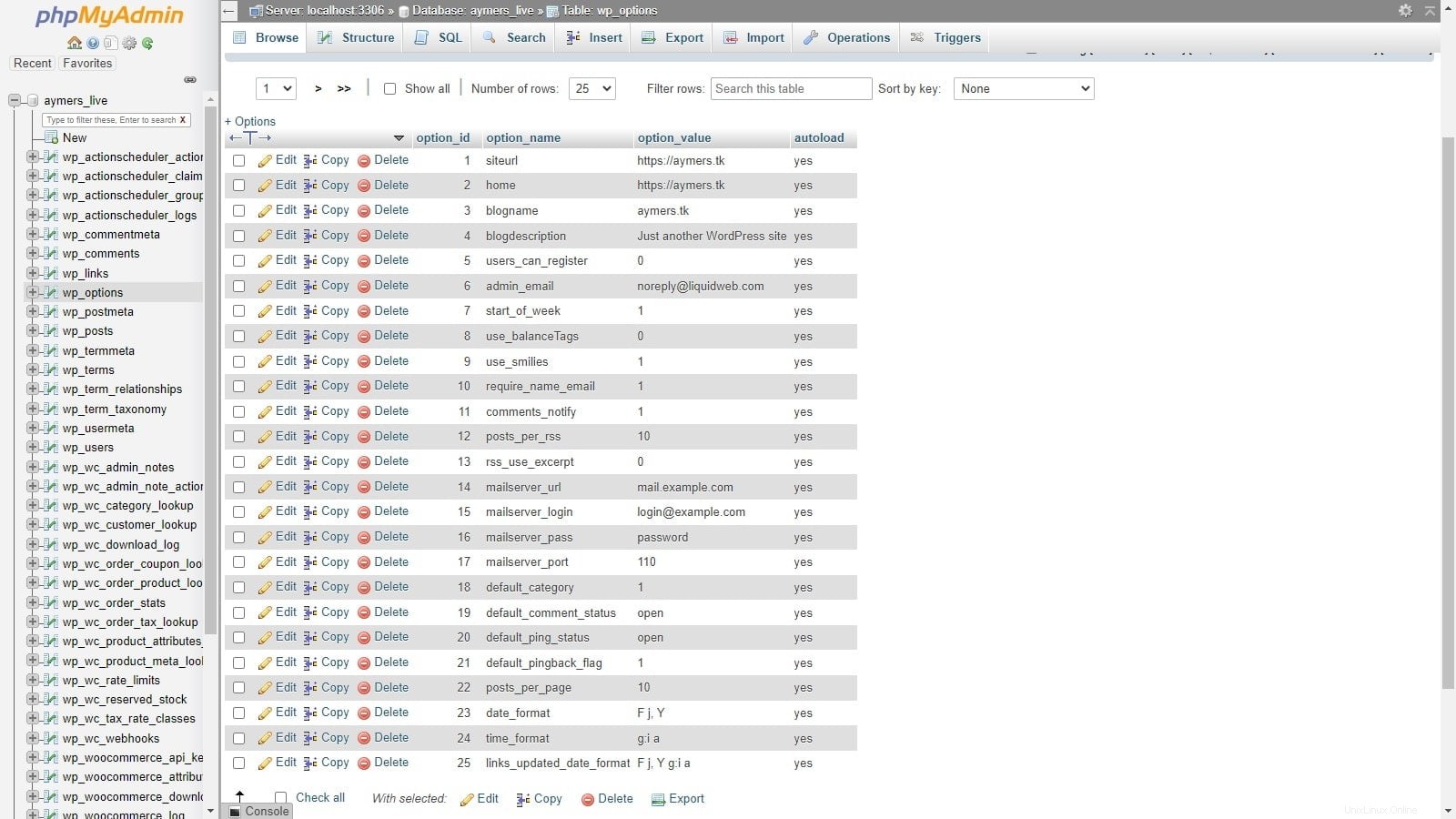
Schritt 6:Extrahieren Sie das Dateisystem
Damit Ihre Website normal geladen wird, müssen Sie das komprimierte Dateisystem aus Schritt 3 extrahieren. Sie können den Dateimanager von cPanel verwenden, um die Dateien zu extrahieren.
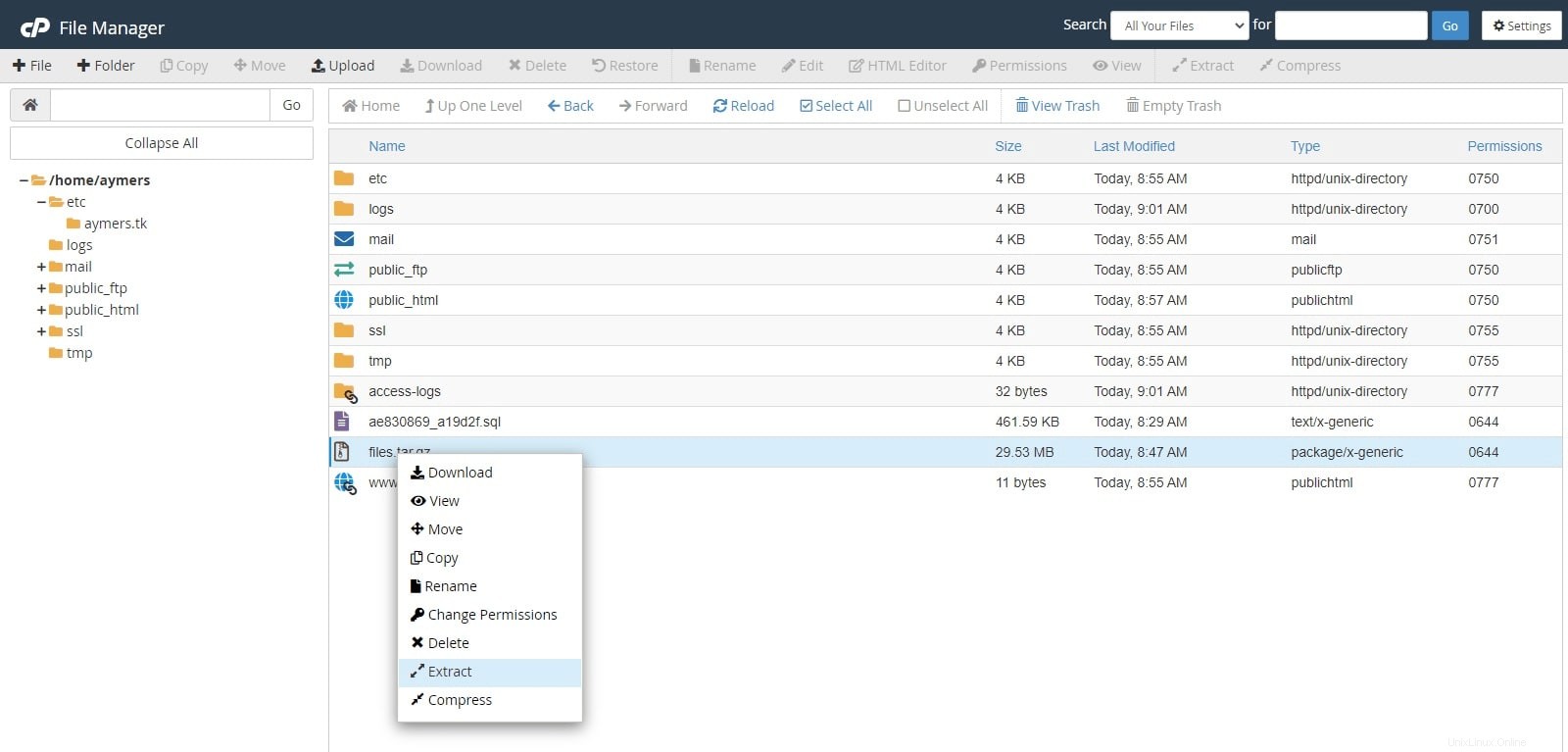
Sie werden aufgefordert, den Speicherort auszuwählen, an den Sie das Archiv extrahieren möchten. Das Home-Verzeichnis reicht in diesem Fall aus.

Im Fall von cPanel ist der standardmäßige Dokumentenstamm für jede Website public_html Verzeichnis. In diesem Fall hieß das komprimierte Verzeichnis html und hat diesen Namen nach der Extraktion beibehalten. Daher wurde es in public_html umbenannt stattdessen. Sie können das anfängliche public_html umbenennen Verzeichnis zuerst in etwas anderes.

Da es keine public_html gibt Verzeichnisse übrig, benennen Sie das Verzeichnis von html um zu public_html .

Schritt 7:Aktualisieren Sie die Konfigurationsdatei
Jetzt, da das Dateisystem und die Datenbank vorhanden sind, müssen sie nur noch verbunden werden. Dies geschieht über die wp-config.php Datei. Wenn Sie Änderungen auf dem Server vornehmen, ist es immer eine gute Idee, eine Sicherungskopie der Änderungen zu erstellen. Das Wichtigste zuerst – kopiere die initiale wp-config.php Datei.
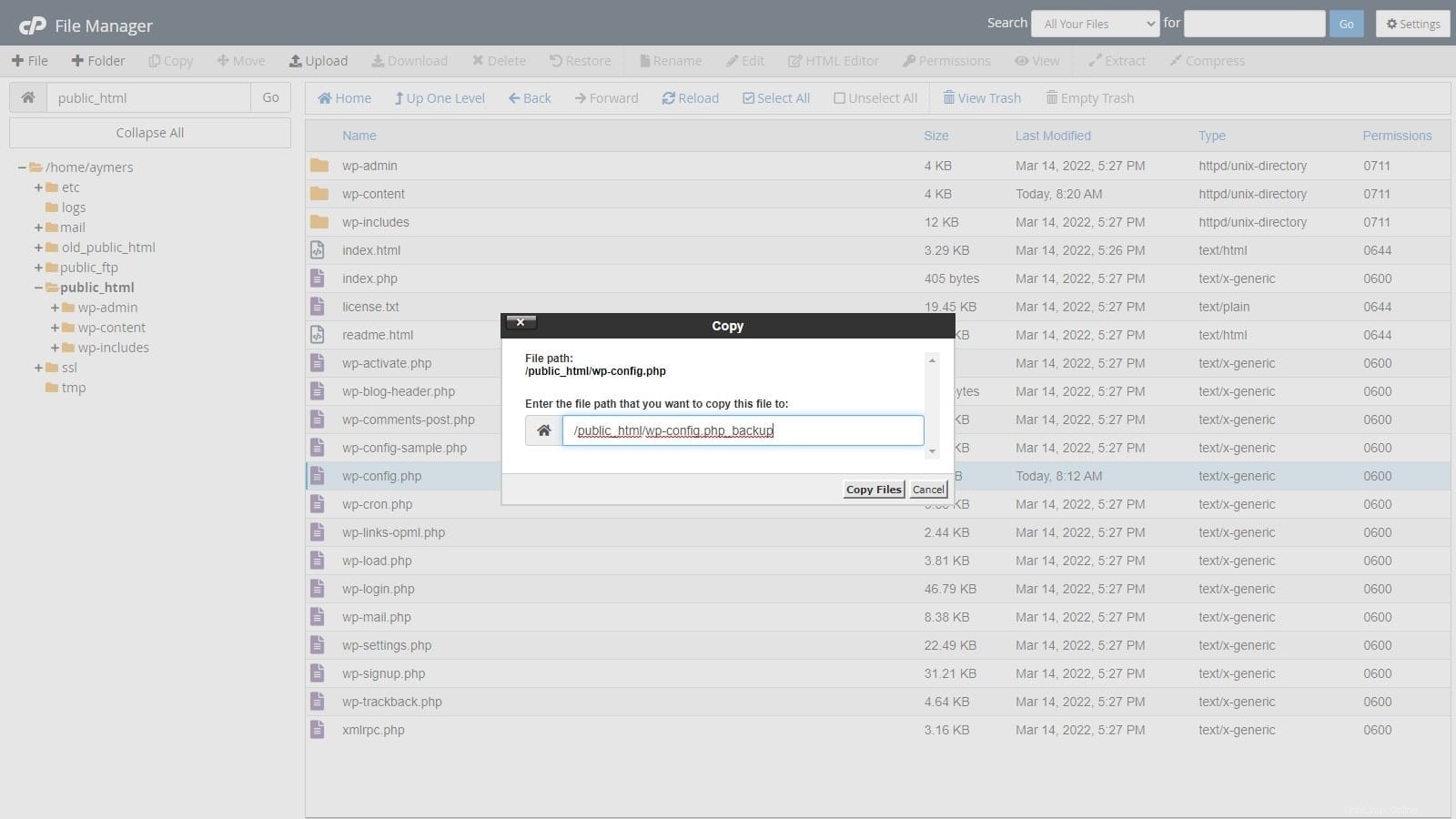
Jetzt kannst du die eigentliche wp-config.php bearbeiten Datei.
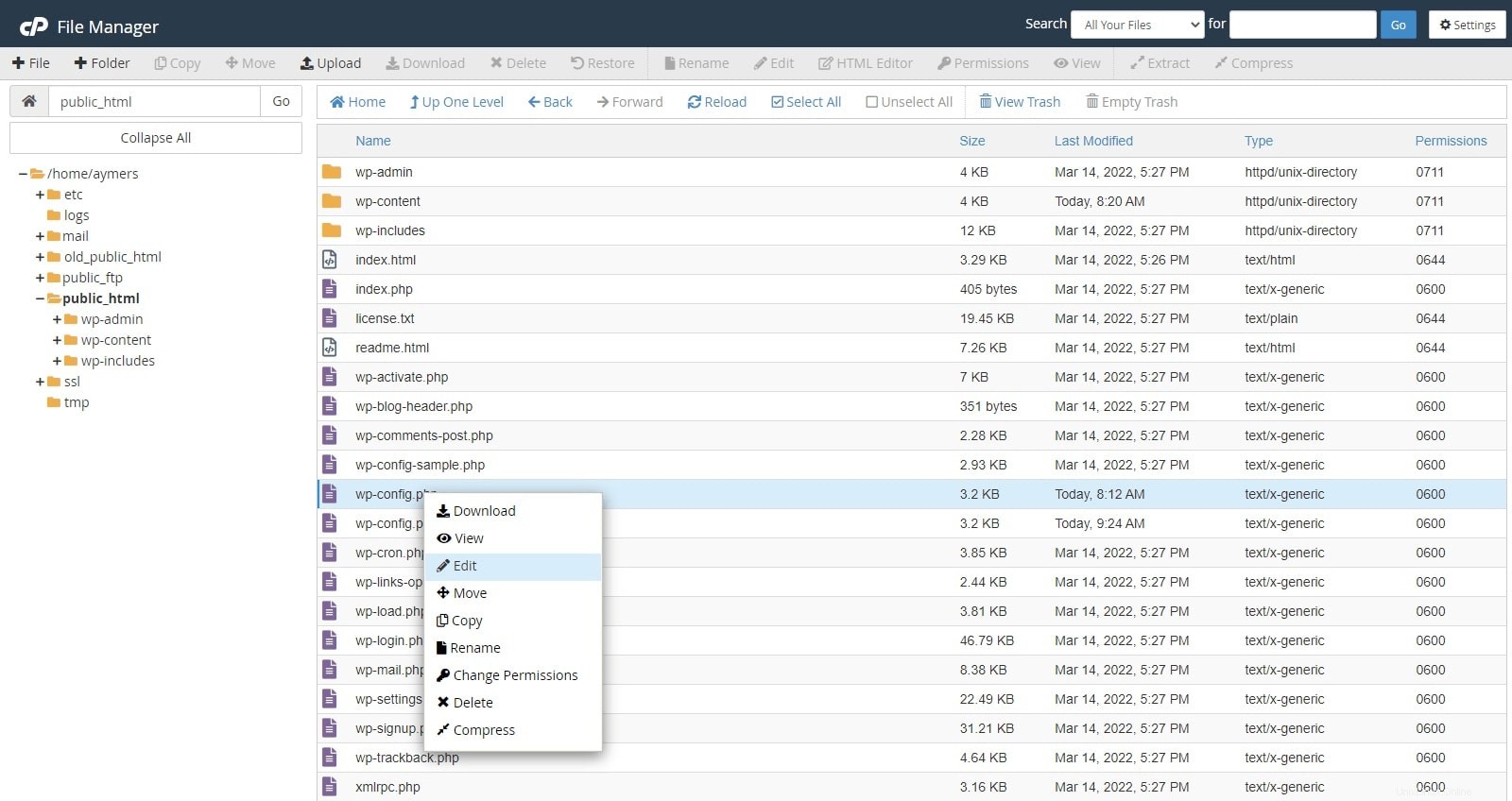
Der Hauptabschnitt, den Sie hier ändern müssen, ist der Abschnitt mit den Datenbankanmeldeinformationen. Hier müssen Sie das db-Passwort sowie seinen Namen und Benutzernamen definieren.
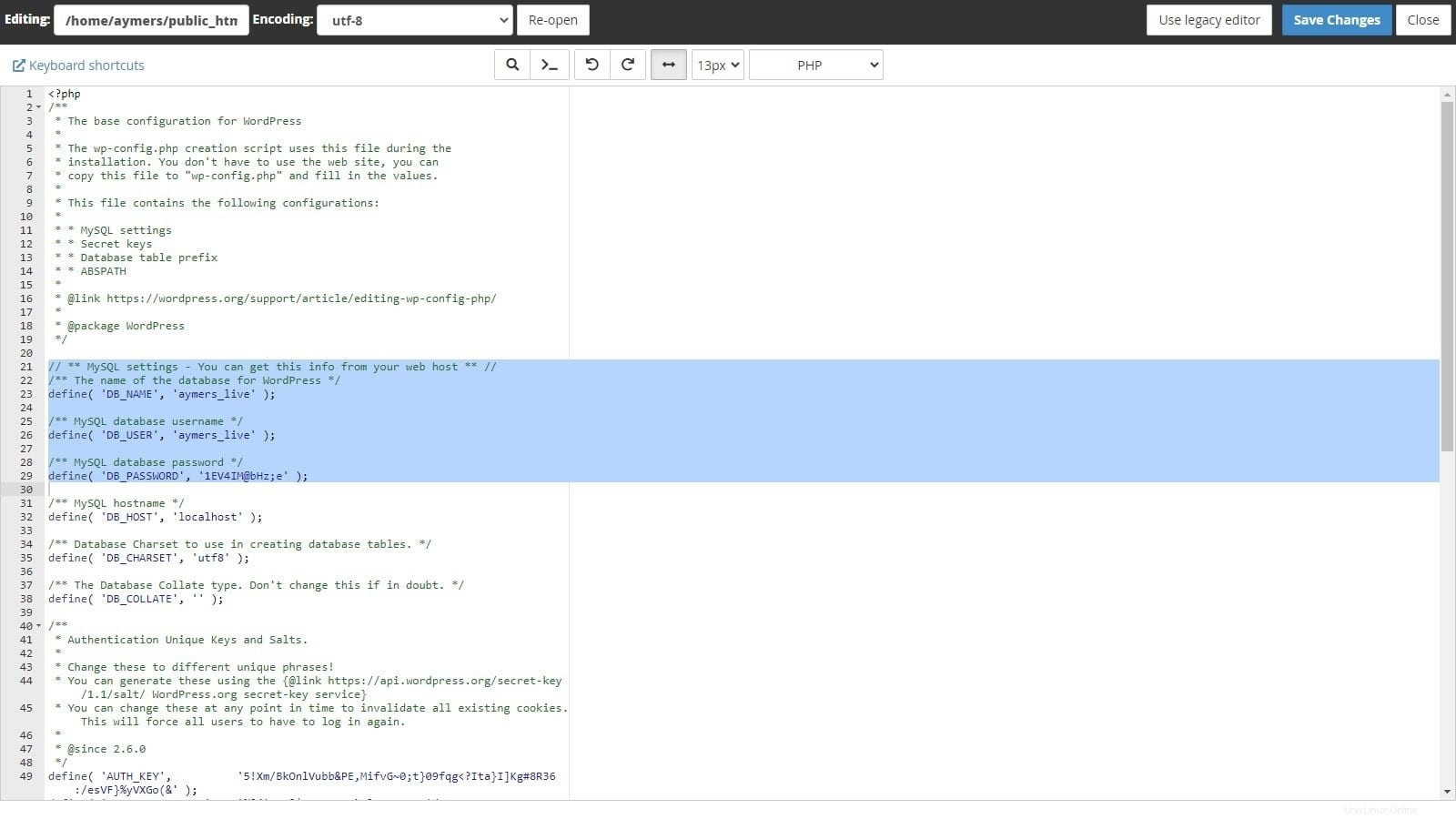
Schritt 8:DNS aktualisieren
Um die Website von Ihrem neuen cPanel-Server laden zu können, müssen Sie den A-Eintrag innerhalb seiner DNS-Zone aktualisieren.

Sobald Sie die Änderungen gespeichert haben, können Sie eine Pause einlegen, da die DNS-Propagierung ein automatisierter Prozess ist, der mindestens ein paar Stunden in Anspruch nimmt.