DMARC (Domain-based Message Authentication, Reporting and Conformance) ist eine E-Mail-Authentifizierungsmethode, die entwickelt wurde, um E-Mail-Missbrauch wie Spam zu reduzieren. Es baut auf den Authentifizierungsmethoden SPF (Sender Policy Framework) und DKIM (DomainKeys Identified Mail) auf, um E-Mail-Absendern und -Empfängern eine zuverlässigere Möglichkeit zum Austausch von Nachrichten bereitzustellen.
Sie können den DNS-Zonen-Editor von cPanel verwenden, um DMARC-Einstellungen zu Ihren DNS-Einträgen hinzuzufügen. Sie können cPanel auch verwenden, um Ihre Mailinglisten so zu konfigurieren, dass sie mit DMARC kompatibel sind.
Konfigurieren eines DMARC-TXT-Eintrags in DNS
Um DMARC zu aktivieren für Ihre Domain müssen Sie den DNS-Einträgen Ihrer Domain einen TXT-Eintrag hinzufügen, der die DMARC-Konfigurationsdaten enthält. Gehen Sie dazu folgendermaßen vor:
- Melden Sie sich bei cPanel an. Wenn Sie nicht wissen, wie Sie sich bei Ihrem cPanel-Konto anmelden, lesen Sie bitte diesen Artikel.
- Klicken Sie im Abschnitt DOMAINS des cPanel-Startbildschirms auf Zone Editor:
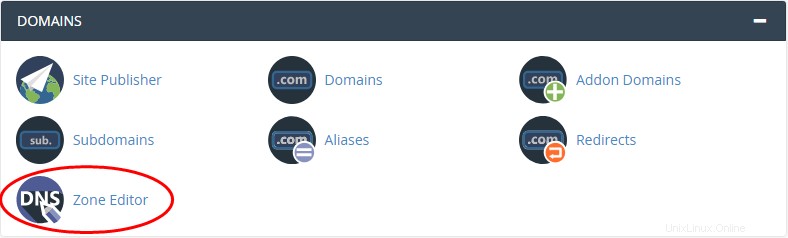
-
Suchen Sie die Domäne, die Sie konfigurieren möchten, und klicken Sie dann auf Verwalten.
Normalerweise ist dies Ihre primäre Domain.
- Klicken Sie auf den Abwärtspfeil neben "Eintrag hinzufügen" und dann auf "TXT-Eintrag hinzufügen".
-
Geben Sie im Textfeld Name _dmarc ein.
Wenn Ihr Cursor dieses Textfeld verlässt, fügt cPanel automatisch den Domainnamen zu _dmarc hinzu , zum Beispiel _dmarc.example.com .
- Geben Sie im TTL-Textfeld 14400 ein.
- Wählen Sie im Listenfeld Typ die Option TXT aus.
-
Geben Sie im Textfeld Datensatz die DMARC-Konfigurationszeile ein.
DMARC ist noch kein vollständig standardisiertes Protokoll. Infolgedessen handhaben verschiedene Anbieter DMARC-Richtlinien auf unterschiedliche Weise. Möglicherweise müssen Sie mit verschiedenen DMARC-Konfigurationen experimentieren, um diejenige zu finden, die für Ihre Domäne am besten geeignet ist. Hier sind einige Beispiel-DMARC-Konfigurationen:
- Aktivieren Sie den DMARC-„Überwachungsmodus“. Wenn diese Konfiguration aktiviert ist, wird die angegebene E-Mail-Adresse (in der Datei mailto Einstellung) erhält tägliche Berichte von Anbietern darüber, wie viele Nachrichten empfangen wurden und ob sie Richtlinienprüfungen bestanden haben oder nicht:
v=DMARC1;p=none;rua=mailto:[email protected]
-
Weisen Sie den Empfänger an, alle Nachrichten (100 %) unter Quarantäne zu stellen, die die Richtlinienprüfung nicht bestehen:
v=DMARC1;p=quarantine;pct=100;
-
Weisen Sie den Empfänger an, die Hälfte aller Nachrichten (50 %) abzulehnen, die die Richtlinienprüfung nicht bestehen. Der Rest sollte unter Quarantäne gestellt werden:
v=DMARC1;p=reject;pct=50;
- Aktivieren Sie den DMARC-„Überwachungsmodus“. Wenn diese Konfiguration aktiviert ist, wird die angegebene E-Mail-Adresse (in der Datei mailto Einstellung) erhält tägliche Berichte von Anbietern darüber, wie viele Nachrichten empfangen wurden und ob sie Richtlinienprüfungen bestanden haben oder nicht:
- Klicken Sie auf Datensatz hinzufügen. cPanel fügt den TXT-Eintrag für DMARC hinzu.
Testen des neuen DMARC-DNS-Eintrags
Nachdem Sie den DMARC-TXT-Eintrag hinzugefügt und Zeit für die DNS-Propagation gegeben haben, sollten Sie testen, ob der Eintrag richtig konfiguriert ist. Befolgen Sie das entsprechende Verfahren unten für das Betriebssystem Ihres Computers.
Microsoft Windows
Wenn Sie Microsoft Windows verwenden, geben Sie den folgenden Befehl an der Eingabeaufforderung ein:
nslookup
Beim nslookup > geben Sie die folgenden Befehle ein. Ersetzen Sie example.com mit Ihrem eigenen Domainnamen:
set type=txt _dmarc.example.com
Sie sollten eine Ausgabe sehen, die der folgenden ähnelt (der genaue Text variiert je nach Ihren eigenen Einstellungen):
_dmarc.example.com text =
"v=DMARC1;p=none;rua=mailto:[email protected]" Linux und Mac OS X
Wenn Sie Linux oder Mac OS X verwenden, geben Sie den folgenden Befehl an der Eingabeaufforderung ein. Ersetzen Sie example.com mit Ihrem eigenen Domainnamen:
dig +short txt _dmarc.example.com
Sie sollten eine Ausgabe sehen, die der folgenden ähnelt (der genaue Text variiert je nach Ihren eigenen Einstellungen):
"v=DMARC1\; p=none\; rua=mailto:[email protected]"Die Backslashes sind nicht Teil des eigentlichen TXT-Eintrags. Sie sind eine durch dig hinzugefügte Escape-Sequenz Befehl.
Mailinglisten (Mailman) für DMARC konfigurieren
Wenn Sie eine Mailingliste verwalten, können Probleme auftreten wie:
- Mailinglisten-Nachrichten werden als Spam markiert.
- Mailinglisten-Nachrichten erreichen die Empfänger überhaupt nicht.
Um die Wahrscheinlichkeit zu erhöhen, dass Mailinglisten-Nachrichten ihr richtiges Ziel erreichen, können Sie eine Mailman-Einstellung in cPanel konfigurieren, um Ihre Liste DMARC-kompatibel mit anderen Anbietern zu machen.
Gehen Sie dazu folgendermaßen vor:
- Melden Sie sich bei cPanel an. Wenn Sie nicht wissen, wie Sie sich bei Ihrem cPanel-Konto anmelden, lesen Sie bitte diesen Artikel.
- In der EMAIL Abschnitt des cPanel-Startbildschirms klicken Sie auf Mailinglisten:

- Suchen Sie unter Aktuelle Listen die Mailingliste, die Sie konfigurieren möchten, und klicken Sie dann auf Verwalten. Die Seite „Allgemeine Mailman-Optionen“ wird angezeigt.
- Suchen Sie unter der allgemeinen Listenpersönlichkeit die Einstellung Details für from_is_list.
-
Sie müssen wahrscheinlich einige Testnachrichten senden, um die optimale Einstellung für Ihre Mailingliste zu ermitteln:
- Probieren Sie zuerst die Option "Nachricht verpacken", klicken Sie auf "Änderungen senden" und senden Sie dann einige Testnachrichten.
- Wenn die Nachrichten vom Empfänger abgelehnt oder als Spam markiert werden, versuchen Sie es mit der Option Munge From und klicken Sie dann auf Submit Your Changes.
Weitere Informationen
Um die offizielle DMARC-Website anzuzeigen, besuchen Sie bitte http://dmarc.org.