Einführung
WordPress (WP) ist ein weit verbreitetes Content-Management-System. Seine Benutzerfreundlichkeit, zahlreiche Themen und Plugins sowie die starke Community-Unterstützung haben es zur weltweit führenden Lösung gemacht. WordPress wird für alles verwendet, von einfachen Blogs bis hin zu komplexen Websites.
In diesem Tutorial erfahren Sie, wie Sie WordPress mit cPanel installieren.
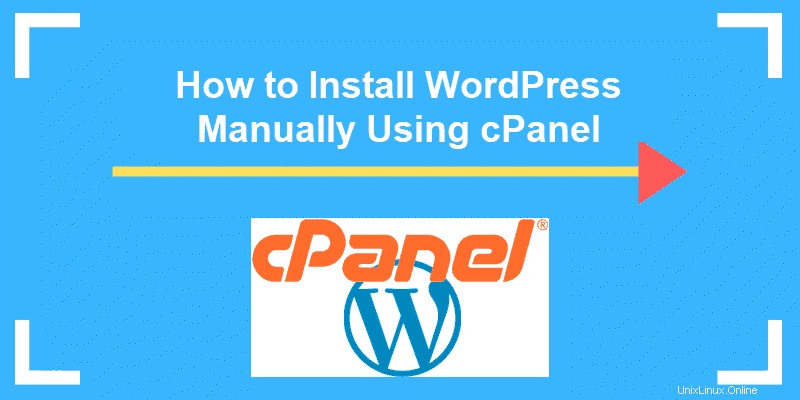
WordPress in cPanel manuell installieren
WordPress herunterladen
Laden Sie die neueste offizielle Version des CMS von der WordPress-Website herunter. Laden Sie die ZIP-Datei herunter und speichern Sie sie auf Ihrem Desktop-Computer.
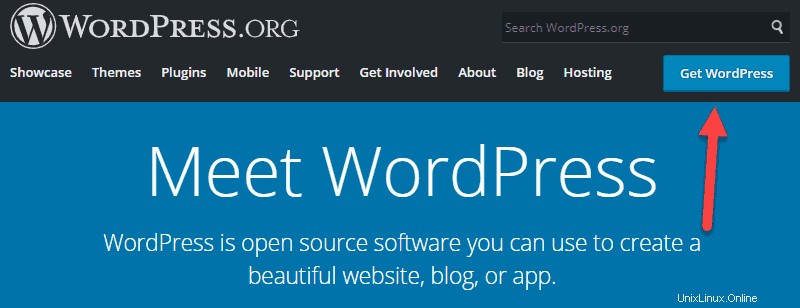
Sobald die ZIP-Datei heruntergeladen wurde, gehen Sie in ihr Verzeichnis und extrahieren Sie das gesamte Archiv. Notieren Sie sich den Speicherort des extrahierten Inhalts und laden Sie ihn auf Ihren Webserver hoch.
WordPress-Installationsskript auf den Server hochladen
1. Gehen Sie zu Ihrem cPanel-Konto. Sie finden sie, indem Sie zu Ihr_Domainname navigieren .com/cpanel .
2. Geben Sie Ihre Benutzerdaten ein und melden Sie sich an.
3. Suchen Sie das Dateimanager-Tool und öffnen Sie es.
4. Suchen Sie nach public_html Verzeichnis. Die public_html Verzeichnis ist Ihr Webstammverzeichnis, das Verzeichnis, in dem Sie alle Ihre Websites speichern möchten.
5. Sie müssen sich für den Standort Ihrer WordPress-Site entscheiden. Es gibt zwei Möglichkeiten:
- Im Stammverzeichnis Ihrer Domain (z. B. ihr_domain_name.com/ )
Laden Sie alle Inhalte des WordPress-Ordners hoch, aber nicht den Ordner selbst. Nach dem Hochladen sollten sich alle WP-Dateien und Unterordner in public_html befinden .
- In einem Unterordner Ihrer Domain (z. B. ihr_domain_name.com/site1 ).
Laden Sie den gesamten WordPress-Ordner hoch. Wenn Sie fertig sind, benennen Sie den WordPress-Ordner in Ihren gewünschten Namen um (z. B. MyBlog).
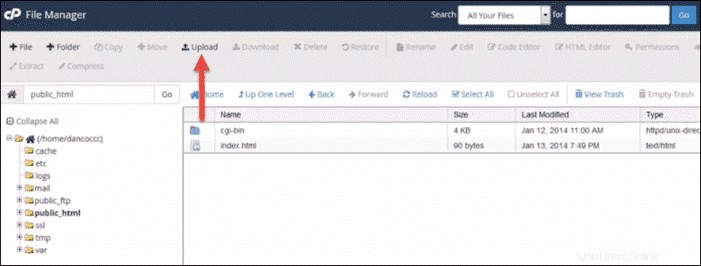
6. Nachdem Sie das WordPress-Installationsarchiv extrahiert haben, löschen Sie die ZIP-Datei von Ihrem Webserver. Rechtsklick in der ZIP-Datei und klicken Sie auf Löschen .
Die Dateien sollten in einen Ordner namens WordPress extrahiert werden. Alle notwendigen WordPress-Ordner und -Dateien sollten in diesem Ordner aufgelistet sein. Im Moment können Sie die WordPress-Installation starten, indem Sie zu Ihr_Domain_Name navigieren .com/wordpress .
Bevor Sie jedoch mit der Installation fortfahren, benötigen Sie Folgendes:
- Eine MySQL-Datenbank.
- Ein MySQL-Datenbankbenutzer mit entsprechenden Benutzeranmeldeinformationen.
- Ein Datenbankhost.
- Tabellenpräfix, wenn Sie mehrere WordPress-Sites in einer einzigen Datenbank ausführen möchten.
- Eine eindeutige Phrase und ein Salt Key.
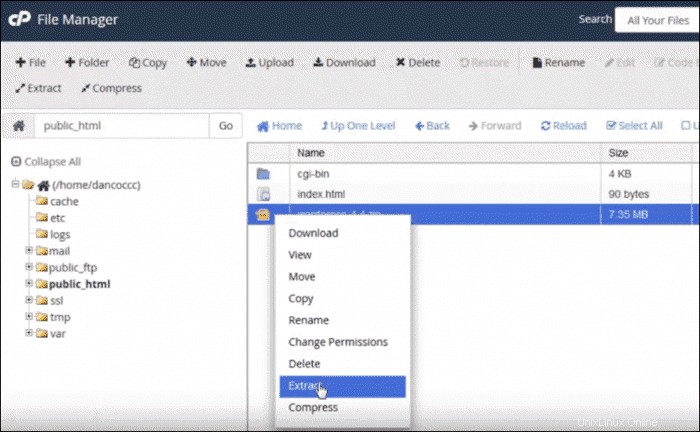
Wenn Sie keine MySQL-Datenbank und keinen Datenbankbenutzer erstellt haben, navigieren Sie zurück zu cPanel, um eine zu erstellen.
Erstellen Sie eine MySQL-Datenbank und einen Datenbankbenutzer
Verwenden Sie dazu den MySQL-Datenbankassistenten von cPanel. Dieses Tool finden Sie unter der Datenbank Überschrift.
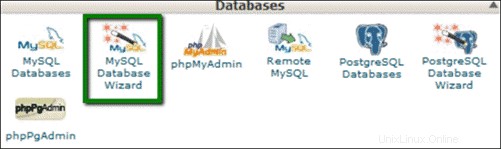
1. Der erste Schritt besteht darin, eine Datenbank zu erstellen . Benennen Sie Ihre Datenbank. Der Name Ihres Hosting-Kontos wird ihm vorangestellt.
2. Merken Sie sich Ihren Datenbanknamen. Sie werden es später brauchen.
3. Klicken Sie auf Nächster Schritt um die Datenbank zu erstellen.
Datenbankbenutzer erstellen
Als nächstes fordert Sie der Assistent auf, einen Datenbankbenutzer zu erstellen.
1. Geben Sie einen Benutzernamen (maximal sieben Zeichen) und ein Passwort ein. Idealerweise möchten Sie, dass die Stärkeanzeige grün wird und Very Strong anzeigt, was darauf hinweist, dass das Passwort kugelsicher ist. Der Name Ihres Hosting-Kontos wird dem Benutzernamen vorangestellt.
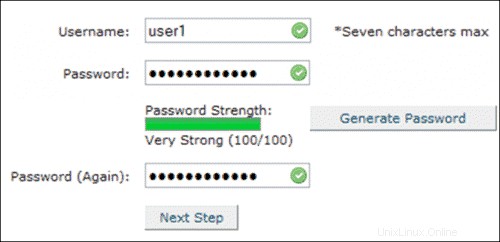
2. Notieren Sie sich Ihr Passwort oder speichern Sie es in einem Passwort-Manager wie KeePass .
Benutzer der Datenbank zuweisen und Berechtigungen zuweisen
Der neu erstellte Benutzer hat keinen Zugriff auf die Datenbank.
1. Suchen Sie Benutzer zur Datenbank hinzufügen Abschnitt der Seite.
2. Unter dem Benutzer Wählen Sie im Dropdown-Menü Ihren neu erstellten Benutzer aus.
3. Wählen Sie Ihre neu erstellte Datenbank unter Datenbank aus Dropdown-Menü und klicken Sie auf Hinzufügen .
4. Der nächste Schritt wäre die Zuweisung von Datenbankberechtigungen. Wählen Sie für den ersten Datenbankbenutzer Alle Berechtigungen aus Kontrollkästchen.
5. Klicken Sie auf Änderungen vornehmen um dem Benutzer Privilegien zuzuweisen.
6. Gehen Sie zur Überprüfung zurück und scrollen Sie nach unten, um die aktuellen Datenbanken anzuzeigen. Es sollte eine Datenbank und einen privilegierten Benutzer geben, der der Datenbank zugewiesen ist.
Sobald dies eingerichtet ist, können Sie zurück zu Ihr_Domain_Name navigieren .com/wordpress und schließen Sie die Installation ab.
wp-config.php-Datei bearbeiten
Die Datenbank wurde erstellt und der neu erstellte Superuser wurde der Datenbank zugewiesen. Um den Vorgang abzuschließen, müssen Sie die wp-config-sample.php bearbeiten Datei mit einem Texteditor.
Administratoren müssen vier (4) Informationen eingeben, um den Vorgang abzuschließen. Die folgenden Zeilen sind ein Beispiel, und die von Ihnen eingefügten Informationen können anders aussehen.
// ** MySQL settings - You can get this info from your web host ** //
/** The name of the database for WordPress */
define('DB_NAME', 'michaelh_demowp');
/** MySQL database username */
define('DB_USER', 'michaelh_dbuser');
/** MySQL database password */
define('DB_PASSWORD', '[email protected]#');
/** MySQL hostname */
define('DB_HOST', 'localhost');Die wichtigen Informationen sind:
- DB_NAME . Datenbankname.
- DB_USER . Benutzername des Datenbankbenutzers.
- DB_PASSWORD . Dies ist das Passwort des Datenbankbenutzers.
- DB_HOST . In 99 % der Fälle ist es "localhost".
Achten Sie darauf, die vorangestellten Teile einzubeziehen, wenn Sie den Wert für DB_NAME eingeben und DB_USER . Beachten Sie außerdem, dass für die meisten cPanel-Hosts der DB_HOST Wert ist „localhost“.
Standardeindeutige Schlüssel und Salts aktualisieren
Während Sie noch die wp-config-sample.php bearbeiten Suchen Sie in der Datei nach den Authentication Unique Keys and Salts Abschnitt des Dokuments. Geben Sie Ihren Unique Key und Salt ein unter dem oben genannten Abschnitt.
Erstellen Sie einen eindeutigen Schlüssel und ein Salt, indem Sie https://api.wordpress.org/secret-key/1.1/salt/ besuchen. Die WP-API generiert eine eindeutige Phrase und einen eindeutigen Schlüssel. Kopieren Sie sie und ersetzen Sie die Standardschlüssel wp-config-sample.php.
Benenne die wp-config-sample.php um
Speichern Sie die fertige Datei als wp-config.php . Speichern Sie die Datei NICHT unter ihrem Standardnamen.
Mögliche Datenbankfehler
Wenn Sie auf Datenbankverbindungsfehler stoßen, überprüfen Sie, ob die in wp-config.php eingegebenen Informationen korrekt sind Datei ist korrekt.
Bei einer Document-Root-Installation wird die wp-config.php Datei befindet sich im /home/cPanelAccountName/public_html Verzeichnis.
WordPress-Installationsskripte ausführen
Um die Installation abzuschließen, führen Sie das Installationsskript aus, indem Sie zum Verzeichnis Ihres WP navigieren.
- Wenn Sie die Dateien in das Stammverzeichnis hochgeladen haben, navigieren Sie zu
http://your_domain_name.com/wp-admin/install.php - Wenn Sie WP-Installationsdateien in einen Unterordner hochgeladen haben, navigieren Sie zu
http://your_domain_name.com/site1/wp-admin/install.php
Sobald die Installationsskripte gestartet sind, fordert WordPress Sie in jedem Fall auf, Datenbankdetails einzugeben und sie in eine neue wp-config.php zu schreiben Datei. Wenn dies fehlschlägt, kannst du zurückgehen und die wp-config.php bearbeiten und hochladen selber einreichen.
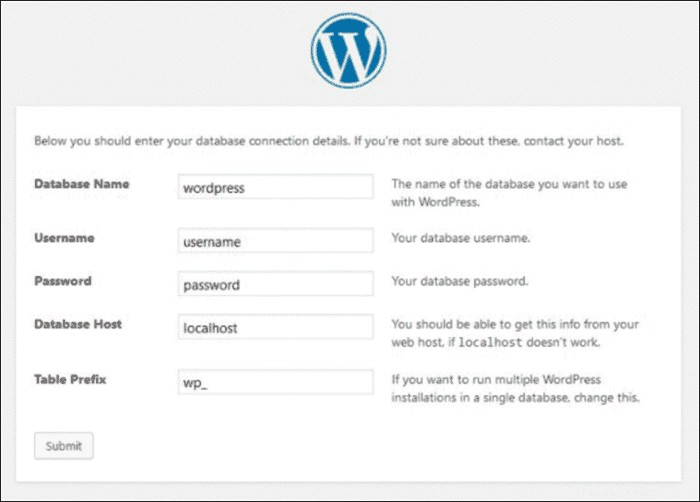
Schließen Sie die WordPress-Installation ab
Der nächste Schritt ist die bekannte fünfminütige WP-Installationsprozedur. Geben Sie Details wie Site-Titel ein , Ihren gewünschten WordPress Benutzernamen und Passwort , und Ihre E-Mail-Adresse . Bitte beachten Sie, dass der Benutzername und das Passwort nur für diese Instanz von WordPress gelten. Geben Sie nicht denselben Benutzernamen und dasselbe Kennwort ein, die Sie für Ihren Datenbankbenutzer verwendet haben.
All diese Informationen können später im WordPress Admin geändert werden.
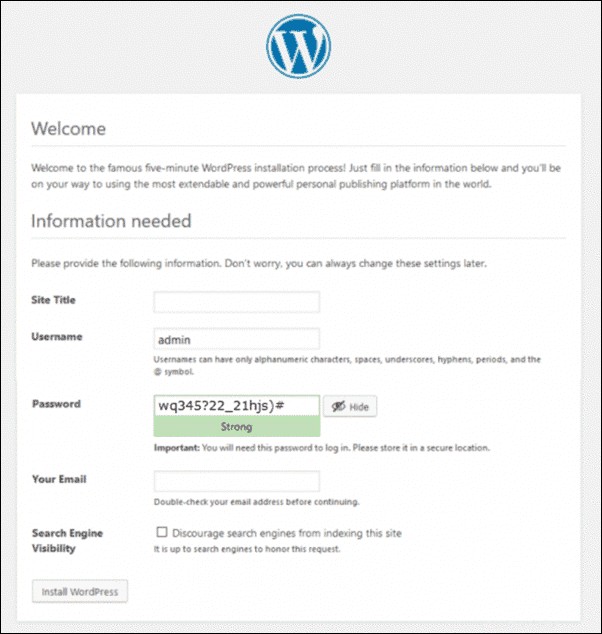
Wenn Sie fertig sind, klicken Sie auf WordPress installieren . Wenn der Installationsvorgang abgeschlossen ist, leitet WP Sie zum Anmeldebildschirm weiter.