Innerhalb von Plesk haben Sie die Möglichkeit, Ihrem Konto mehrere Domains für das Hosting sowie verschiedene andere in Plesk enthaltene Funktionen hinzuzufügen. Im Gegensatz zu einigen anderen Control Panels ist die Anzahl der Domains, die Sie hinzufügen können, bei Plesk jedoch abhängig von Ihrer Plesk-Lizenz beschränkt. In diesem Leitfaden erfahren Sie, wie Sie Domains zu Ihrem Plesk hinzufügen können, während Sie in Ihrem Plesk Control Panel angemeldet sind.
Voraussetzungen:
- Hostwinds Cloud VPS oder Dedicated Server
- Aktive Plesk-Lizenz
- Administrator- oder Root-Zugriff auf Ihr Konto
Wo man Domains in Plesk hinzufügt
Schritt 1 :Melden Sie sich bei Ihrem Plesk Control Panel an.
Schritt 2 :Nachdem Sie sich angemeldet haben und noch keine Domains hinzugefügt haben, wird eine größere Schaltfläche Domain hinzufügen angezeigt in der Mitte, auf die Sie klicken können, um dem Server eine neue Domain hinzuzufügen.
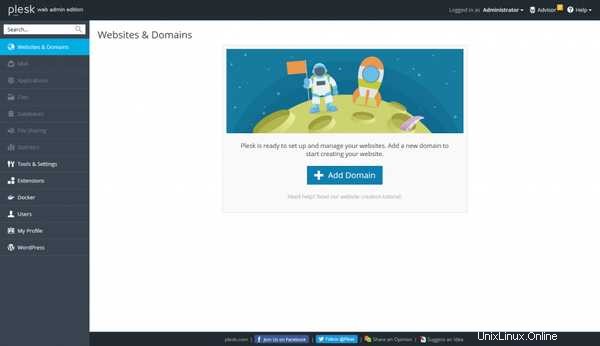
Schritt 3 :Wenn Sie bereits eine oder mehrere Domains hinzugefügt haben, gibt es oben auf der Seite „Websites &Domains“ eine Option mit der Bezeichnung Domain hinzufügen auf die Sie klicken können.
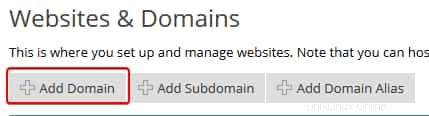
Hinzufügen einer Domain
Schritt 1 :Nachdem Sie mit dem oben Gesagten fortgefahren sind, sehen Sie eine Liste mit verfügbaren Optionen, die Sie für die neue Domäne eingeben können, die Sie hinzufügen.
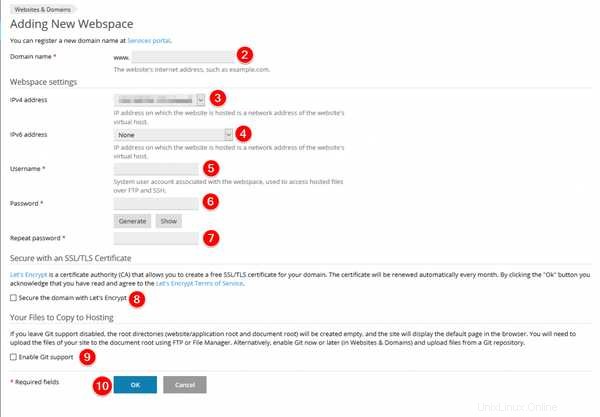
Schritt 2 :Geben Sie den Domainnamen ein, den Sie dem Plesk-Konto hinzufügen möchten.
Schritt 3 :Wenn es eine bestimmte IP-Adresse gibt, die die Domain verwenden soll, können Sie diese hier festlegen. Andernfalls wird standardmäßig eine gemeinsam genutzte IP-Adresse verwendet (die für mehrere Domänen auf dem Server verwendet wird)
Schritt 4 :Hier können Sie eine IPv6-Adresse für die Domain auswählen. Dies wird nicht überall unterstützt und wird nicht immer mit Websites verwendet; es kann jedoch die Zugänglichkeit verbessern.
Schritt 5 :Sie können den Benutzernamen festlegen, der über SSH und FTP auf die Domänendateien zugreifen kann.
Schritt 6 :Geben Sie das Passwort ein, das Sie für die neue Domain/den neuen Benutzer verwenden möchten, oder klicken Sie auf Generieren Schaltfläche, um zufällig ein neues Passwort zu generieren.
Schritt 7 :Geben Sie das eingegebene Kennwort erneut ein. Wenn Sie die Schaltfläche Generieren verwenden, wird dieses Feld automatisch ausgefüllt. Sie können die Show verwenden Schaltfläche, um das generierte Passwort anzuzeigen.
Schritt 8 :Wenn Sie möchten, dass die Domain automatisch kostenlose SSL-Zertifikate über Let's Encrypt erhält, können Sie dieses Kontrollkästchen aktivieren.
Schritt 9 :Wenn Sie Git aktivieren, können Sie die Dateien Ihrer Site aus einem Git-Repository kopieren, anstatt sie über Plesk oder FTP hochzuladen.
Schritt 10 :Nachdem Sie die Informationen ausgefüllt haben, klicken Sie auf die Schaltfläche OK, um mit der Erstellung der Domain fortzufahren.