This article applies only to SmarterMail 15.5 and above
Please Note: Before proceeding with this process you will be required to have a dedicated IP address, please contact our support team to have an IP address ordered and configuredSSL/TLS sind Sicherheitsprotokolle, die eine Verschlüsselung der übertragenen Daten ermöglichen. Mit der TLS-Verschlüsselung können Benutzer über E-Mail-Clients von Drittanbietern auf E-Mails zugreifen, ohne befürchten zu müssen, dass jemand ihre Daten abgefangen hat. TLS verschlüsselt, sobald der STARTTLS-Befehl gesendet wird. TLS verwendet die Ports 25, 110, 143. Bitte beachten Sie:Wenn Sie ein dedizierter Serverkunde sind, können Sie dies selbst tun. Wenn Sie ein Shared-Hosting-Kunde sind, müssen Sie dies für Sie konfigurieren lassen, indem Sie sich an unser Support-Team wenden. Bevor Sie SmarterMail so konfigurieren, dass es über TLS gesichert wird, muss das auf dem Server installierte SSL-Zertifikat zunächst in ein Zertifikat im PFX-Format exportiert werden, das SmarterMail lesen kann. Wenn noch kein SSL-Zertifikat auf der Domain installiert ist, lesen Sie unseren Artikel SSL-Übersicht. Alle unten beschriebenen Schritte müssen wiederholt werden, wenn Sie entweder ein neues SSL-Zertifikat erhalten oder das vorhandene abläuft. Befolgen Sie diese Schritte, um Ihr SSL-Zertifikat in eine PFX-formatierte Zertifikatsdatei zu exportieren und im persönlichen Zertifikatsspeicher von Windows zu speichern:
Bitte beachten Sie:Die unten beschriebenen Schritte gehen davon aus, dass Sie Ihr SSL-Zertifikat bereits zugewiesen haben zu Ihrer Website in Plesk
Exportieren und importieren Sie Zertifikate in den Windows-Speicher für persönliche Zertifikate
- Melden Sie sich über Remote Desktop bei Ihrem Server an
- Öffnen Sie IIS
- Geben Sie Windows-Taste + R ein , dies öffnet ein Ausführungsdialogfeld
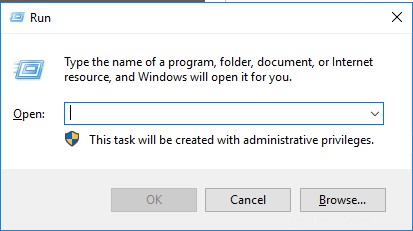
- Geben Sie im Dialogfeld "Ausführen" INETMGR ein , und wählen Sie OK aus , dies öffnet IIS
- Wählen Sie in IIS den Servernamen aus im Verbindungsbereich
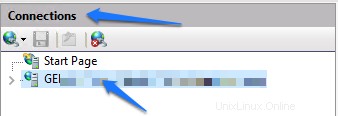
- Wählen Sie im Hauptfenster die Option für Serverzertifikate , dies öffnet die Serverzertifikate
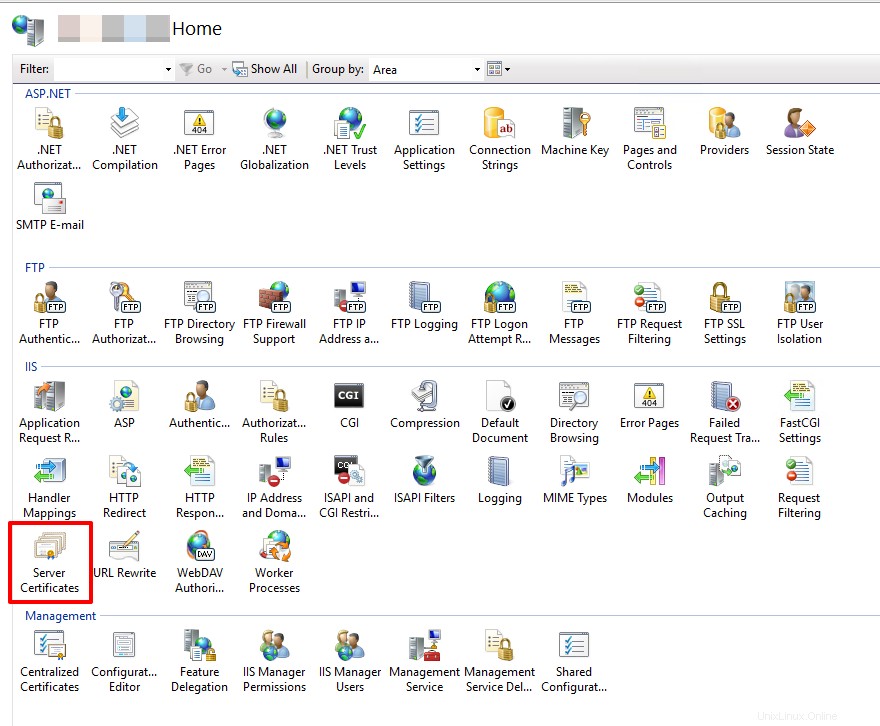
- Identifizieren Sie im Abschnitt Serverzertifikate, welches SSL-Zertifikat Sie verwenden möchten, um Ihre E-Mails zu sichern
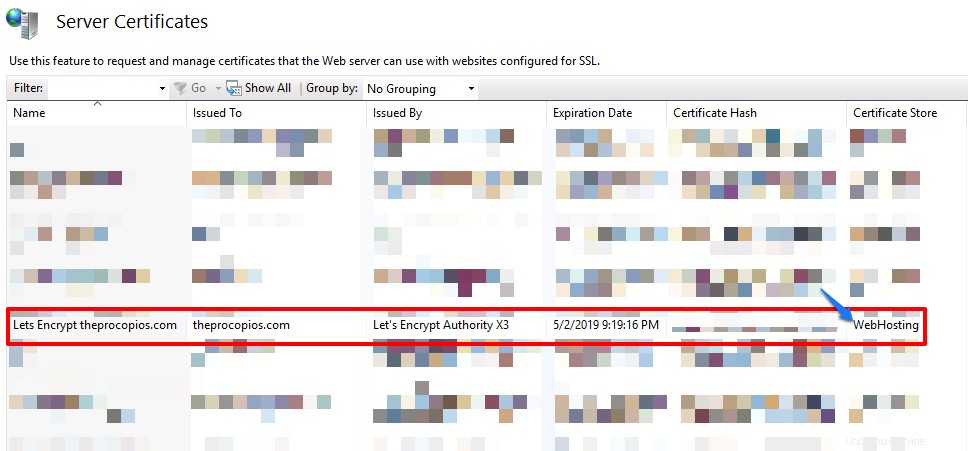
- Rechtsklick auf dem Zertifikat und wählen Sie Exportieren

- Exportieren Sie im Fenster Zertifikat exportieren das Zertifikat auf den Desktop des Servers (dieses Zertifikat wird in zukünftigen Schritten erneut importiert und exportiert). Verwenden Sie für das Passwort ein Passwort, das Sie sich merken werden, da es in zukünftigen Schritten beim erneuten Importieren des Zertifikats benötigt wird
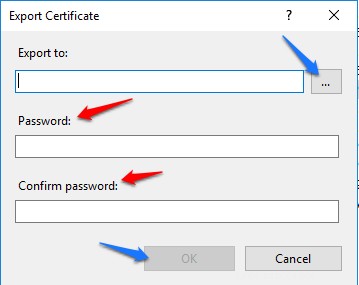
- Noch in IIS> Serverzertifikate, unter den Aktionen Bereich in der rechten Seitenleiste wählen Sie Importieren
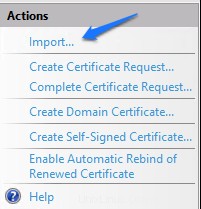
- Wählen Sie im Importfenster die im vorherigen Schritt auf dem Desktop erstellte Datei aus und verwenden Sie das von Ihnen erstellte Passwort.
Bitte beachten Sie:Halten Sie den Select Certificate Store auf Personal, das ist wichtig
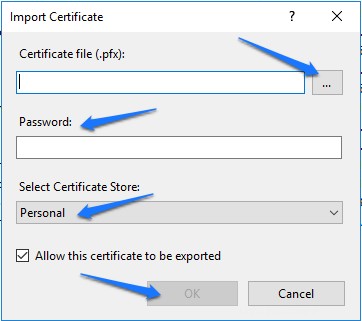
- Geben Sie Windows-Taste + R ein , dies öffnet ein Ausführungsdialogfeld
Bei den unten aufgeführten Schritten wird davon ausgegangen, dass Sie sich noch innerhalb von IIS> Serverzertifikaten befinden
- Suchen Sie das Zertifikat, das in den Speicher für persönliche Zertifikate importiert wurde
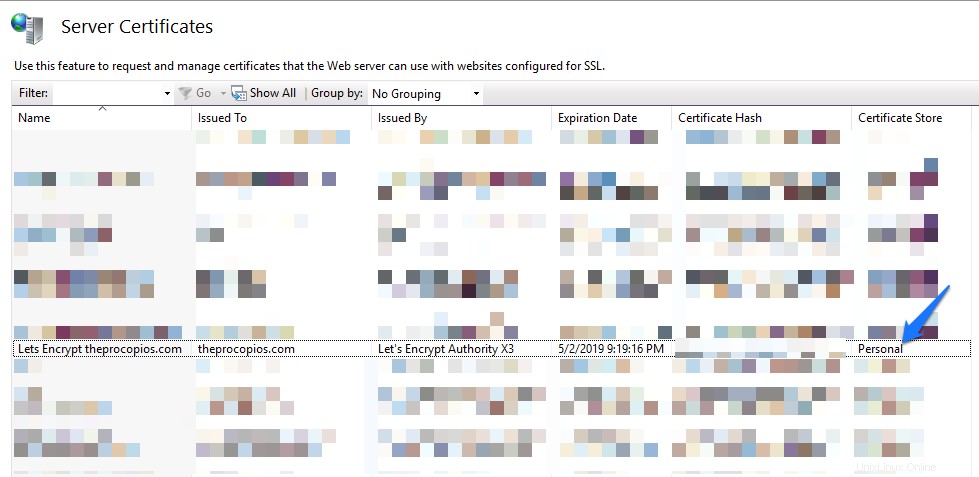
- Rechtsklick auf dem Zertifikat und wählen Sie Exportieren

- Exportieren Sie das Zertifikat im Zertifikatsexportfenster in das folgende Verzeichnis C:\SmarterMail\Certificates\
\, wenn die Ordner nicht existieren, erstellen Sie sie. Benennen Sie die Datei _SM_ . Beispielname:theprocopios.com_SM_2019 . Geben Sie ein Passwort ein das ist leicht zu merken, da es später bei der Konfiguration von SmarterMail benötigt wird
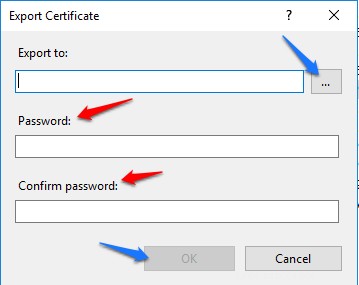
- Melden Sie sich über die Control Suite bei SmarterMail an
- Wählen Sie in SmarterMail das Zahnrad im Menü im oberen linken Teil des Fensters
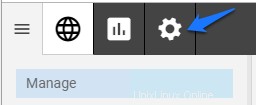
- Wählen Sie im Einstellungsbereich von SmarterMail Bindungen
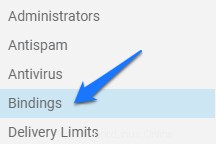
- Wählen Sie die Anschlüsse aus Option aus dem Hauptfenster

- Wählen Sie Neu aus Schaltfläche zum Erstellen einer neuen Bindung
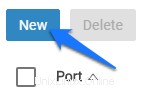
- Die nächsten Schritte unten gelten für die folgenden Ports:TLS:25, 110, 143 oder 2525
- Wählen Sie das Protokoll, das Sie sichern möchten:SMTP, IMAP oder POP, SMTP-ALT (falls verfügbar)
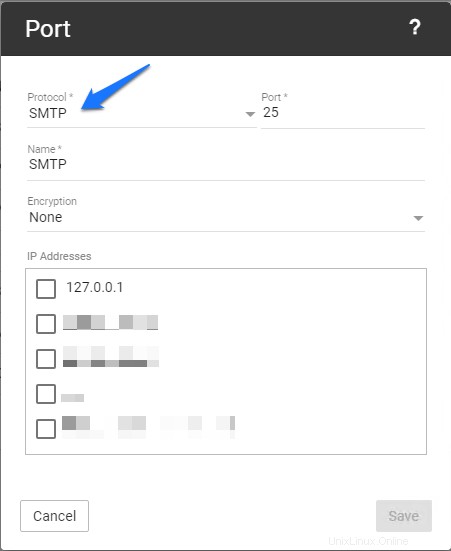
- Ändern Sie die Verschlüsselung an TLS
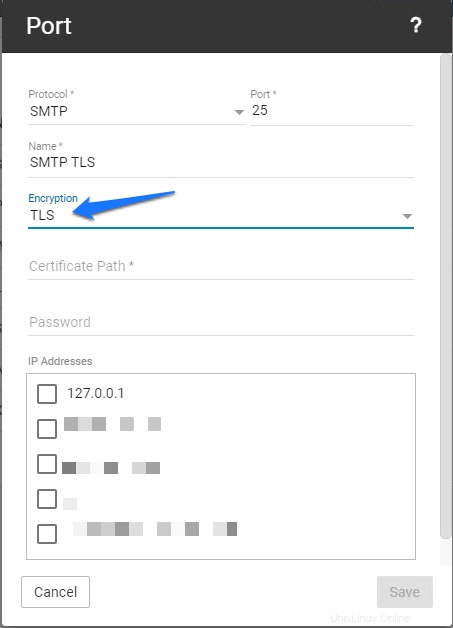
- Ändern Sie den Namen der Bindung an
- . Dies hilft später beim Identifizieren von Bindungen, wenn ein Zertifikat aktualisiert oder repariert werden muss
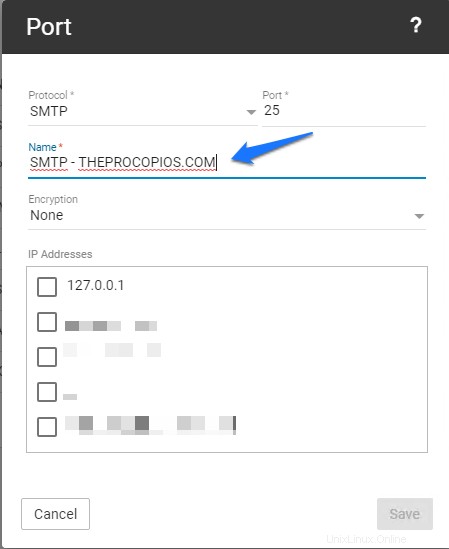
- Geben Sie den Pfad an wo Sie das PFX-Zertifikat exportiert haben, befindet sich diese Datei standardmäßig und gemäß diesem KnowledgeDebase-Artikel in:C:\smartermail\certificates\
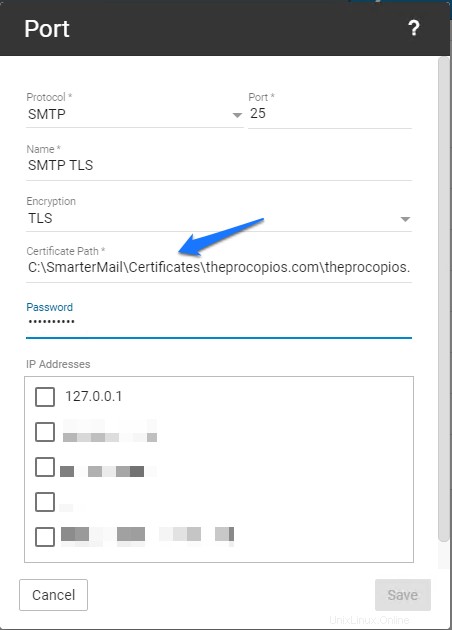
- Geben Sie das zuvor erstellte PFX-Passwort an, wenn Sie das PFX exportieren
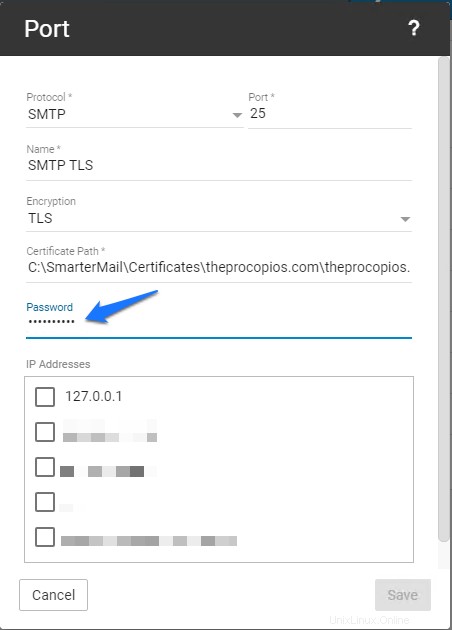
- Wählen Sie die dedizierte IP-Adresse aus Sie die Protokollbindung erstellen möchten, wählen Sie Speichern um die Protokollbindung zu erstellen
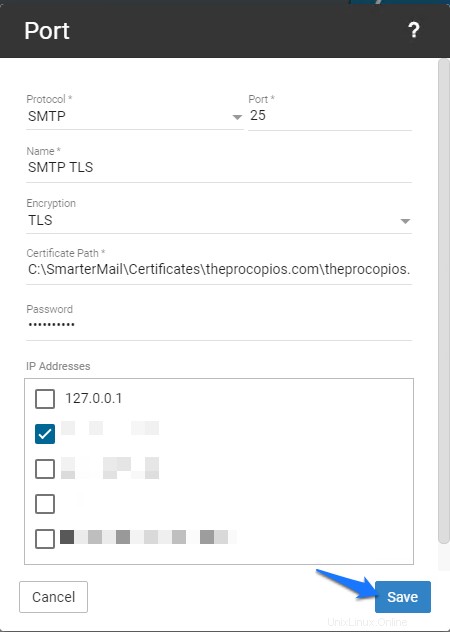
- Spülen und für jede Protokollbindung wiederholen:143, 110 und, falls verfügbar, 2525
- Wählen Sie das Protokoll, das Sie sichern möchten:SMTP, IMAP oder POP, SMTP-ALT (falls verfügbar)
- Sobald Sie die obigen Schritte ausgeführt haben, sollten Sie jetzt sichere E-Mails haben. Sie können Ihre TLS-Verbindung mit der folgenden Website testen:
CheckTLS - Test Reciever
Bitte beachten Sie:Um diesen Test zu verwenden, müssen Sie tatsächlich eine E-Mail-Adresse eingerichtet haben testen
SMTP: openssl s_client -starttls smtp -crlf -connect <insert mail serve hostname or domain name>:25 POP3: openssl s_client -starttls pop3 -crlf -connect <insert mail serve hostname or domain name>:110 IMAP: openssl s_client -starttls imap -crlf -connect <insert mail serve hostname or domain name>:143