SmarterMail über SSL/TLS sichern
This article applies to SmarterMail 8.x - 15.4 and Dedicated Server CustomersHINWEIS:Da die älteren TLS-Protokolle deaktiviert sind und die meisten E-Mail-Clients diese älteren Protokolle nicht mehr unterstützen, wenden Sie sich bitte an unser Support-Team, wenn Sie SmarterMail 8.x bis 15.4 verwenden, um entweder Ihre Version zu identifizieren und ggf Bei den älteren Versionen müssen Sie die Möglichkeit einer Migration auf einen neueren Server besprechen. Die volle Unterstützung für diese älteren Versionen von SmarterMail wird in Zukunft bei Managed.com nicht mehr verfügbar sein. SSL/TLS sind Sicherheitsprotokolle, die eine Verschlüsselung der übertragenen Daten ermöglichen. Mit der SSL/TLS-Verschlüsselung können Benutzer über E-Mail-Clients von Drittanbietern auf E-Mails zugreifen, ohne befürchten zu müssen, dass jemand ihre Daten abgefangen hat. SSL verschlüsselt die Verbindung sofort nach der Verbindung. TLS verschlüsselt, sobald der STARTTLS-Befehl gesendet wird. TLS verwendet die Ports 25, 110, 143 und SSL erfordert die Ports 465, 993 und 995. Wenn Sie ein dedizierter Serverkunde sind, können Sie dies selbst tun. Wenn Sie ein Shared-Hosting-Kunde sind, müssen Sie anfordern, dass dies für Sie konfiguriert wird, indem Sie sich an unser Support-Team wenden. Vor der Konfiguration von SmarterMail zur Sicherung über SSL oder TLS muss das auf dem Server installierte SSL-Zertifikat zunächst in ein Base-64-codiertes Zertifikat exportiert werden, das SmarterMail lesen kann. Wenn noch kein SSL-Zertifikat auf der Domäne installiert ist, finden Sie weitere Informationen unter So erstellen und installieren Sie ein SSL-Zertifikat. Ein SSL-Zertifikat kann verwendet werden, um alle E-Mails auf dem SmarterMail-Server zu sichern. Befolgen Sie diese Schritte, um Ihr SSL-Zertifikat in eine Base-64-codierte Zertifikatsdatei zu exportieren:
- Melden Sie sich mit Remote Desktop bei Ihrem dedizierten Server an.
- Geben Sie Windows-Taste + R ein .
- Geben Sie mmc.exe ein und drücken Sie Enter .
- Wählen Sie Datei> Snap-In hinzufügen/entfernen... .
- Wählen Sie Zertifikate aus und klicken Sie auf Hinzufügen> Symbol.
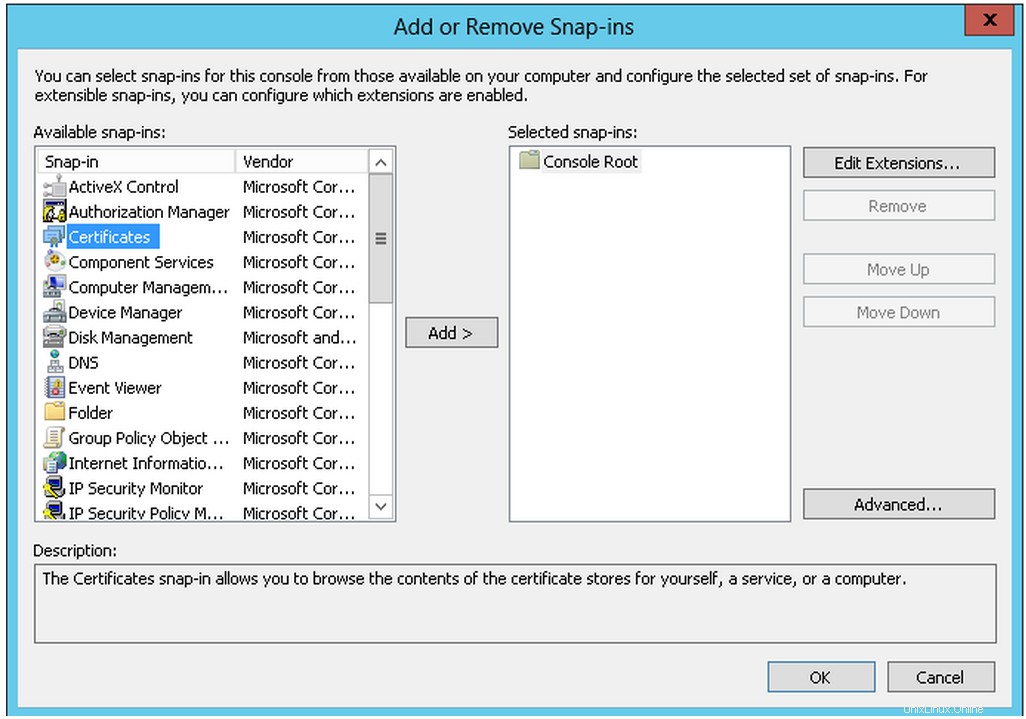
- Wählen Sie Computerkonto aus dann Weiter .
- Überprüfen Sie Lokaler Computer ausgewählt ist, und klicken Sie auf Fertig stellen .
- Klicken Sie auf OK .
- Erweitern Sie im Konsolenstamm Zertifikate (Lokaler Computer) , erweitern Sie Persönlich , und wählen Sie Zertifikate aus .
- Klicken Sie mit der rechten Maustaste auf das Zertifikat, in das Sie exportieren möchten, klicken Sie auf Alle Aufgaben> Exportieren.
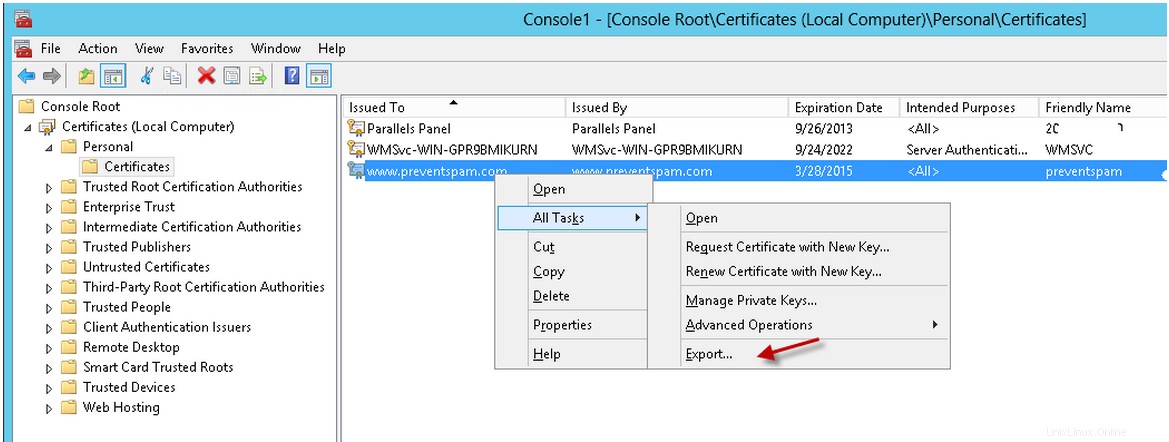
- Im Zertifikatsexport-Assistenten , klicken Sie auf Weiter .
- Wählen Sie Nein, privaten Schlüssel nicht exportieren> Weiter .
- Wählen Sie das Base-64-kodierte X509 (.CER) Datei> Weiter .
- Klicken Sie auf Durchsuchen um einen Speicherort zum Speichern des Zertifikats auszuwählen, z. B. C:\SmarterMail\Certificates\
- Benennen Sie das Zertifikat, und klicken Sie auf Speichern. - Klicken Sie auf Fertig stellen. Klicken Sie auf OK .
- Kopieren Sie den Pfad zu Ihrem Zertifikat in die Zwischenablage oder den Notizblock.
- Melden Sie sich mit einer der folgenden Methoden beim SmarterMail-Server an.
- Öffnen Sie einen Browser und geben Sie die IP-Adresse des Servers mit :9998 ein am Ende angehängt und verwenden Sie admin und das Serverpasswort um sich anzumelden.
- Verwenden der @Managed.com Control Suite , klicken Sie mit der rechten Maustaste auf SmarterMail Server, um sich als Administrator anzumelden .
- Klicken Sie auf Einstellungen Symbol.
- Erweitern Sie Bindungen , klicken Sie auf Anschlüsse .
- Klicken Sie auf Neu in der Symbolleiste des Inhaltsbereichs.
- Wählen Sie das Protokoll aus, das Sie verschlüsseln möchten - SMTP zum Senden von E-Mails, POP oder IMAP zum Abrufen von E-Mails.
- Wählen Sie SSL oder TLS. TLS ist das neuere, bevorzugte Protokoll.
- Benennen Sie den Port, lassen Sie die Standardportnummer unverändert.
- Im Zertifikatspfad fügen Sie den Pfad zu dem exportierten Zertifikat ein.
- Füllen Sie bei Bedarf eine Beschreibung aus.
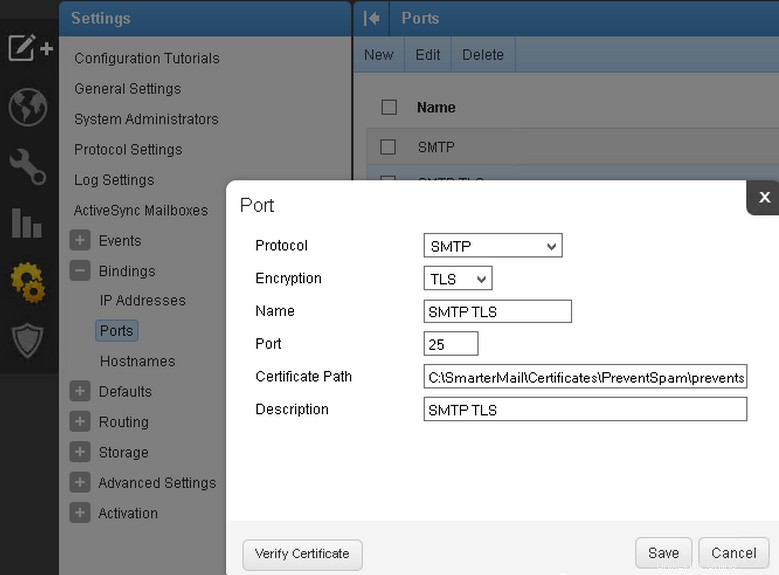
- Klicken Sie auf Zertifikat verifizieren um sicherzustellen, dass das Zertifikat im angegebenen Pfad vorhanden ist.
- Klicken Sie auf Speichern .
- Wiederholen Sie dies für die anderen Protokolle, die Sie sicher übertragen möchten.
- Klicken Sie in SmarterMail auf die Einstellungen Symbol.
- Erweitern Sie Bindungen Klicken Sie auf IP-Adressen .
- Wählen Sie die gewünschte IP-Adresse aus und klicken Sie auf Bearbeiten .
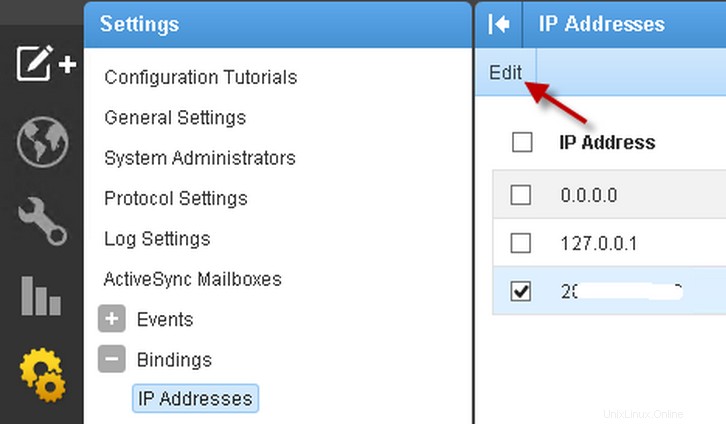
- Verwenden Sie die Kontrollkästchen, um den/die Port(s) auszuwählen, auf dem/denen die IP-Adresse abgehört werden soll.
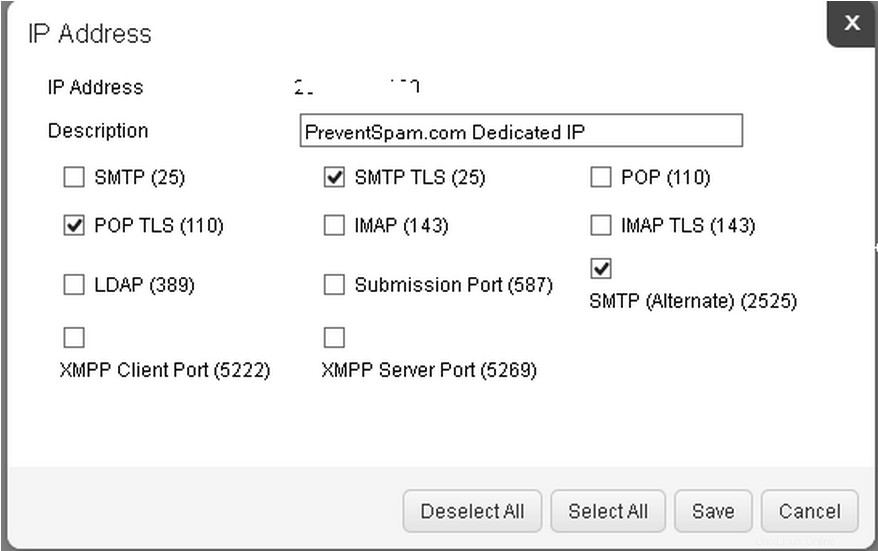
- Klicken Sie auf Speichern .
- Drücken Sie auf dem dedizierten Server die Windows-Taste + R> Geben Sie Dienste ein .
- Suchen Sie SmarterMail Service und klicken Sie mit der rechten Maustaste darauf Klicken Sie auf Stopp .
- Wenn der Dienst beendet ist, klicken Sie mit der rechten Maustaste darauf und wählen Sie Start .
Domäne zur Verwendung der TLS-Authentifizierung festlegen
- Wählen Sie in SmarterMail die Domain aus, die verschlüsselt werden soll. Klicken Sie auf Bearbeiten.
- Wählen Sie Technisch Registerkarte.
- Im TLS Feld, wählen Sie das Dropdown-Menü und wählen Sie Aktiviert .
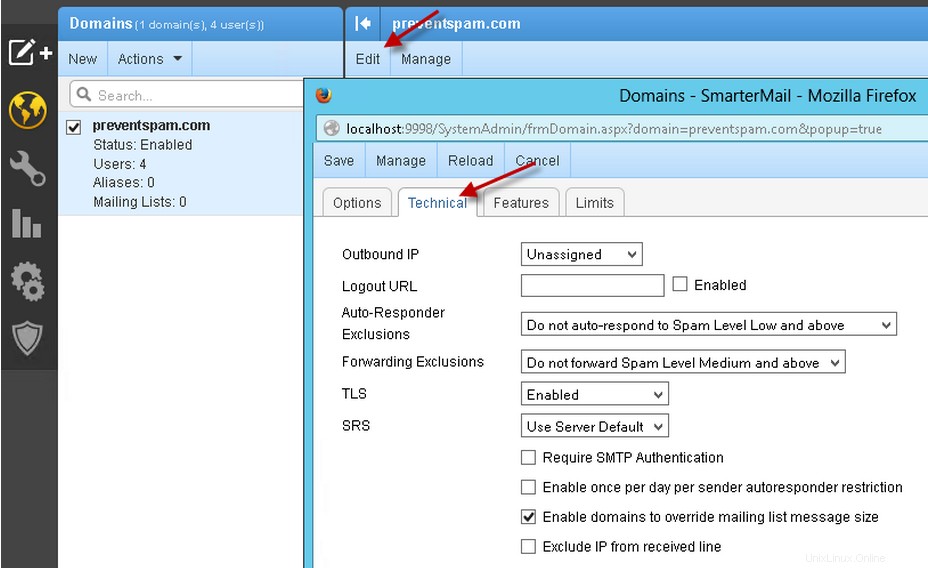
SMTP: openssl s_client -starttls smtp -crlf -connect <insert mail serve hostname or domain name>:25 POP3: openssl s_client -starttls pop3 -crlf -connect <insert mail serve hostname or domain name>:110 IMAP: openssl s_client -starttls imap -crlf -connect <insert mail serve hostname or domain name>:143Denken Sie daran, dass Ihre E-Mail-Benutzer Outlook, Thunderbird oder andere E-Mail-Clients so konfigurieren, dass sie verschlüsselt senden und empfangen.