Nach der Installation von AlmaLinux oder der Migration von CentOS zu AlmaLinux werden die meisten Benutzer schließlich auf die Notwendigkeit stoßen, einige Benutzerkonten zu verwalten. Dies gilt insbesondere, wenn Sie nur ein Root-Konto auf Ihrem System haben und einen oder mehrere normale Benutzer einrichten müssen.
In dieser Anleitung zeigen wir Ihnen die Schritt-für-Schritt-Anleitung zum Hinzufügen eines neuen Benutzers auf einem AlmaLinux-System. Dies kann sowohl über die GUI als auch über die Befehlszeile erfolgen. Wir werden in diesem Leitfaden beide Methoden behandeln, sodass Sie die für Sie am besten geeignete Option auswählen können.
In diesem Tutorial lernen Sie:
- Wie man einen neuen Benutzer auf AlmaLinux von der Kommandozeile aus hinzufügt
- Wie man einen neuen Benutzer auf AlmaLinux von der GNOME-GUI hinzufügt
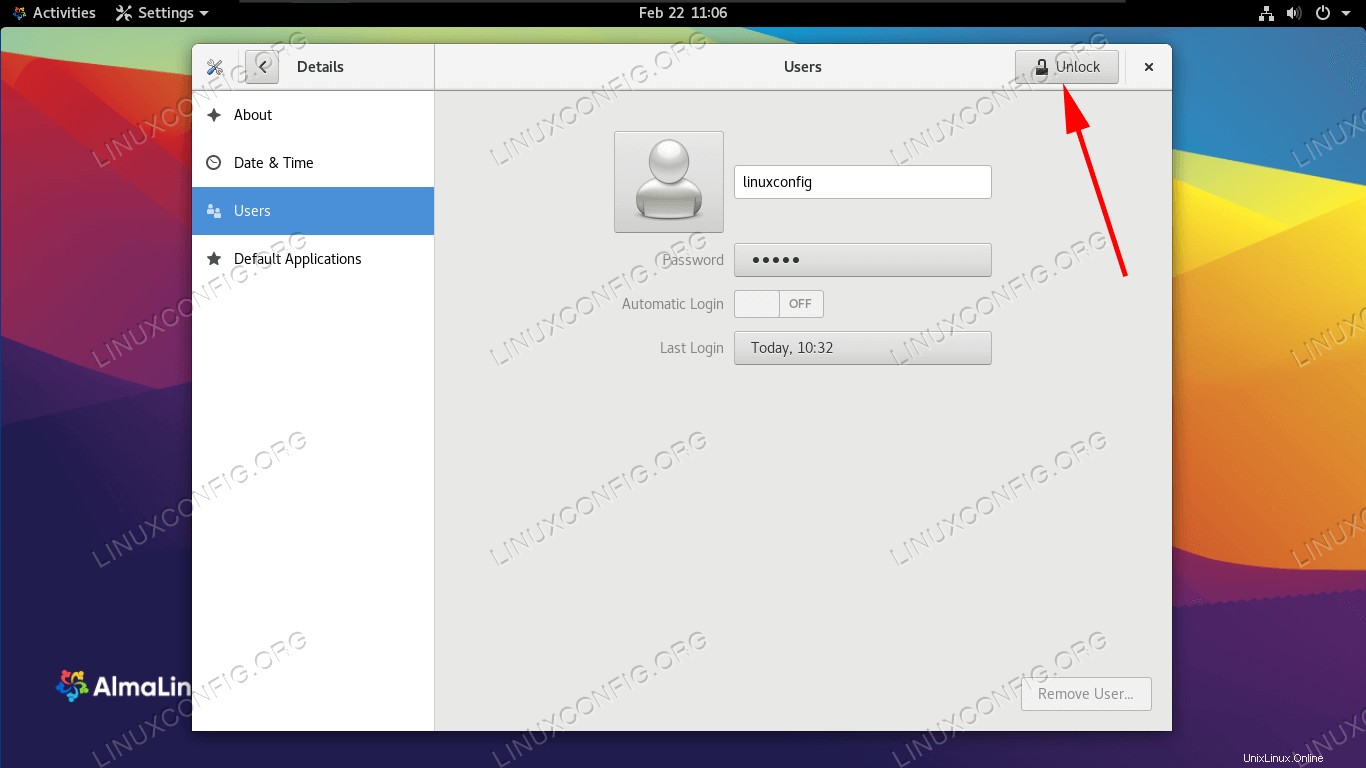 Hinzufügen eines neuen Benutzerkontos auf AlmaLinux
Hinzufügen eines neuen Benutzerkontos auf AlmaLinux
| Kategorie | Anforderungen, Konventionen oder verwendete Softwareversion |
|---|---|
| System | AlmaLinux |
| Software | Nicht zutreffend |
| Andere | Privilegierter Zugriff auf Ihr Linux-System als root oder über sudo Befehl. |
| Konventionen | # – erfordert, dass bestimmte Linux-Befehle mit Root-Rechten ausgeführt werden, entweder direkt als Root-Benutzer oder durch Verwendung von sudo Befehl$ – erfordert, dass bestimmte Linux-Befehle als normaler, nicht privilegierter Benutzer ausgeführt werden |
Wie man einen neuen Benutzer über die Kommandozeile hinzufügt
Die nachstehende Schritt-für-Schritt-Anleitung führt Sie durch den Prozess zum Hinzufügen eines neuen Benutzerkontos auf AlmaLinux über die Befehlszeile. Sie müssen entweder das Root-Konto verwenden oder die Befehle mit sudo ausführen.
- Verwenden Sie das
useraddBefehl, gefolgt vom gewünschten Kontonamen, um einen neuen Benutzer hinzuzufügen. Der folgende Befehl fügt einen neuen Benutzer namenstestuserhinzu .# useradd testuser
Dieser Befehl erstellt automatisch das Home-Verzeichnis des Benutzers unter
/home/testuser. Um ein anderes Verzeichnis als das Standardverzeichnis anzugeben, verwenden Sie-dOption.# useradd testuser -d /path/to/home
- Optional können Sie den Benutzer jetzt zu einer oder mehreren Gruppen hinzufügen. Das folgende Beispiel fügt unseren neuen
testuserhinzu Konto zur Gruppecdrom.# usermod -aG cdrom testuser
- Standardmäßig hat unser neues Benutzerkonto kein Passwort. Wir können uns immer noch als dieser Benutzer anmelden, indem wir zuerst auf das Root-Konto heraufstufen. Außerdem wird der Benutzer aufgefordert, ein Passwort festzulegen, wenn er sich zum ersten Mal anmeldet. Wir können ihm aber auch sofort ein Passwort geben, indem wir den
passwdverwenden Befehl.# passwd testuser Changing password for user testuser. New password: Retype new password: passwd: all authentication tokens updated successfully.
- Wir sind fertig, aber um Benutzer- und Gruppeninformationen abzurufen, um zu bestätigen, dass die Benutzererstellung erfolgreich war, verwenden Sie die
idBefehl.# id testuser uid=1001(testuser) gid=1001(testuser) groups=1001(testuser),11(cdrom)
Wie man einen neuen Benutzer über die GNOME-GUI hinzufügt
Wenn Sie die standardmäßige GNOME-GUI auf AlmaLinux installiert haben, können Sie die folgenden Schritte verwenden, um ein neues Benutzerkonto zu erstellen.
- Öffnen Sie zunächst die Registerkarte „Benutzer“ im Einstellungsmenü von GNOME. Dies geht am einfachsten, indem Sie im Aktivitätenmenü einfach nach „Benutzer“ suchen.
- Um die benötigten Optionen anzuzeigen, müssen wir auf die Schaltfläche „Entsperren“ in der oberen rechten Ecke klicken. Dazu müssen Sie Ihr Root-Passwort eingeben.
- Jetzt sehen wir die Option „Benutzer hinzufügen“ in der oberen rechten Ecke. Klicken Sie auf diese Option, um mit dem Hinzufügen eines neuen Benutzerkontos zu beginnen.
- Wählen Sie den neuen Kontotyp (Standard oder Administrator), geben Sie dann den Benutzernamen und den Kontonamen ein und legen Sie optional ein Kennwort für das Konto fest oder erlauben Sie dem Benutzer, bei der nächsten Anmeldung eines festzulegen.
- Das ist alles. Sie können das GNOME-Einstellungsmenü schließen, wenn Sie fertig sind, es sei denn, Sie möchten es weiterhin verwenden, um weitere Benutzer hinzuzufügen oder aktuelle Konten zu entfernen.
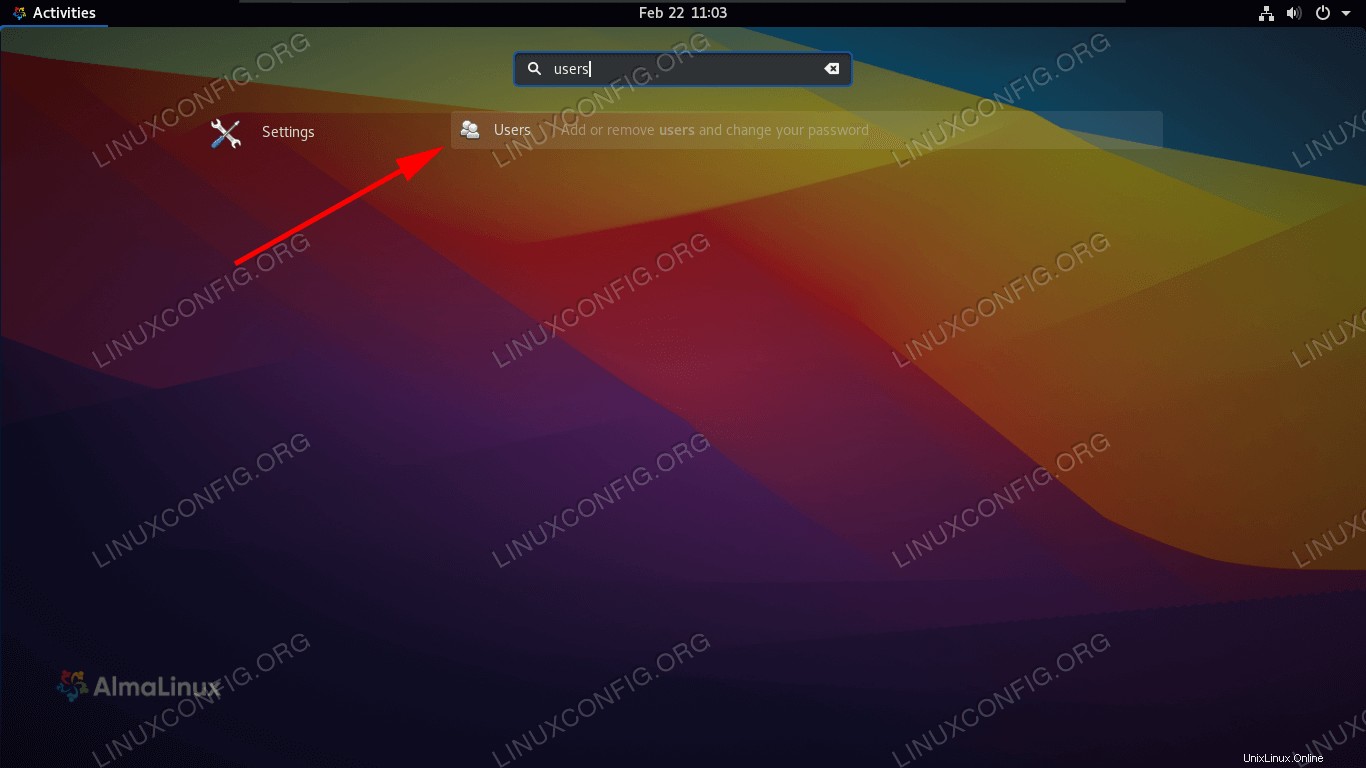 Öffnen Sie das Benutzereinstellungsmenü
Öffnen Sie das Benutzereinstellungsmenü 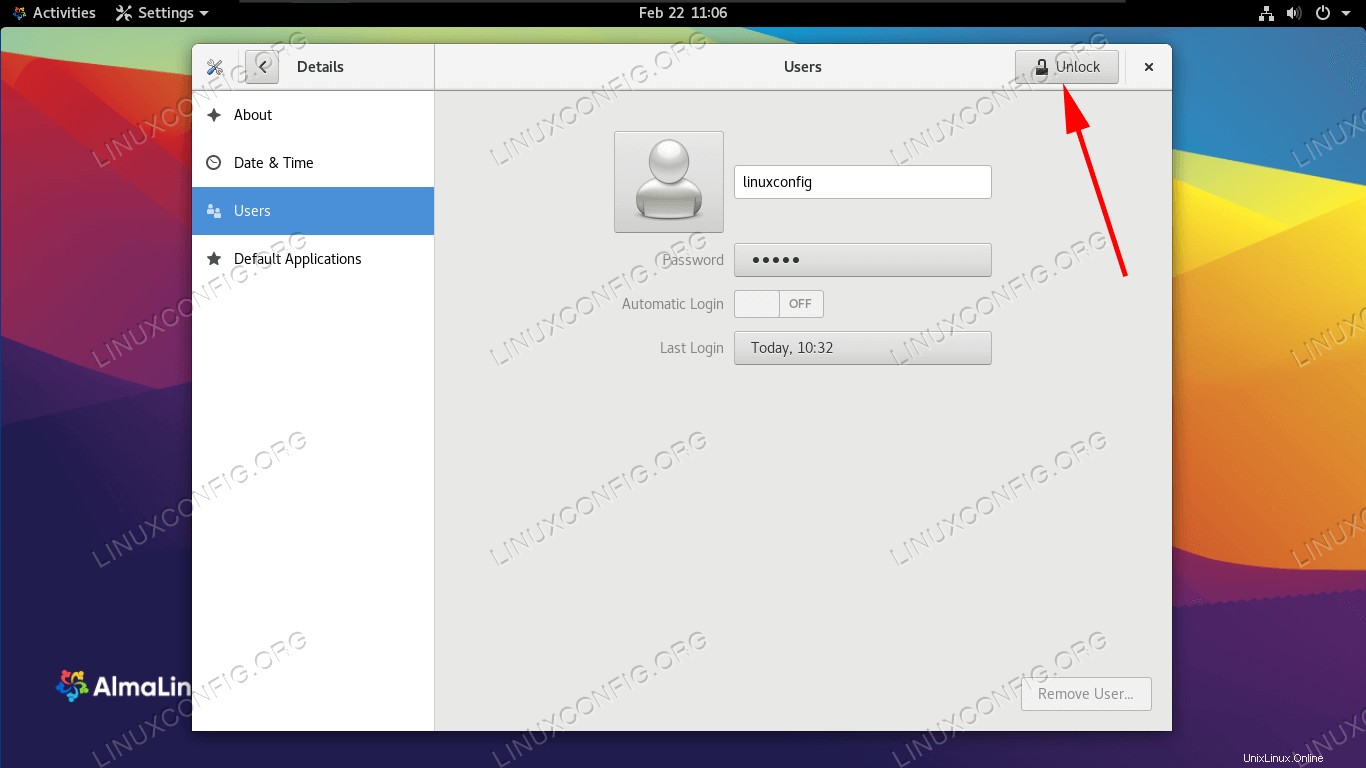 Entsperren Sie die Optionen, die Administratorrechte erfordern
Entsperren Sie die Optionen, die Administratorrechte erfordern 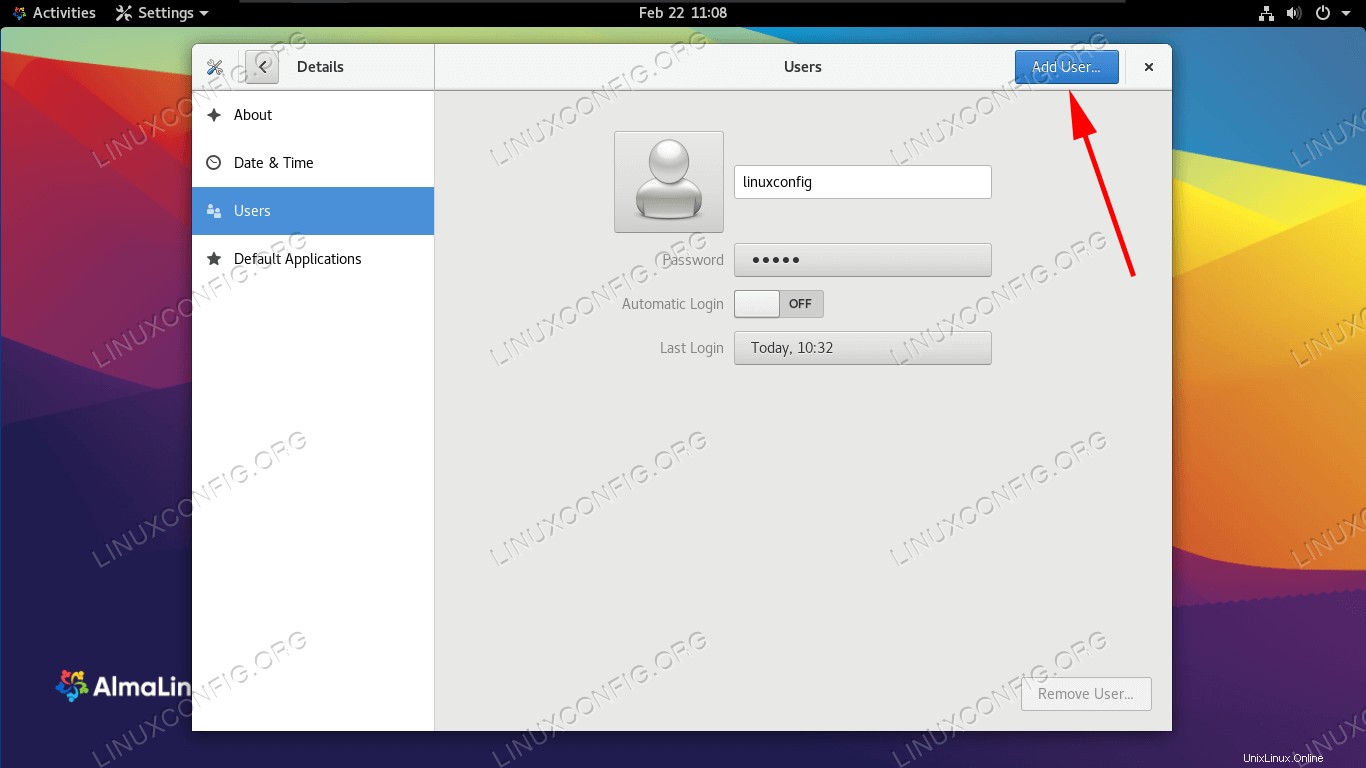 Klicken Sie auf die Schaltfläche Benutzer hinzufügen
Klicken Sie auf die Schaltfläche Benutzer hinzufügen 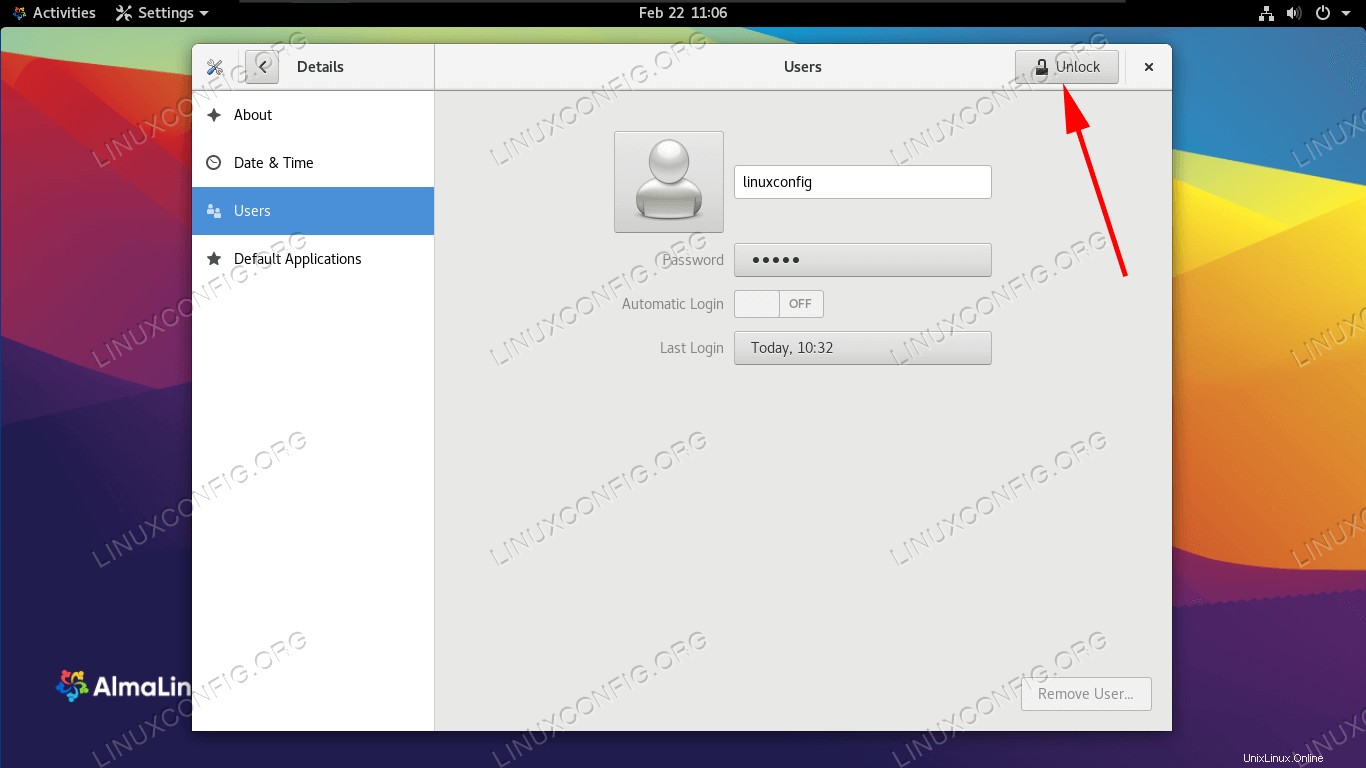 Füllen Sie alle neuen Einstellungen für den Benutzer aus und schließen Sie das Hinzufügen zum System ab
Füllen Sie alle neuen Einstellungen für den Benutzer aus und schließen Sie das Hinzufügen zum System ab Abschlussgedanken
In diesem Handbuch haben wir gesehen, wie man ein neues Benutzerkonto auf AlmaLinux über die Befehlszeile und die GNOME-GUI hinzufügt. Dies ist eine grundlegende Aufgabe, die die meisten Benutzer irgendwann erledigen müssen, und AlmaLinux macht den Prozess schnell und einfach. Wir haben auch gelernt, wie wir unseren neuen Benutzer zu Gruppen hinzufügen, dem Konto ein Passwort geben, ein benutzerdefiniertes Home-Verzeichnis erstellen und Informationen für das Konto überprüfen.