Wie komme ich zurück zu RDP?
Möglicherweise arbeiten Sie von einem lokalen Computer mit einer IP, die nicht auf diesem RDP-Port liegt, sodass Sie keinen Remotezugriff erhalten, um die IP-Adresse zum Geltungsbereich der RDP-Regel hinzuzufügen. Keine Sorge; Es gibt eine einfache und schnelle Möglichkeit, Ihre IP-Adresse direkt über Ihre Plesk-Oberfläche in Ihrem lokalen Browser zum RDP-Scoping (oder anderen Entitäten wie MySQL oder MSSQL) hinzuzufügen. Sie können sich dieses Video ansehen oder nach unten scrollen, um eine Schritt-für-Schritt-Anleitung zu erhalten.
Aus Sicherheitsgründen wird immer empfohlen, dass Sie Ihre Remote Desktop Protocol (RDP)-Verbindung auf Ihrem Server ausschließen. Wenn Sie der RDP-Regel in der Windows-Firewall einen Bereich hinzufügen, können nur die angegebenen IP-Adressen über das Remotedesktopprotokoll auf den Server zugreifen. Das Problem ist, dass viele von uns keine statischen IP-Adressen haben, sondern dynamische IP-Adressen. Das bedeutet, dass unsere IP-Adresse, wenn sie einmal 120.32.111.01 lautet, sich später in etwas wie 95.42.121.01 ändern kann. Wenn Sie also 120.32.111.01 für einen Kunden oder Systemadministrator zur RDP-Firewall hinzufügen, müssen Sie möglicherweise eine weitere Regel für eine andere IP-Adresse hinzufügen.
Hinzufügen Ihrer IP-Adresse in Plesk
Schritt 1:Melden Sie sich bei Plesk an
Zuerst müssen wir sicherstellen, dass wir wissen, wie wir zu dieser Plesk-Anmeldeseite gelangen. Standardmäßig lautet die Anmeldeseite von Plesk https://
Wir sollten zu einer Seite mit diesem in der Mitte gelangen. Fahren Sie fort und geben Sie Admin ein für den Benutzernamen und Ihr Passwort für Plesk. Normalerweise wird dieses Passwort von unserem Team eingerichtet und ist das standardmäßige Serveradministratorpasswort. Manchmal ist der Benutzername Administrator, abhängig von einigen Variablen. Aber einer der beiden Benutzernamen sollte in Ordnung sein.
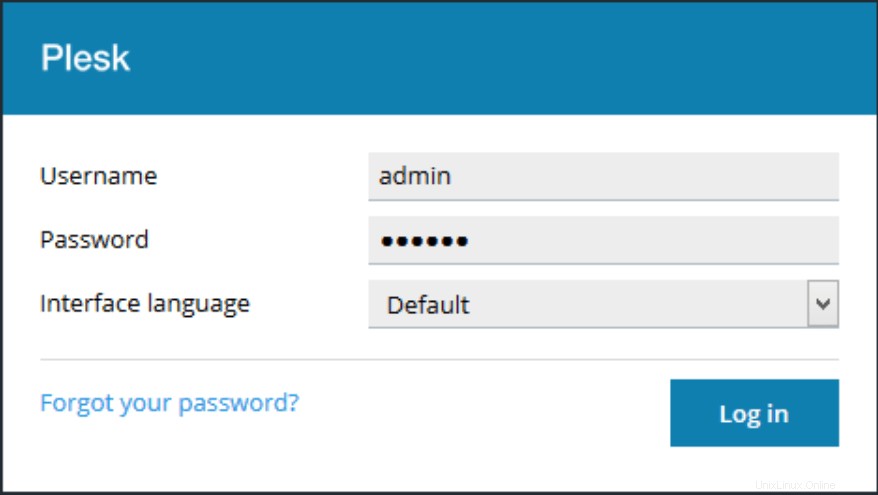
Schritt 2:Tools &Einstellungen
Das erste, was wir tun müssen, nachdem wir uns über die vorherige Seite bei Plesk angemeldet haben, ist, zu den Firewall-Regeln zu navigieren . Fahren Sie fort und klicken Sie auf Tools &Einstellungen . Es befindet sich in der rechten Seitenleiste unten, wie unten gezeigt.
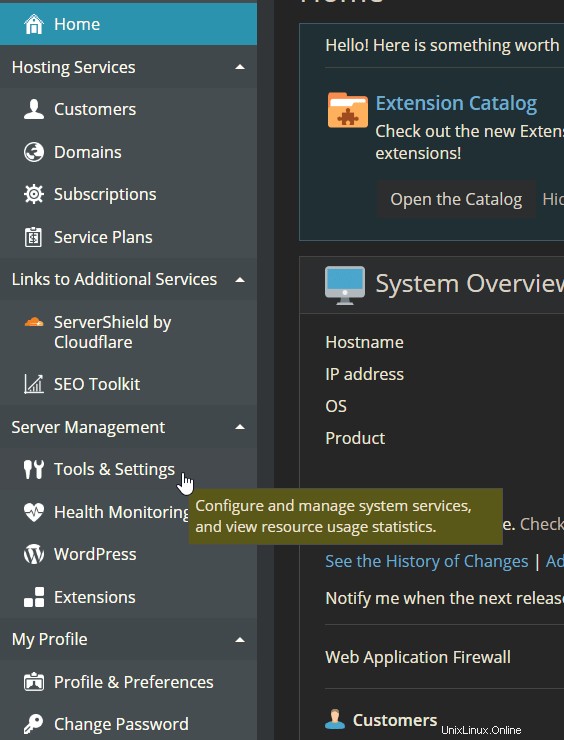
Schritt 3:Firewall
Sobald wir Tools &Einstellungen aufrufen Fahren Sie fort und klicken Sie auf unser Ziel, Firewall . Sie finden diese Option im Abschnitt Sicherheit. Dies ist die zweite Option direkt unter Sicherheitsrichtlinie.
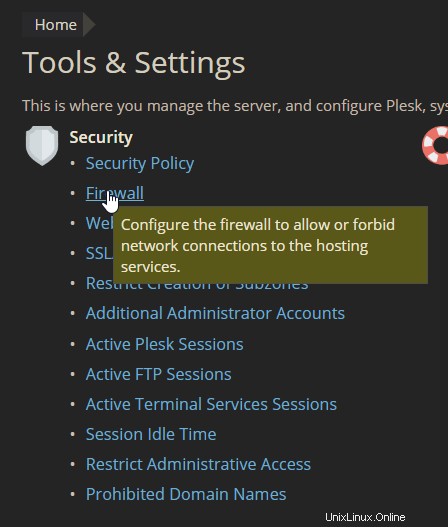
Schritt 4:Firewall-Regeln
Nachdem wir uns in der Firewall-Verwaltung befinden, klicken Sie auf Firewall-Regeln . Hier fügen wir die Regel hinzu, die es einer bestimmten IP-Adresse erlaubt, RDP-Zugriff zu erhalten.
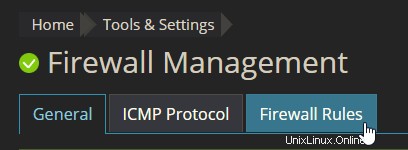
Schritt 5:Fügen Sie eine Firewall-Regel hinzu
Unter Tools , sehen wir nach dem Aufrufen der Firewall-Regeln die Option Firewall-Regel hinzufügen . Fahren Sie fort und klicken Sie darauf, was uns zu unserem nächsten Schritt bringt.
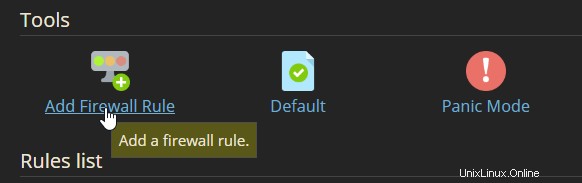
Schritt 6: Fügen Sie Detaillierte Beschreibung der neuen Regel hinzu
Dies ist die Seite, die wir sehen, nachdem wir auf Firewall-Regel hinzufügen geklickt haben. Es kann für einige Systemadministratoren auf Anfängerniveau kompliziert und einschüchternd erscheinen, aber es ist einfach.
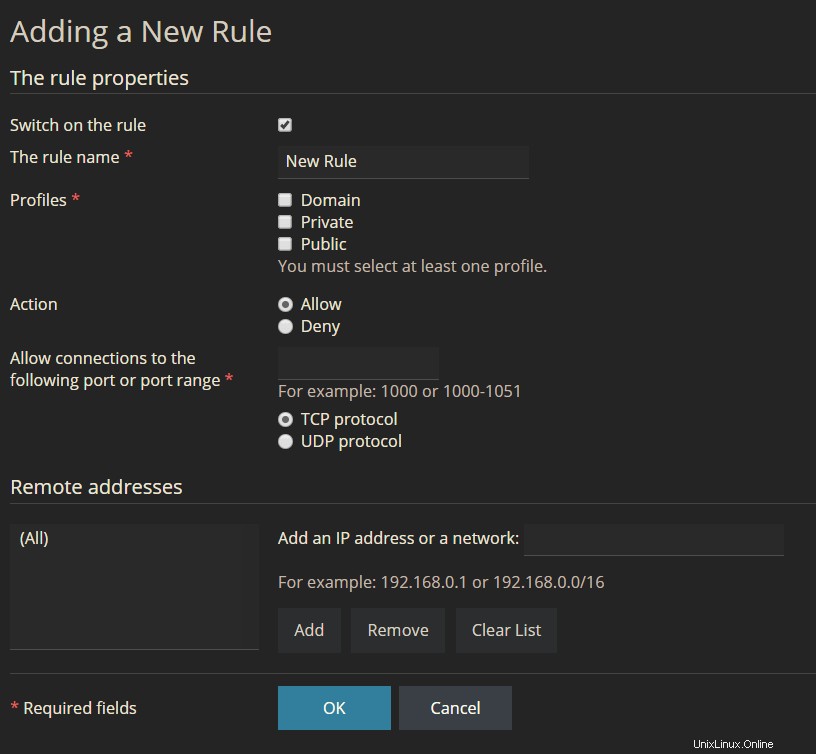
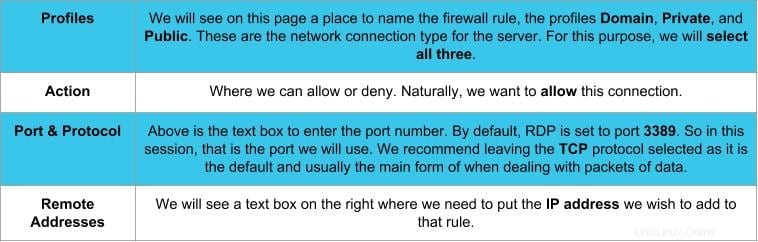
Wenn Sie oder Ihr Kunde nicht sicher sind, welche IP-Adresse RDP-Zugriff benötigt, hat Liquid Web eine großartige Website, die Sie besuchen können und die Ihre IP-Adresse anzeigt.
Hinweis:Hier ist ein Beispiel dafür, was Sie unter https://ip.liquidweb.com finden.
Während diese spezielle Beispiel-IP nicht diejenige ist, die der Kunde oder der Systemadministrator sehen wird (wenn sie auf dem lokalen Computer besucht wird), zeigt die Seite die IP-Adresse an, die der Regel hinzugefügt werden muss, damit diese RDP-Sitzung eine Verbindung herstellen kann. Das sind die einzigen Informationen, die auf dieser Seite angezeigt werden. Kopieren Sie einfach diese IP-Adresse und verwenden Sie sie in den Anweisungen unten. 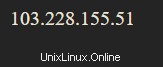
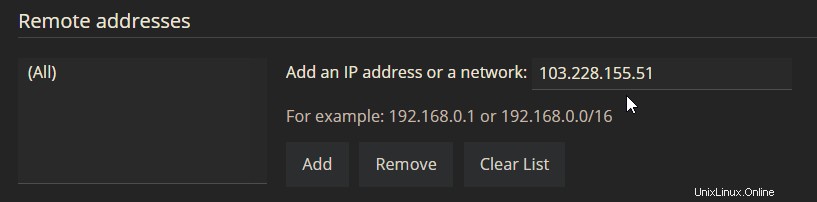
Nachdem Sie die IP-Adresse in das Textfeld unter Remote-Adressen eingegeben haben, müssen Sie auf HINZUFÜGEN klicken bevor Sie auf OK klicken .
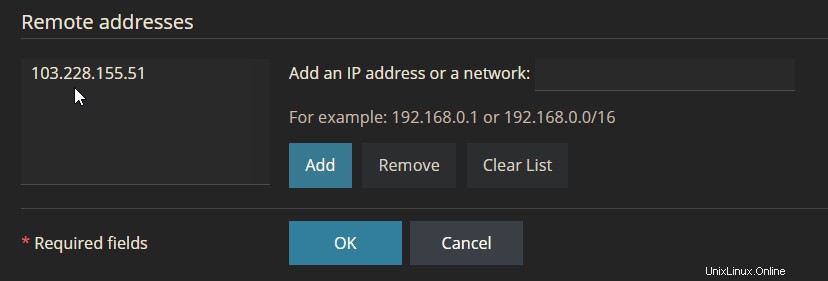
Wie oben erwähnt, nachdem Sie auf HINZUFÜGEN geklickt haben während die IP-Adresse in IP-Adresse oder Netzwerk hinzufügen eingegeben wird Textfeld, wird es in das linke Textfeld platziert. Nach diesem Schritt können Sie dann auf OK klicken um diese Regel auf die Firewall des Servers anzuwenden.
Schritt 7:Mit RDP verbinden
Die Person mit dieser IP-Adresse kann nun über RDP auf den Server zugreifen. Wenn Sie einen Artikel lesen möchten, in dem die Verwendung der Remotedesktopverbindung erläutert wird, oder wenn Sie weitere Hilfe benötigen, finden Sie weitere Informationen in unserem internen Hilfezentrum, nachdem Sie sich bei Ihrem Liquid Web-Konto angemeldet haben.
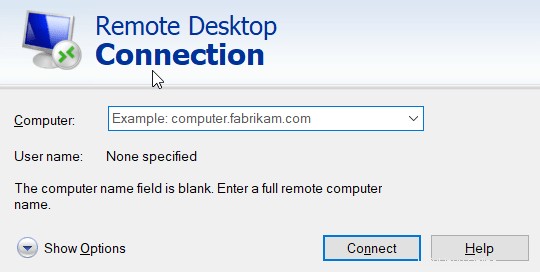
Herzliche Glückwünsche! Sie wissen jetzt, wie Sie einer RDP-Regel eine IP-Adresse hinzufügen, die es einem Benutzer ermöglicht, eine Verbindung herzustellen, wenn das RDP für die Öffentlichkeit gesperrt ist. Dies kann viele Male durchgeführt werden. Obwohl Plesk es Ihnen nicht erlaubt, die Regel zu bearbeiten, müssen Sie jedes Mal eine neue Regel erstellen. Dies sollte jedoch keine Probleme verursachen. Denken Sie auch daran, dass diese Methode für jeden Port verwendet werden kann, einschließlich MySQL und MSSQL.
Die hilfreichsten Menschen beim Hosting™
Wir sind stolz darauf, die hilfsbereitesten Menschen beim Hosting™ zu sein! Unser Support-Personal ist immer verfügbar, um bei Problemen mit dedizierten, Cloud- oder VPS-Servern 24 Stunden am Tag, 7 Tage die Woche, 365 Tage im Jahr zu helfen.
Wir sind über unsere Ticketsysteme unter [email protected], telefonisch (unter 800-580-4986) oder über einen LiveChat für die von Ihnen bevorzugte Methode verfügbar. Wir arbeiten hart für Sie, damit Sie sich entspannen können.