Remote Desktop Protocol (oder RDP) ist die gebräuchlichste Methode, um administrativen Zugriff auf einen Windows-Server zu erhalten. RDP ist auf allen Versionen von Windows Server verfügbar und ein Client (mit der Bezeichnung Remotedesktopverbindung) ist in allen Versionen von Windows-Desktop-Betriebssystemen enthalten. Clients sind auch für Macintosh-Betriebssysteme von Microsoft im iTunes Store und für Linux-Desktops mit Anwendungen wie FreeRDP erhältlich. Die Verbindung zu Ihrem Server über RDP ermöglicht Ihnen die volle Kontrolle über die Desktop-Umgebung des Servers, als ob Sie vor dem Monitor und der Tastatur des Servers sitzen würden. Abhängig von Ihren Berechtigungen und Einstellungen können Sie Dateien kopieren und löschen, Dateiberechtigungen oder -einstellungen ändern und sogar Dokumente vom Server drucken.
Vorflugkontrolle
Die Verwendung des Remote Desktop Protocol zur Verwaltung eines Windows-Servers erfordert im Allgemeinen einige grundlegende Einstellungen und Informationen über den Server.
- Zunächst muss der Remotedesktopdienst auf dem Server laufen, mit dem Sie sich verbinden möchten (RDP verwendet standardmäßig Port 3389).
- Zweitens müssen Sie die IP-Adresse des Servers kennen.
- Drittens müssen Sie über einen Benutzernamen und ein Passwort verfügen, mit dem Sie sich remote mit dem Server verbinden können (häufig ist dies das primäre Administratorkonto, es kann sich jedoch auch um ein speziell für Remote eingerichtetes sekundäres Konto handeln Zugriffszwecke).
- Schließlich muss die Windows-Firewall (und alle anderen Hardware- oder Software-Firewalls) konfiguriert werden, um Remote-Verbindungen von Ihrem Standort aus zuzulassen.
Sobald Sie alle korrekten Einstellungen, IP-Adresse und Benutzerkontodetails aktiviert haben, können Sie RDP mit Ihrem Server verbinden! Starten Sie einfach den RDP-Client, geben Sie die IP-Adresse des Servers und die Anmeldeinformationen des Benutzers ein und melden Sie sich beim Server an, indem Sie die standardmäßige Windows-Desktopumgebung verwenden.
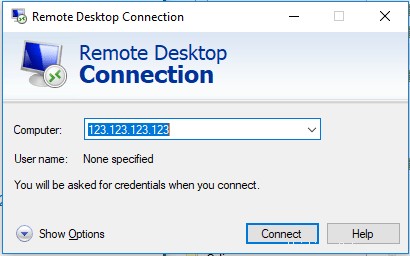
So hilfreich das Remote Desktop Protocol bei der Verwaltung Ihres Windows-Servers auch sein kann, es gibt auch Zeiten, in denen die Verbindung fehlschlägt, was sehr frustrierend sein kann, da die Fehlermeldung im Allgemeinen nicht sehr hilfreich ist (oft nur das unten gezeigte Fenster).
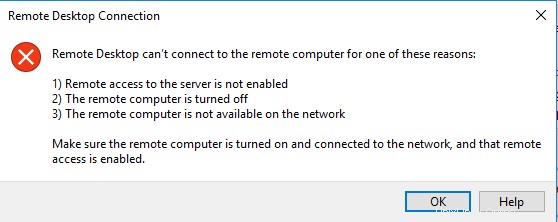
Der oben gezeigte Fehler bedeutet, dass Ihr Client aus irgendeinem Grund keine Verbindung zum Windows-Server über das Remote Desktop Protocol herstellen konnte. Wenn Verbindungsprobleme auftreten, gibt es viele Punkte, die Sie überprüfen können, um zu versuchen, das Problem zu lösen.
Verbindungsprobleme
- Stellen Sie sicher, dass Sie den Server über ICMP (oder Ping) erreichen können. Bei den meisten Desktop-Betriebssystemen können Sie kleine Informationen an den Computer senden, um die Konnektivität und Verbindungsgeschwindigkeit zu überprüfen. Im Allgemeinen müssen Sie nur ein Terminalfenster öffnen (drücken Sie auf einem Windows-Desktop die Fenstertaste und geben Sie dann cmd ein und drücken Sie die Eingabetaste) und geben Sie den folgenden Befehl ein:ping IP oder domain.tld pingen . Normalerweise erhalten Sie eine ähnliche Ausgabe:
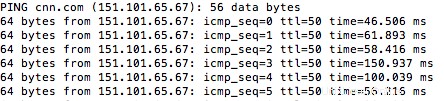
- Diese Ausgabe zeigt, dass die Pings erfolgreich an das Ziel gesendet wurden und zwischen 50 ms und 150 ms dauerten, bis sie abgeschlossen waren. Diese Pings zeigen wie gewünscht eine erfolgreiche Verbindung zum Server an (zumindest über ICMP). Wenn die Ausgabe für den Befehl anzeigt, dass keine Antwort erfolgt, wissen wir, dass eine Netzwerkstörung vorliegt.
- Wenn der Ping-Test fehlschlägt (angezeigt durch sich wiederholende Sternchen), überprüfen Sie Ihre Internetverbindung, um sicherzustellen, dass Sie andere Ressourcen im Internet erreichen können. Wenn nicht, müssen Sie sich möglicherweise an Ihren lokalen Dienstanbieter wenden, um Ihren Internetzugang wiederherzustellen.
- Das Erreichen anderer Internetseiten, aber nicht Ihres Servers weist darauf hin, dass Ihr Server Verbindungen von Ihrer IP-Adresse ablehnt (aufgrund von Sicherheitssoftware oder Firewall-Einstellungen). Möglicherweise müssen Sie sich an Ihr Hosting-Unternehmen wenden, um sicherzustellen, dass keine IP-Adresse von Ihrem Server blockiert wird. Ihre aktuelle öffentliche IP-Adresse finden Sie unter https://ip.liquidweb.com.
- Können Sie Ihren Server anpingen, aber immer noch keine Verbindung über RDP herstellen? Es ist wahrscheinlich ein Problem mit dem RDP-Dienst oder Ihrer Firewall. Wenden Sie sich an Ihr Hosting-Unternehmen, um Unterstützung für den Dienst oder die Firewall zu erhalten.
Firewall-Probleme
Best Practices bei der Konfiguration einer Firewall ist es, den geringstmöglichen Zugriff zuzulassen, der für die verschiedenen Verbindungen zum Server erforderlich ist. Das Beschränken der Verbindungen auf einen bestimmten Dienst wie RDP wird als „Scoping“ des Zugriffs für diesen Dienst bezeichnet. Wenn Ihre konfigurierte Windows-Firewall den Datenverkehr auf RDP begrenzt, ist es möglich, dass ein Benutzer keine Verbindung herstellen kann, weil seine IP-Adresse nicht in der Regel enthalten ist. Zugriff auf den Server über RDP von einem Benutzer, aber von einem anderen Benutzer nicht, überprüfen Sie die Firewall; Ihre IP-Adresse ist möglicherweise nicht in der Liste der zugelassenen IPs für den Remotedesktopzugriff enthalten.
- Melden Sie sich beim Server an, klicken Sie auf das Windows-Symbol und geben Sie Windows-Firewall in die Suchleiste ein.
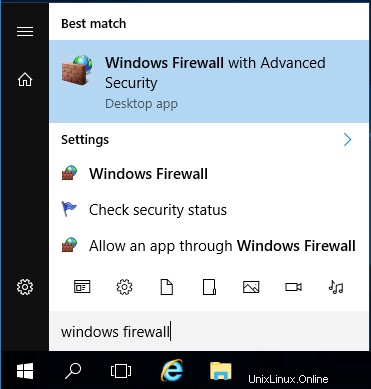
- Klicken Sie auf Windows-Firewall mit erweiterter Sicherheit.
- Klicken Sie auf Eingangsregeln
- Scrollen Sie nach unten, um eine Regel mit der Bezeichnung RDP (oder mit Port 3389) zu finden.
- Doppelklicken Sie auf die Regel und klicken Sie dann auf die Registerkarte Geltungsbereich.
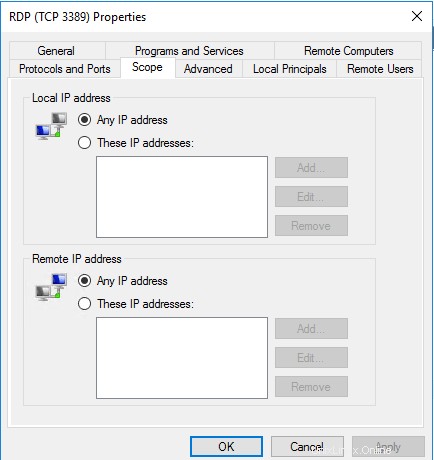
- Stellen Sie sicher, dass die aktuelle IP-Adresse des Benutzers in der Liste der zulässigen Remote-IPs enthalten ist.
Wenn Sie von Ihrem Standort aus keine Verbindung zum Server herstellen können, wenden Sie sich an Ihr Hosting-Unternehmen, um Hilfe bei der Überprüfung der Firewall-Regel für den RDP-Zugriff zu erhalten.
Benutzerkonnektivitätsprobleme
Können Sie mit dem Administratorkonto eine Verbindung zu RDP herstellen, aber eines oder mehrere der anderen Konten können dies nicht? Möglicherweise liegt ein Problem mit den Berechtigungen des Benutzerkontos vor.
- Stellen Sie sicher, dass der Benutzer Mitglied der Gruppe Remotedesktopbenutzer ist. Melden Sie sich mit dem Administratorkonto beim Server an und gehen Sie dann zur Systemsteuerung „Lokale Benutzer und Gruppen“ (Öffnen Sie „Verwaltung“ und dann „Computerverwaltung“).
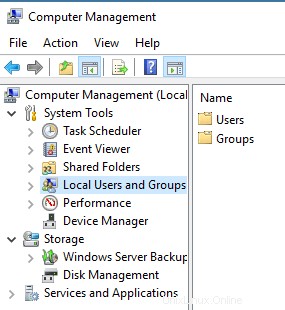
- Navigieren Sie zur Gruppe „Remote Desktop Users“ und vergewissern Sie sich, dass der Benutzer Mitglied der Gruppe ist. Wenn sie kein Mitglied der Gruppe sind, fügen Sie sie als Mitglied der Gruppe hinzu.
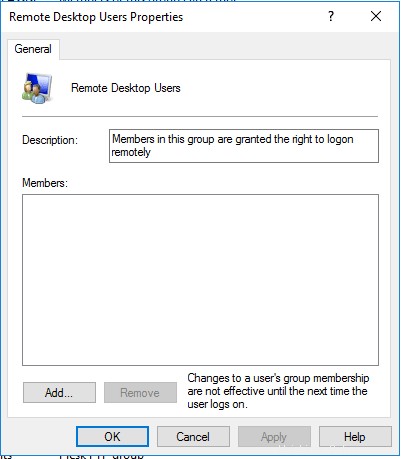
- Gehen Sie zum Benutzernamen auf der Registerkarte Benutzer. Stellen Sie sicher, dass das Benutzerkonto nicht gesperrt ist. Konten können aufgrund zu vieler Versuche, sich mit einem falschen Passwort anzumelden, gesperrt werden (entweder durch den Benutzer oder durch einen Brute-Force-Angriff auf den Server).
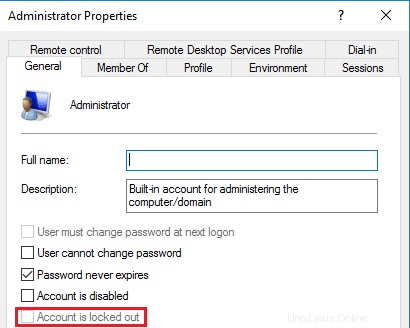
- Überprüfen Sie die Firewall noch einmal auf die IP-Adresse des Benutzers und fügen Sie sie dem Geltungsbereich der RDP-Regel hinzu.
Keine verfügbaren Verbindungen/Sitzungen
Standardmäßig erlaubt der Windows-Server nur zwei Benutzern, sich gleichzeitig über RDP zu verbinden. Wenn beide Sitzungen bereits verwendet werden, erhalten Sie eine Fehlermeldung, die besagt, dass derzeit keine weiteren Benutzer eine Verbindung herstellen dürfen. 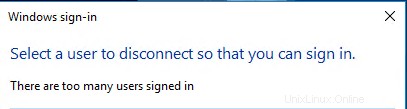
Um dieses Problem zu lösen, müssen Sie warten, bis sich einer der anderen Benutzer abmeldet, oder Sie müssen zusätzliche RDP-Benutzerlizenzen von Ihrem Hosting-Provider erwerben (vorausgesetzt, Sie benötigen regelmäßig Zugriff für mehr als zwei Benutzer gleichzeitig).
Fehlgeschlagene Anmeldeversuche während eines Brute-Force-Angriffs können manchmal RDP-Lizenzen beanspruchen, obwohl die Sitzung nicht verbunden wird. Wenn Sie nicht verfügbare Sitzungen feststellen, auch wenn niemand beim Server angemeldet ist, ist dies möglicherweise das Ergebnis einer böswilligen Anmeldung. Die beste Abhilfe für diese Situation besteht darin, die Firewall-Regel so festzulegen, dass Zugriffsversuche von nicht autorisierten IP-Adressen verhindert werden.
Datenverschlüsselungsfehler
Wenn Sie einen veralteten Remotedesktopclient verwenden oder eine Verbindung zu einem älteren Windows-Server herstellen, erhalten Sie möglicherweise eine Fehlermeldung, dass ein Problem mit den TLS-Einstellungen für die Verbindung besteht. Im Allgemeinen können Sie dieses Problem beheben, indem Sie Ihre RDP-Client-Software auf Ihrer Workstation aktualisieren. Es kann auch möglich sein, den Client so einzustellen, dass er diese Fehler ignoriert, aber das könnte Ihre Workstation und Ihren Server anfällig für böswillige Angriffe machen.
Plötzliche Trennung
Wenn Sie RDP verwenden und plötzlich die Verbindung verlieren, hängt das Problem fast immer mit Ihrer Internetverbindung zusammen. Stellen Sie sicher, dass Sie mit anderen Diensten verbunden bleiben können (z. B. Ausführen eines Ping-Befehls im Hintergrund). Wenn Sie die Internetverbindung nicht verlieren, ist es möglich, dass dem Server der Arbeitsspeicher ausgeht oder der RDP-Dienst möglicherweise aktiv angegriffen wird in einem Brute-Force-Angriff. Wenn Sie bestätigt haben, dass Ihre Internetverbindung stabil ist, wenden Sie sich an Ihr Hosting-Unternehmen, um sicherzustellen, dass der Server nicht die Ursache für die unterbrochene Verbindung ist.
Langsame Verbindungsprobleme
Wenn die Verbindung zwischen Ihrem Standort und Ihrem Server langsam ist, funktioniert Ihre Remotedesktopsitzung möglicherweise nicht so reibungslos, wie Sie es möchten. Sie können jedoch möglicherweise die Desktop-Umgebungseinstellungen der Verbindung anpassen, bevor Sie eine Verbindung herstellen, um die Verbindung zu vereinfachen und zu beschleunigen.
- Öffnen Sie die Remote Desktop Client-Anwendung (diese Anweisungen gelten für den in Windows integrierten Client, aber die meisten RDP-Clients haben ähnliche Einstellungen verfügbar).
- Klicken Sie auf das Erlebnis um die verschiedenen Elemente anzuzeigen, die Sie aktivieren oder deaktivieren können, um Ihre Verbindungsgeschwindigkeit zu verbessern. Ändern Sie das Dropdown-Menü, um eine bestimmte Verbindungsgeschwindigkeit auszuwählen, oder aktivieren/deaktivieren Sie die verschiedenen Elemente, um die Leistung zu optimieren.
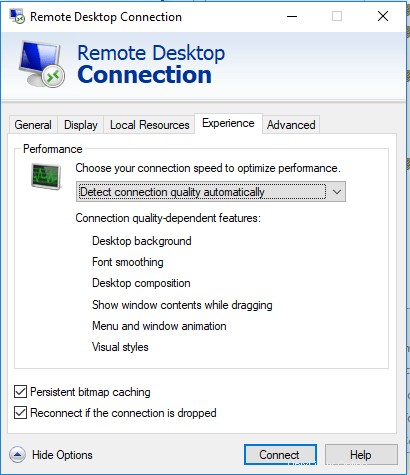
Windows 10 Update-Probleme
Seltsamerweise verursachen Microsoft-Updates häufig Probleme mit der RDP-Konnektivität. Noch im April 2018 verursachte ein Update sowohl des Server-Betriebssystems als auch des Desktop-Betriebssystems Windows 10 bei vielen Benutzern Verbindungsprobleme. Im Allgemeinen ist es am besten, sowohl den Server als auch die Arbeitsstation zu aktualisieren, da Verbindungsprobleme am häufigsten auftreten, wenn sich die beiden Systeme nicht im selben Aktualisierungszyklus befinden. Möglicherweise können Sie ein neues Verbindungsproblem beheben, indem Sie ein aktuelles Windows-Update entfernen (entweder auf dem Server oder dem Desktop). Viele Benutzer berichteten auch, dass das Deaktivieren der Option „Drucker“ in der Einstellung „Lokale Ressourcen“ das letzte Verbindungsproblem gelöst hat.
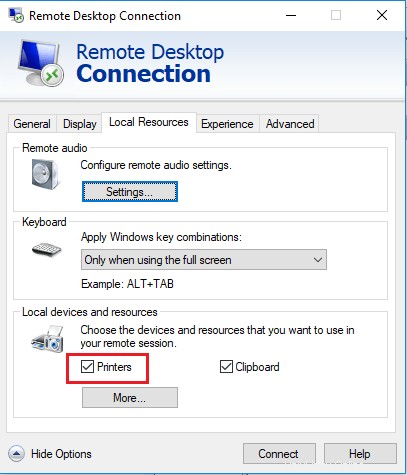
Während RDP ein großartiges Tool zum Verwalten Ihres Windows-Servers ist, können Verbindungsprobleme frustrierend sein. Indem Sie die möglichen Ursachen des Verbindungsproblems durcharbeiten, werden Sie in der Regel in kürzester Zeit wieder verbunden und arbeiten können!