Google Drive wurde unter Linux nicht offiziell unterstützt, naja, noch nie ….
In der Vergangenheit war es möglich, es mit Drittanbieter-Apps wie inSync oder dem einfacheren Gdrive zu verwenden. Allerdings seit 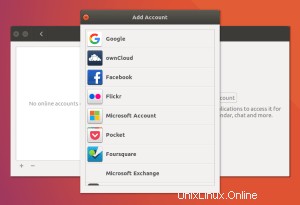 Version 3.18, der GNOME-Desktop hat integrierte Unterstützung für Google Drive-„Dateien“.
Version 3.18, der GNOME-Desktop hat integrierte Unterstützung für Google Drive-„Dateien“.
Wir werden auch ein Drittanbieter-Tool namens RCloneBrowser behandeln, das OneDrive und Dropbox sowie Google Drive unterstützt, sodass Sie wählen können, ob Sie die neue „native“ integrierte Unterstützung für Google Drive oder ein Drittanbieter-Tool verwenden möchten . Sie haben die Wahl, vive la Linux Freiheit!
Google Drive nativ verwenden
Konzentrieren wir uns zunächst darauf, wie Sie Google Drive auf „offizielle“ Weise verwenden. Ob Sie es glauben oder nicht, das ist so ziemlich eine brandneue Funktion für Gnome; Wenn Sie also Ubuntu verwenden, benötigen Sie dazu die neueste Version von Ubuntu (16.10 oder höher). Wenn Sie 16.04 verwenden, können Sie es immer noch tun, aber Sie müssen zuerst ein paar Hürden durchlaufen. Beachten Sie, dass dieses Handbuch zwar für Ubuntu geschrieben wurde, Sie es aber auch mit jeder Linux-Distribution ausführen können, die den Gnome-Desktop verwendet.
Erste Einrichtung (nur notwendig für Benutzer von Vanilla/Unity Ubuntu, nicht Ubuntu GNOME oder anderen GNOME-basierten Distributionen)

Wenn Sie das reguläre Vanilla (Unity) Ubuntu 16.10 und nicht Ubuntu GNOME oder eine andere Gnome-basierte Linux-Distribution verwenden oder wenn Sie eine ältere (vor GNOME 3.18) Version von GNOME verwenden, müssen Sie dies zuerst tun Schritt. Ihr Kilometerstand kann je nach installierter Software variieren:
Klicken Sie zunächst auf das Task Launcher-Symbol (das braune, wirbelnde Ubuntu-Symbol oben links auf Ihrem Bildschirm). Geben Sie Terminal ein und Sie sehen, dass die Terminal-App ausgeführt wird.
Geben Sie als Nächstes den folgenden Befehl im Terminalfenster ein. Dadurch werden die erforderlichen GNOME-Kontrollfelder installiert:sudo apt-get install gnome-control-center gnome-online-accounts
Geben Sie wie gewünscht Ihr Passwort ein und geben Sie Y ein, um fortzufahren, wenn Sie dazu aufgefordert werden.
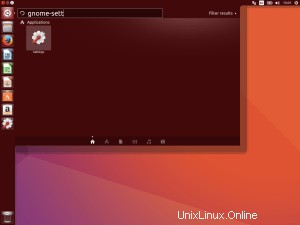 Starten Sie als Nächstes das GNOME-Einstellungstool. Beachten Sie, dass das Symbol für die Ubuntu Unity-Einstellungen und das Symbol für das GNOME-Einstellungstool standardmäßig genau gleich sind. Verwirrend! Um sicherzustellen, dass Sie das richtige Einstellungstool erhalten, klicken Sie erneut auf das Task-Launcher-Symbol und beginnen Sie mit der Eingabe von gnome-settings. Sie sollten nur ein resultierendes Einstellungssymbol sehen, wie im Screenshot rechts gezeigt. Klicken Sie auf das Symbol. Sie können jetzt dieselben Schritte wie ein normaler GNOME-Benutzer fortsetzen.
Starten Sie als Nächstes das GNOME-Einstellungstool. Beachten Sie, dass das Symbol für die Ubuntu Unity-Einstellungen und das Symbol für das GNOME-Einstellungstool standardmäßig genau gleich sind. Verwirrend! Um sicherzustellen, dass Sie das richtige Einstellungstool erhalten, klicken Sie erneut auf das Task-Launcher-Symbol und beginnen Sie mit der Eingabe von gnome-settings. Sie sollten nur ein resultierendes Einstellungssymbol sehen, wie im Screenshot rechts gezeigt. Klicken Sie auf das Symbol. Sie können jetzt dieselben Schritte wie ein normaler GNOME-Benutzer fortsetzen.
Einrichten Ihres Google-Kontos
Jetzt zu den lustigen Sachen! Klicken Sie auf das Symbol Online-Konten. Sofern Sie nicht bereits Online-Konten eingerichtet haben, sollte dies eine relativ spartanische Box sein. Klicken Sie auf „Online-Konto hinzufügen“. Sie sehen ein weiteres Dialogfeld mit einer ganzen Reihe von Cloud-Diensten. Google ist ganz oben, klicken Sie darauf.
Als nächstes werden Sie aufgefordert, Ihre Google-Anmeldeinformationen einzugeben, fahren Sie fort und füllen Sie sie aus.
Nachdem Sie Ihre Gmail-Adresse/Ihren Benutzernamen und Ihr Passwort eingegeben haben, werden Sie aufgefordert, Ubuntu / GNOME die Erlaubnis zu erteilen, Ihr Google-Konto zu verwenden. Scrollen Sie zum Ende dieses Dialogs und drücken Sie auf „Zulassen“.
Ein paar Augenblicke später sehen Sie das ursprüngliche Feld „Online-Konten“, aber Sie werden sehen, dass es jetzt Ihr Google-Konto enthält. Sie können sehen, dass eine der Optionen "Dateien" ist. Standardmäßig ist diese Option als „Ein“ ausgewählt.
Wenn Sie schließlich den Dateimanager (Nautilus) öffnen, sehen Sie einen neuen Eintrag (höchstwahrscheinlich unter „Papierkorb“). Es sollte den Benutzernamen Ihres Google-Kontos enthalten. Klicken Sie darauf und Sie sehen Ihre Dateien.
Klicken Sie auf die Bilder unten, um die Schritte anzuzeigen.
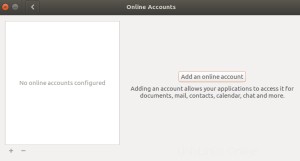
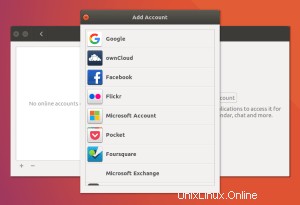
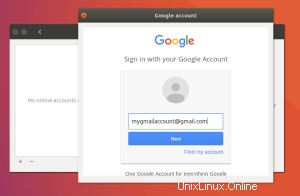
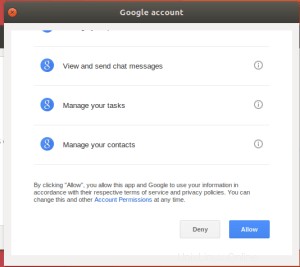
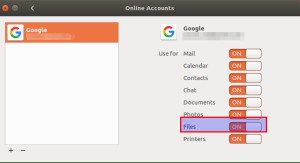
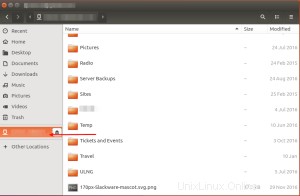
Was muss ich sonst noch wissen?
Ich habe viele Dinge in meinem Google Drive-Konto. Allein meine Fotos sind etwa 50 GB groß. Das Durchsuchen der Ordner kann eine ganze Weile dauern. Dies ist ein Problem, wenn Sie feststellen, dass keiner der Inhalte lokal offline gespeichert ist. Glücklicherweise wird jede Änderung, die Sie vornehmen, synchronisiert, einschließlich Löschen, Kopieren und Hinzufügen von Dateien. Beachten Sie also, dass die Leistung möglicherweise nicht optimal ist, wenn Sie einige Ihrer größeren Ordner durchsuchen. Für mich schien Nautilus sogar zu sperren oder null Dateien anzuzeigen, obwohl ich wusste, dass dies nicht der Fall war. Nautilus am Terminal zu töten war einmal die einzige Option (killall -HUP nautilus).
RcloneBrowser:OneDrive, Dropbox, S3 und mehr
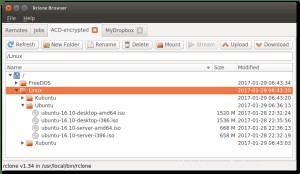
RCloneBrowser ist eine QT5-basierte GUI, mit der Sie Dateien von Google Drive, Google Cloud Storage, Dropbox, Microsoft OneDrive, Amazon S3, Amazon Drive, Openstack Swift / Rackspace Cloud, Memset Memstore, Hubic, Yandex Disk und Backblaze B2 synchronisieren können. Eine beeindruckende Liste!
Wenn Sie wissen, was RSync ist (was großartig ist!), werden Sie RClone lieben. Es ist im Grunde rsync für Cloud-Speicher. RCloneBrowser ist die GUI für RClone!
Das einzig Unglückliche an RCloneBrowser ist, dass es neu und noch nicht zur Hauptsendezeit ist. Es ist nicht standardmäßig in den Ubuntu-Repositories oder in den meisten anderen gängigen Distributionen enthalten. Sie müssen also entweder den Quellcode herunterladen (und kompilieren) oder eine Binärdatei herunterladen. Weitere Informationen darüber, worum es beim Kompilieren/Binärdateien geht, finden Sie in dieser Anleitung.
Wie auch immer, RCloneBrowser ist für einen Neuling nicht so einfach in Gang zu bringen, wie man es sich erhofft. Ich bin mir sicher, dass es bald soweit sein wird, aber hoffentlich ist es die Belohnung wert, wenn du es in Gang bringst.
Um RCloneBrowser zu installieren, benötigen Sie zwei Pakete, und Sie müssen RCloneBrowser von der Quelle installieren:
- Zunächst benötigen Sie die Rclone-Binärdatei (die Textmodusversion des RcloneBrowser-Tools). Laden Sie es unter rclone.org herunter (oder für die neuesten Entwicklerversionen von GitHub.). Installieren Sie die Binärdatei wie in der Dokumentation angegeben.
- Laden Sie als Nächstes RcloneBrowser von der GitHub-Site herunter.
- Gehen Sie zum Terminal und installieren Sie build-essential und cmake sowie die Qt5-Entwicklungstools:
sudo apt-get install build-essentials cmake qt5-default pyqt5-dev(Abhängig von Ihrer Distribution benötigen Sie möglicherweise andere QT5-Build-Tools). - Entpacken Sie das heruntergeladene RCloneBrowser-Paket und erstellen Sie in dem erstellten Ordner einen Ordner mit dem Namen „build“ neben dem src-Ordner
- Führen Sie
cmake ..aus aus dem Build-Ordner. Wenn cmake Qt nicht findet, fügen Sie -DCMAKE_PREFIX_PATH=path/to/Qt zum vorherigen Befehl hinzu - Führen Sie cmake –build aus. aus dem Build-Ordner, um eine Binärdatei zu erstellen
- Führen Sie optional sudo make install aus, um es für alle Benutzer auf dem System zu installieren, oder um es in den Systempfad einzufügen.
Andere Alternativen
- overDrive ist eine 5-Dollar-Anwendung mit einer 14-tägigen Testversion. Es funktioniert sehr ähnlich wie der Google Drive-Client für Windows/Mac.
- inSync (das ich mit großem Erfolg verwendet habe) ist ein grafischer (und konsolenbasierter) Google Drive-Client für 30 US-Dollar. Es ist auch eine zweiwöchige Testversion.
- Dropbox bietet native Unterstützung innerhalb des GNOME-Online-Kontendialogs.
- ownCloud / nextCloud ist eine großartige Open-Source-Alternative zu anderen Cloud-Speichersystemen. Es kann von zu Hause aus oder auf einem Server online ausgeführt werden.
Für diejenigen unter Ihnen, die an rein konsolenbasierten Angeboten interessiert sind, können Sie sich Folgendes ansehen:
- GDrive2 von Paul Rasmussen unterstützt die grundlegende Synchronisierung. Es synchronisiert immer nur in eine Richtung und funktioniert eher wie rsync als z. dropbox.
- Drive ist ein inoffizielles Tool, das von einem Google-Entwickler geschrieben wurde. Es wird nicht synchronisiert, Sie müssen es manuell anweisen, Updates zu pushen oder abzurufen.