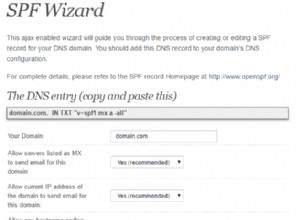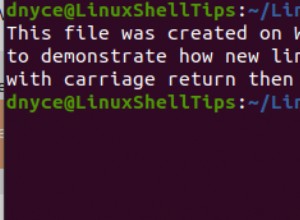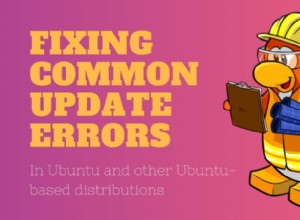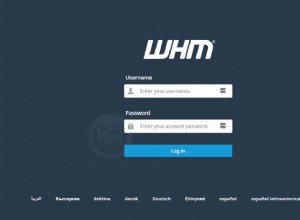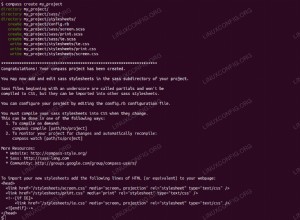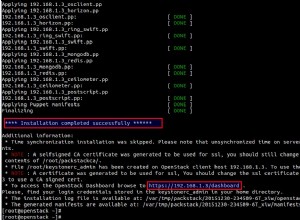In diesem Tutorial sehen wir uns an, wie Xpenology auf KVM, einem Linux-basierten Hypervisor, installiert wird.
Das Ausführen von Xpenology auf einer virtuellen KVM-Maschine ist eine großartige Möglichkeit, ein voll funktionsfähiges NAS zu haben, ohne eine ganze Maschine dem Betriebssystem zu widmen. Nachdem Sie sich angesehen haben, wie Xpenology auf KVM installiert wird, sehen Sie sich einige unserer Tutorials zu verschiedenen Verwendungsmöglichkeiten von DSM an!
Der Prozess ist ziemlich einfach, aber es gibt ein paar Voraussetzungen, auf die ich hinweisen möchte:
Voraussetzungen
- Sie müssen eine 64-Bit-Version von Linux mit aktivierter Virtualisierung in den BIOS-Einstellungen Ihres Systems ausführen.
- Sie müssen einen Prozessor der Haswell-Generation oder neuer verwenden. Ich habe dies auf einem AMD Ryzen 5 1600 und einem Core i7 5600U (zum Testen) eingerichtet, und beide laufen großartig. Wenn Sie keinen Prozessor der Haswell-Generation oder einen neueren Prozessor haben, werden Sie Ihre „Synology“ beim Verbindungsversuch nie finden können.
- Für ältere Hardware verwenden Sie bitte einen der älteren Loader, der eine ältere Version von Synology DSM erfordert. Dieser Thread erklärt die Mindestanforderungen:https://xpenology.com/forum/topic/13333-tutorialreference-6x-loaders-and-platforms/ HINWEIS: Je nachdem, welchen Loader Sie verwenden, müssen Sie eine andere MAC-Adresse verwenden.
Ein paar hilfreiche Anmerkungen, bevor wir loslegen…
- Wenn Sie den richtigen Prozessor (und Loader) verwenden, aber Ihre „Synology“ nicht finden können, ist entweder Ihre MAC-Adresse anders als in diesem Handbuch angegeben, oder Sie verwenden falsche NIC-Einstellungen.
- Wenn Sie die Phase der Installation des Betriebssystems erreichen und die Installation fehlschlägt, überprüfen Sie, ob das Startlaufwerk als SATA eingestellt ist. Wenn dies nicht der Fall ist, müssen Sie möglicherweise eine neue QCOW2-Image-Datei erstellen.
- Neben der Installation von KVM/QEMU habe ich die UEFI-Firmware installiert, die mit dem folgenden Befehl installiert werden kann. Ich bin mir nicht sicher, ob dies erforderlich ist, aber wenn Sie auf Probleme stoßen, kann es nicht schaden, sie zu installieren.
sudo apt install -y virt-manager qemu-efi
- Der wichtigste Punkt: Xpenology ist eine selbst erstellte Version von Synologys DSM. Es wird empfohlen, dass Sie dies zu Testzwecken verwenden oder Ihre wichtigen Dateien regelmäßig sichern (was Sie trotzdem tun sollten). Xpenology hat eine großartige Entwickler-Community, aber es gibt keinen wirklichen „Support“ und keine Garantie dafür, dass dieses Betriebssystem stabil ist. Ich persönlich besitze eine DS1019+, die als mein Produktions-NAS verwendet wird, und verwende Xpenology nur zu Testzwecken. Verwendung auf eigene Gefahr.
- Aktualisieren Sie Xpenology NICHT, ohne sicherzustellen, dass die neue Version mit dem vorhandenen Bootloader funktioniert. Inkrementelle Updates sind im Allgemeinen in Ordnung, aber größere Versionsupdates erfordern möglicherweise einen neuen oder aktualisierten Bootloader.
So installieren Sie Xpenology auf KVM – Anleitung
1. Laden Sie Juns Loader (v1.04b DS918+) von hier herunter.
2. Nachdem der Download abgeschlossen ist, extrahieren Sie die Dateien und platzieren Sie die Datei synoboot.img Datei an einem Ort Ihrer Wahl. Für dieses Tutorial lege ich es in meinen Ordner „Dokumente“.
3. Wenn sich die Datei im Ordner Ihrer Wahl befindet, navigieren Sie dorthin und führen Sie den folgenden Befehl aus, um das Bild in ein QCOW2-Bild zu konvertieren. Dies ist die Image-Datei, die wir in den Virtual Machine Manager importieren werden.
qemu-img convert -f raw -O qcow2 synoboot.img syno-ds918-qcow2.img

4. Nachdem das Image erstellt wurde, erstellen Sie eine neue virtuelle Maschine in Virtual Machine Manager. Wählen Sie im ersten Schritt „Vorhandenes Disk-Image importieren“ aus.

5. Wählen Sie im zweiten Schritt „Durchsuchen“ und wählen Sie die QCOW2-Image-Datei aus, die wir in Schritt drei erstellt haben. Wählen Sie als Betriebssystemtyp „Linux“ und als Version „ALT Linux 2.4“. Ich bin mir nicht sicher, ob diese Einstellungen obligatorisch sind, aber ich weiß, dass es mit diesen Einstellungen funktioniert.

6. Geben Sie den Arbeitsspeicher (RAM) und die CPUs an, die Sie dieser virtuellen Maschine zuweisen möchten.

7. Geben Sie im letzten Schritt Ihrer virtuellen Maschine einen Namen, wählen Sie „Konfiguration vor der Installation anpassen“ und „Fertig stellen“.

8. Beim Anpassen der virtuellen Maschine vor der Installation müssen einige sehr wichtige Änderungen vorgenommen werden. Ändern Sie zuerst die CPU auf „kvm64“ und wenden Sie sie an.

9. Ändern Sie unter IDE Disk 1 (der Standardfestplatte) den „Disk bus“ in „SATA“ unter den erweiterten Optionen und übernehmen Sie.

10. Wählen Sie unten „Hardware hinzufügen“ und fügen Sie ein neues SATA-Laufwerk mit 16 GB hinzu. Sie können dies realistischerweise so groß machen, wie Sie möchten, aber ich erstelle ein Volume mit dieser virtuellen Festplatte und nutze den Speicherplatz für App-Installationen.

11. Ändern Sie unter den „NIC“-Einstellungen die „Netzwerkquelle“ auf „Hostgerät macvtap“. Ändern Sie unter „Gerätemodell“ die Einstellung auf „e1000“. Geben Sie die MAC-Adresse als „00:11:32:12:34:56“ ein und übernehmen Sie sie. HINWEIS :Sie MÜSSEN Verwenden Sie für diesen Schritt eine kabelgebundene Ethernet-Verbindung. WLAN-Karten funktionieren nicht. Die obigen Einstellungen sind auch SEHR wichtig, da Sie Ihre „Synology“ in späteren Schritten mit einer falschen MAC-Adresse oder NIC-Konfiguration nicht finden können.

12. Ändern Sie unter „Boot Options“ das Boot-Gerät auf „SATA Disk 1“. Sie können auch „Virtuelle Maschine beim Hochfahren des Hosts starten“ abhaken, wenn diese virtuelle Maschine beim ersten Start des Betriebssystems gestartet werden soll.

13. Wenn alle diese Einstellungen konfiguriert sind, können Sie nun „Installation starten“ auswählen. Der Loader bootet nun.

14. Wir müssen jetzt die DSM-Version herunterladen, die wir installieren werden. Klicken Sie hier, um DSM 6.2.3 für DS918+ (die Version unseres Bootloaders) herunterzuladen. Wenn Sie lieber eine ältere Version (6.2.1, 6.2.2) installieren möchten, können Sie die Datei über diesen Link herunterladen. HINWEIS: Laden Sie die „.pat“-Datei herunter, nicht die „.pat.md5“.
15. Nachdem die DSM-Version heruntergeladen wurde und einige Minuten vergangen sind, sollten Sie Ihre Synology finden können. Navigieren Sie zur Website http://find.synology.com und warten Sie, bis Ihr Gerät gefunden wurde. DHCP weist Ihrer DiskStation eine IP-Adresse zu und Sie können die in Schritt 11 konfigurierte MAC-Adresse sehen. Wählen Sie „Verbinden“.

16. Akzeptieren Sie die Endbenutzer-Lizenzvereinbarung und wählen Sie „Einrichten“.

17. Wir werden jetzt DSM installieren. Wählen Sie „Manuelle Installation“.

18. Navigieren Sie zu der Datei, die wir in Schritt 14 heruntergeladen haben, bei der es sich um das DSM-Betriebssystem handelt. Nach Auswahl der Datei „Jetzt installieren“.

19. Sie werden darüber informiert, dass alle Daten auf Festplatte(n) 1 und 2 entfernt werden. Die Daten, auf die sich dies bezieht, sind das von uns erstellte QCOW2-Image und die virtuelle 16-GB-Festplatte. Aktivieren Sie das Kontrollkästchen „Ich verstehe“ und drücken Sie „OK“.

20. DSM wird nun installiert. Der Installationsvorgang kann bis zu 10 Minuten dauern und startet „Synology“ neu, wenn er abgeschlossen ist.

21. Nachdem einige Minuten vergangen sind, öffnen Sie eine neue Registerkarte und navigieren Sie zu http://find.synology.com. Ihre DiskStation sollte angezeigt werden und Sie können eine Verbindung herstellen.

22. Geben Sie Ihrer DiskStation einen Servernamen, einen Benutzernamen und ein Passwort.

23. Im nächsten Schritt werden Sie aufgefordert, QuickConnect einzurichten. KEIN KONTO ERSTELLEN . Wählen Sie unten auf dem Bildschirm „Diesen Schritt überspringen“. Sie werden aufgefordert, die Portweiterleitung einzurichten, um eine Verbindung herzustellen. Wählen Sie „Ja“.

24. Der letzte Schritt ist die Auswahl von „Los“!

25. Xpenology ist jetzt installiert. Von hier aus müssen Sie Ihre Volumes, Speicherpools und alles andere, was mit der Konfiguration von DSM zu tun hat, von Grund auf neu konfigurieren. Die Einrichtung ist jetzt technisch abgeschlossen, aber ich habe unten noch ein paar hilfreiche Tipps hinzugefügt. Der erste zeigt Ihnen, wie Sie das QCOW2-Laufwerk von SATA auf USB ändern (damit es nicht in DSM angezeigt wird). Ich werde Ihnen auch zeigen, wie Sie physische Festplatten an das NAS übergeben, damit sie als RAID-Array zu Speicherpools hinzugefügt werden können.

Fortsetzung Konfiguration
1. Bei der Installation von DSM mussten wir das von uns erstellte QCOW2-Image als SATA-Laufwerk festlegen. Ohne diesen Schritt schlägt die DSM-Installation fehl. Nach der Installation von DSM werden Sie jedoch feststellen, dass dieses Laufwerk an das Betriebssystem weitergegeben und im Abschnitt „HDD/SSD“ des Speichermanagers angezeigt wird.

2. Wenn Sie dieses Laufwerk aus der Anzeige entfernen möchten, fahren Sie das gerade erstellte Xpenology-Betriebssystem herunter und navigieren Sie zu den KVM-Einstellungen. Ändern Sie unter den „SATA Disk 1“-Einstellungen den „Disk bus“ auf „USB“ und übernehmen Sie. Diese Einstellung hindert DSM daran, dies als Laufwerk aufzulisten.

3. Stellen Sie sicher, dass die „Startoptionen“ jetzt „USB Disk 1“ als erste Startoption enthält.

4. Wir müssen jetzt physische Laufwerke an unsere Xpenology übergeben, damit wir ein Raid-Array erstellen können. Dazu müssen wir den Namen des Laufwerks finden, was über die GUI oder durch Ausführen eines Befehls im Terminal erfolgen kann. Dies ist der Befehl, der ausgeführt werden muss, um die Laufwerksnamen abzurufen.
lsblk
5. Die zweite Option ist die Verwendung eines großartigen Tools namens GParted. Wenn Sie GParted nicht haben, können Sie es installieren, indem Sie diesen Befehl ausführen:
sudo apt install gparted
6. Öffnen Sie GParted und wechseln Sie oben rechts zu der physischen Festplatte, die Sie an Xpenology übergeben möchten. Das Wichtigste, wonach wir suchen, ist der Name. In meinem Fall übergebe ich „/dev/sdb“ an Xpenology.

7. Navigieren Sie zurück zu den Einstellungen der virtuellen Maschine und wählen Sie „Hardware hinzufügen“. Geben Sie unter Speicher den Namen ein, den Sie im obigen Schritt gefunden haben. Ändern Sie den „Bustyp“ auf „SATA“ und klicken Sie auf „Fertig stellen“. Das Laufwerk wird nun an Xpenology übergeben. Tun Sie dies für alle physischen Laufwerke, die Sie an Xpenology übergeben möchten. Sie können jetzt RAID-Arrays mit diesen Laufwerken erstellen. HINWEIS: Wenn Sie diese Laufwerke an Xpenology übergeben und einen Speicherpool erstellen, werden ALLE DATEN GELÖSCHT . Stellen Sie sicher, dass auf diesen Laufwerken keine wichtigen Daten vorhanden sind, bevor Sie fortfahren.

Screenshot mit hinzugefügtem Laufwerk und eingestelltem Boot-Laufwerk als USB:

Schlussfolgerung
Damit ist das Tutorial zur Installation von Xpenology auf KVM abgeschlossen. Dies ist ein ziemlich langer Prozess, aber ziemlich einfach, wenn Sie die obigen Anweisungen befolgen. Die größten Probleme, auf die Sie möglicherweise stoßen, sind hardwarebezogen, aber die obigen Anweisungen sollten Sie so einfach wie möglich durch den Prozess führen.
Wenn Sie gerade mit der Einrichtung von Xpenology fertig sind, sehen Sie sich unser Tutorial zur Einrichtung von DDNS an! Wenn Sie Fragen zur Installation von Xpenology auf KVM haben, hinterlassen Sie diese bitte in den Kommentaren!