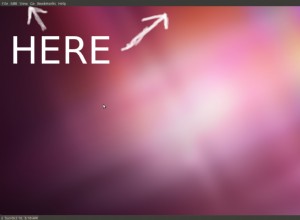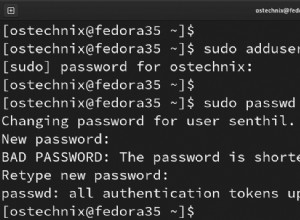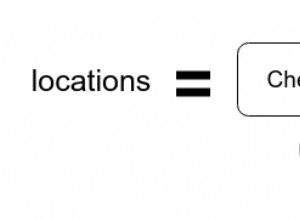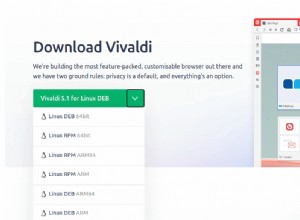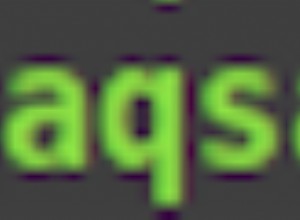In diesem Tutorial sehen wir uns an, wie Sie mit Rsync einen Linux-PC auf einem Synology NAS sichern können.
Rsync ist ein Linux-Tool, mit dem Dateien von einem Ort zum anderen synchronisiert werden können. Nachdem der anfängliche Rsync-Job abgeschlossen ist, werden Ihre zukünftigen Sicherungen inkrementell (im Gegensatz zu vollständig) sein. Aus diesem Grund dauert die erste Sicherung erheblich länger als nachfolgende Sicherungen.
Sichern Sie einen Linux-PC mit Rsync auf einem Synology NAS – Anleitung
1. Melden Sie sich bei DSM an, öffnen Sie die „Systemsteuerung“, gehen Sie zu „Dateidienste“ und vergewissern Sie sich, dass „rsync-Dienst aktivieren“ aktiviert ist.

2. Erstellen Sie einen „Backups“-Ordner und notieren Sie sich die Volume-Nummer (diese wird später benötigt).

3. Stellen Sie sicher, dass das Benutzerkonto, mit dem Sie sich authentifizieren, über Lese-/Schreibzugriff verfügt.

4. Erstellen Sie im Ordner „Backups“ einen Unterordner mit dem Namen des PCs, den Sie sichern möchten.

5. Wenn Ihre Firewall aktiviert ist, erstellen Sie eine Firewall-Regel, die Port 22 öffnet. HINWEIS :Sie können dies einen Schritt weiter sichern, wenn Sie möchten, indem Sie nur Port 22-Verkehr zu internen IP-Adressen öffnen (verwenden Sie Ihren internen IP-Adressbereich). Diese Regel muss über allen bestehenden „Deny“-Regeln stehen.

6. Melden Sie sich bei Ihrem Linux-PC an und öffnen Sie das Terminal. An dieser Stelle beginnen wir mit der Erstellung unseres Rsync-Befehls. Einem Rsync-Befehl können viele verschiedene Parameter hinzugefügt werden, aber in diesem Tutorial werden wir unsere gesamte Linux-Festplatte in unserem PC-Unterordner „Backups“ auf unserem Synology NAS sichern. Der Rsync-Befehl wird wie folgt aufgebaut:
sudo rsync -avnx / [USERNAME]@[NAS IP ADDRESS]:/[NAS VOLUME]/Backups/[PC NAME]

HINWEIS :Der obige Befehlszeilenparameter „n“ führt einen Probelauf durch, wenn dies ausgeführt wird. Dadurch werden KEINE Dateien kopiert. Es informiert den Benutzer einfach darüber, welche Dateien kopiert werden, wenn der Befehl (mit entferntem „n“-Parameter) ausgeführt wird. Es ist auch wichtig zu beachten, dass das erste „/“ im Rsync-Befehl die Quelldaten sind, die wir auf das NAS kopieren werden.
7. Wenn Sie den Befehl zum ersten Mal ausführen, werden Sie aufgefordert, den Fingerabdruck des ECDSA-Schlüssels zu akzeptieren. Geben Sie „Ja“ ein.

8. Geben Sie das Passwort Ihres NAS-Benutzers ein. HINWEIS :Möglicherweise müssen Sie zuerst das Passwort Ihres Linux-Benutzers eingeben.

9. Wenn der Probelauf abgeschlossen ist (vorausgesetzt, die Ergebnisse entsprechen Ihren Erwartungen), entfernen Sie den Parameter „n“ und führen Sie den Befehl aus. Wenn Sie dazu aufgefordert werden, geben Sie das NAS-Passwort erneut ein.
sudo rsync -avx / [USERNAME]@[NAS IP ADDRESS]:/[NAS VOLUME]/Backups/[PC NAME]

10. Wenn der Vorgang abgeschlossen ist, sehen Sie, dass sich Ihre Dateien jetzt auf Ihrem Synology NAS in dem von uns erstellten Ordner befinden.

Schlussfolgerung
Bei der ersten Ausführung müssen alle Dateien gesichert werden, was etwas länger dauert als nachfolgende Sicherungen. Rsync führt inkrementelle Sicherungen durch, was bedeutet, dass es die geänderten Dateien anzeigt und auf dem Synology NAS sichert. Dieser Vorgang ist NICHT automatisiert! Sie können Ihre Maschinen nur dann sichern, wenn Sie den Befehl ausführen. Wenn Sie diesen Prozess mit SSH-Schlüsseln und Cron automatisieren möchten, sehen Sie sich bitte unser Tutorial an!
Es ist immer eine gute Idee, Ihr Synology NAS extern zu sichern. Wenn Sie daran interessiert sind, sehen Sie sich unsere Anleitungen zum Sichern Ihres Synology NAS auf einem Raspberry Pi oder Backblaze B2 an!