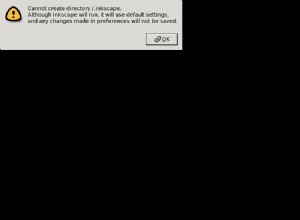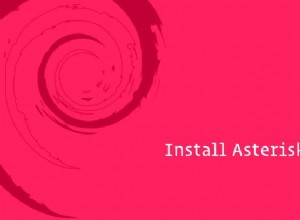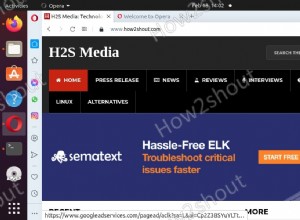Heute sehen wir uns an, wie Sie SSH-Schlüssel und Cron verwenden können, um einen Linux-PC automatisch auf einem Synology NAS zu sichern.
Der Prozess ermöglicht es Ihnen, sich automatisch von einem Linux-PC bei einem Synology NAS zu authentifizieren und den Job so zu planen, dass er mit der Häufigkeit Ihrer Wahl ausgeführt wird.
Wenn Sie nicht sicher sind, wie Sie einen Linux-PC mit Rsync auf einem Synology NAS sichern, sehen Sie sich unser Tutorial an!
SSH-Schlüssel verwenden, um einen Linux-PC automatisch auf einem Synology NAS zu sichern – Anleitung
1. Zuerst müssen wir unser Synology NAS so einrichten, dass es SSH-Schlüssel verwenden kann. Stellen Sie sicher, dass SSH aktiviert ist.

2. Öffnen Sie auf Ihrem Linux-PC das Terminal und erstellen Sie einen SSH-Schlüssel, indem Sie den folgenden Befehl eingeben. Verwenden Sie die Standardparameter, indem Sie die Eingabetaste drücken, bis der Schlüssel erstellt ist.
ssh-keygen -t rsa

3. Kopieren Sie den öffentlichen Schlüssel auf unser NAS.
ssh-copy-id [USERNAME]@[IP ADDRESS]

4. Nachdem der Schlüssel kopiert wurde, stellen Sie über das Terminal Ihres Linux-PCs eine SSH-Verbindung zu Ihrem Synology NAS her und geben Sie Ihr SSH-Passwort ein. Um sich per SSH mit Ihrem Synology NAS zu verbinden, muss der Benutzer Teil der Gruppe Administratoren sein. Wenn Sie SSH nicht aktiviert haben, klicken Sie hier, um unser Tutorial zur Einrichtung anzuzeigen.
ssh [USERNAME]@[IP ADDRESS]

5. Wir müssen jetzt drei Änderungen an unserem NAS vornehmen, damit unser Benutzer auf den von uns erstellten SSH-Schlüssel zugreifen kann. Wenn Sie sehen möchten, welche Berechtigungsänderungen wir vornehmen, finden Sie sie hier:711, 600
chmod 600 ~/.ssh/authorized_keys chmod 711 ~/.ssh chmod 711 ~

6. Nachdem die Berechtigungsänderungen vorgenommen wurden, „beenden“ Sie die SSH-Sitzung und versuchen Sie erneut, sich zu authentifizieren. Sie sollten kein Passwort benötigen.
exit ssh [USERNAME]@[IP ADDRESS]

Automatisieren Sie den Rsync-Sicherungsbefehl mit Cron
7. Der letzte Schritt besteht darin, einen Cron-Job zu erstellen, damit der Rsync-Befehl automatisch ausgeführt wird. Wir haben unseren Rsync-Befehl in unserem letzten Tutorial erstellt und werden denselben Befehl hinzufügen, um den Prozess zu automatisieren. Bearbeiten Sie die Cron-Datei.
crontab -e

8. Cron ist SEHR mächtig. Es gibt viele verschiedene Möglichkeiten, diesen Befehl einzurichten, aber ich habe ihn so gut wie möglich vereinfacht. In meinem Beispiel sichere ich jeden Abend um 2:00 Uhr meinen Home-Ordner auf meinem Synology NAS. Wenn Sie daran interessiert sind, diesen Befehl so anzupassen, dass er in verschiedenen Intervallen ausgeführt wird, können Sie hier eine Reihe von Beispielen sehen.
0 2 * * * rsync -ax ~ [USERNAME]@[IP ADDRESS]:/[VOLUME]/Backups/[PC NAME]

9. Der Prozess wird jetzt jede Nacht automatisch um 2 Uhr morgens ausgeführt.
Schlussfolgerung
Die Verwendung von SSH-Schlüsseln und Cron zur automatischen Sicherung eines Linux-PCs auf einem Synology NAS ist der beste und einfachste Weg, um sicherzustellen, dass Ihre Dateien häufig gesichert werden. Rsync-Befehle sind sehr einfach zu schreiben und auszuführen, aber ihre Automatisierung bringt den Prozess noch einen Schritt weiter und stellt die Einfachheit in den Vordergrund. Danke fürs Lesen! Hinterlassen Sie Ihre Fragen in den Kommentaren!