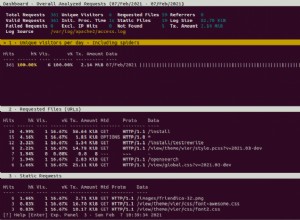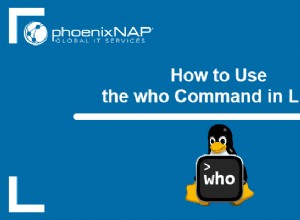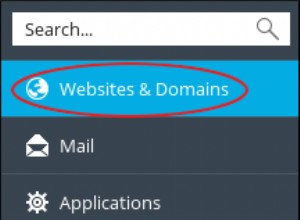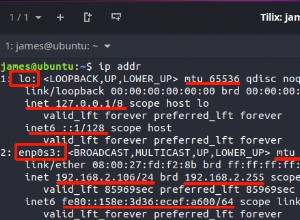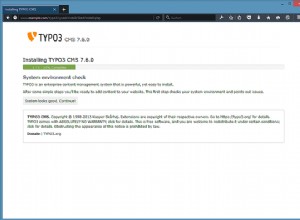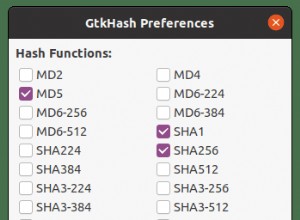In diesem Tutorial sehen wir uns an, wie Sie mit Veeam einen Linux-PC auf einer SMB-Freigabe sichern können. Die SMB-Freigabe wird auf einem Synology NAS gehostet und nachdem die Sicherung erfolgreich war, werden wir versuchen, einzelne Dateien wiederherzustellen/eine Bare-Metal-Wiederherstellung durchzuführen.
Bevor wir beginnen, müssen Sie, wenn Ihr Ziel ein Synology NAS ist (wie meines), sicherstellen, dass SMB3 aktiviert ist.
Das folgende Tutorial gilt für das Betriebssystem Debian/Ubuntu. Obwohl der Prozess derselbe ist, sind die Befehle, die Sie ausführen müssen, unterschiedlich. Sie finden diese Befehle hier.
1. Öffnen Sie Datei Dienste und greifen Sie auf Erweitert zu Einstellungen der SMB-Freigabe.

2. Stellen Sie sicher, dass das Maximum SMB-Protokoll ist als SMB3 eingestellt .

3. Sie müssen außerdem sicherstellen, dass die cifs-utils Paket auf Ihrem Linux-PC installiert ist.
sudo apt-get install cifs-utils

Installationsanleitung – Veeam Backup für Linux
1. Navigieren Sie zur Downloadseite der Veeam-Website und laden Sie den KOSTENLOSEN Veeam Agent for Linux herunter.

2. Sie müssen ein kostenloses Konto erstellen. Wenn Sie angemeldet sind, wählen Sie das Betriebssystem aus, das Sie verwenden werden (in meinem Fall Ubuntu) und eine Architektur. Wählen Sie „Link abrufen“ und dann „Herunterladen“ und laden Sie die Datei in Ihren Ordner „~/Downloads“ herunter.

3. Nachdem das Paket heruntergeladen wurde, navigieren Sie in den Downloads-Ordner, geben Sie sich als Root-Benutzer ein und extrahieren Sie dann das Paket.
cd Downloads sudo su dpkg -i ./veeam-release* && apt-get update

4. Installieren Sie Veeam.
sudo apt install veeam

Veeam-Konfigurationsanleitung
1. Nachdem Veeam installiert ist, können wir es konfigurieren. Geben Sie den folgenden Befehl ein, um auf den Konfigurator zuzugreifen.
veeam

2. Sie müssen die Bedingungen akzeptieren und die Eingabetaste drücken.

3. Sie werden aufgefordert, die Treiber in das Wiederherstellungs-ISO zu patchen. Ich habe dies getestet und es hat bei mir nie funktioniert, aber Ihre Laufleistung kann variieren. In einem späteren Schritt werde ich darauf eingehen, wie das standardmäßige Veeam-Wiederherstellungs-ISO verwendet wird. Drücken Sie die Eingabetaste, um diesen Schritt zu überspringen.
4. Im nächsten Schritt werden Sie aufgefordert, eine Lizenz zu installieren. Wenn Sie über eine Lizenz verfügen, können Sie zum Speicherort navigieren und sie installieren. Wenn Sie keine Lizenz haben, können Sie Enter drücken um diesen Schritt zu überspringen.
5. Sie werden nun zum Hauptbildschirm weitergeleitet, um auf Ihre Veeam-Installation zuzugreifen bzw. diese zu konfigurieren. Drücken Sie C um Ihren Backup-Job zu erstellen.

6. Sie müssen nun einige Einstellungen vornehmen:
- Name: Geben Sie Ihrem Backup-Job einen Namen und drücken Sie Enter .
- Sicherungsmodus: Wählen Sie den Sicherungsmodus aus, den Sie verwenden möchten. Ich werde meine gesamte Maschine sichern.
- Ziel: In diesem Schritt werde ich mein System auf der SMB-Freigabe eines Synology NAS sichern. Wenn Sie Ihr System lokal sichern, wählen Sie Lokal . Drücken Sie Eingabe .

- Netzwerk: Wählen Sie SMB aus (wenn Sie SMB verwenden) und geben Sie die angeforderten Informationen ein. Wenn Sie keine Domain haben, lassen Sie es leer.

- Erweitert: Wenn Sie erweiterte Optionen aktivieren möchten (z. B. Sicherungsverschlüsselung), können Sie dies hier tun.
- Zeitplan: Geben Sie an, wann der Sicherungsjob ausgeführt werden soll. Ich werde diesen Sicherungsjob täglich um 6:00 Uhr ausführen.

7. Anschließend erhalten Sie eine Bestätigungsseite. Wählen Sie Fertig stellen.

8. Ihr Backup-Job wird nun ausgeführt.

Sicherungsdateien wiederherstellen
Veeam bietet Ihnen die Möglichkeit, Ihr Backup in einem lokalen Ordner zu mounten und die Dateien zu durchsuchen/wiederherzustellen.
1. Drücken Sie auf der Veeam-Backup-Seite R um Dateien wiederherzustellen.

2. Anschließend müssen Sie Ihr Backup und den Wiederherstellungspunkt auswählen.
3. Sie erhalten eine Meldung, die besagt, dass Ihre Sicherung in einem lokalen Ordner gemountet wurde.

4. Sie können jetzt Dateien aus diesem gemounteten Ordner durchsuchen und wiederherstellen!

Führen Sie eine Bare-Metal-Wiederherstellung durch
Veeam bietet Ihnen die Möglichkeit, eine Bare-Metal-Wiederherstellung mithilfe von Wiederherstellungsmedien durchzuführen.
1. Navigieren Sie zur Veeam-Downloadseite, melden Sie sich an und wählen Sie Ihr Betriebssystem aus.
2. Unten auf der Seite sehen Sie ein Zusätzliches Downloads Abschnitt mit den Veeam-Wiederherstellungsmedien. Laden Sie das ISO-Image herunter.

3. Nachdem das ISO-Image heruntergeladen wurde, müssen Sie ein bootfähiges USB-Laufwerk erstellen und Ihren PC vom USB-Laufwerk booten. Ich werde eine virtuelle Maschine verwenden, um diese Funktionalität zu demonstrieren.
4. Akzeptieren die Lizenz und fahren Sie fort.

5. Wählen Sie an diesem Punkt, da wir eine Bare-Metal-Wiederherstellung durchführen, Wiederherstellungsvolumes aus.

6. Da wir unser System mit SMB gesichert haben, werden wir es mit einem freigegebenen Ordner wiederherstellen. Wählen Sie Freigegeben hinzufügen aus Ordner .

7. Geben Sie den SMB ein Informationen, die wir früher für unser Backup verwendet haben.

8. Wählen Sie das Verzeichnis aus und Sicherungsdatei .

9. Wählen Sie den Wiederherstellungspunkt aus, von dem Sie wiederherstellen möchten, und drücken Sie die Eingabetaste.
10. Wählen Sie das Laufwerk aus, auf dem Sie die Volumes wiederherstellen möchten.

11. Wählen Sie Gesamte Festplatte wiederherstellen von…

12. Wählen Sie die Boot-Partition aus.

13. Drücken Sie S um die Wiederherstellung zu starten und eingeben um die Wiederherstellung zu starten.

14. Ihr System wird nun wiederhergestellt. Wenn es fertig ist, starten Sie neu. Ihr System sollte jetzt zugänglich sein!

Schlussfolgerung
Der Veeam Agent für Linux ist das perfekte Backup-Tool. Wenn Sie Dateien einfach sichern möchten, zeigen Ihnen unsere Rsync-Tutorials, wie Sie dies ganz einfach tun können. Wenn Sie jedoch nach einem Backup-Tool suchen, das Bare-Metal-Wiederherstellungen durchführen kann, ist Veeam genau das Richtige für Sie!
Hinterlassen Sie Ihre Fragen in den Kommentaren!