Dieser Artikel hilft Ihnen, den beliebtesten und leistungsstärksten Terminal-Multiplexer zu lernen – Tmux in nur 5 Minuten! Wir haben den Installationsprozess behandelt, mit Tmux-Sitzungen und -Fenstern gearbeitet und einen Link zum hervorragenden Tmux-Anpassungs-Repository bereitgestellt!
Tmux ist auch als „Terminal-Multiplexer“ bekannt, ein leistungsstarkes Produktivitätstool, mit dem Sie Multitasking auf einfachere Weise ausführen können, um die Produktivität zu steigern. Es ist dem Windows Manager- oder GNU-Bildschirm sehr ähnlich, was bedeutet, dass Sie eine Tmux-Sitzung starten und mehrere Fenster innerhalb dieser Sitzung öffnen können. Mit Tmux können Sie zwischen verschiedenen Programmen in einem Terminal wechseln und Programme dauerhaft auf Servern ausführen. So können Sie Ihre Sitzung einfach verbinden und trennen, ohne Ihre laufenden Aufgaben zu unterbrechen.
Tmux ist sehr nützlich, wenn Sie über die SSH-Verbindung auf dem Remote-Server arbeiten. Stellen Sie sich vor, was passiert, wenn Sie Ihre SSH-Verbindung verlieren, während Sie auf dem Remote-Server arbeiten. Die Tmux-Sitzung wird getrennt, läuft aber auf dem Server im Hintergrund weiter. Sie können sich erneut mit SSH mit dem Server verbinden und ihn an die laufende Sitzung anhängen.
Dieses Tutorial setzt unsere Bash-Tutorial-Serie fort und zeigt anhand von Beispielen, wie Tmux installiert und verwendet wird.
Installation.
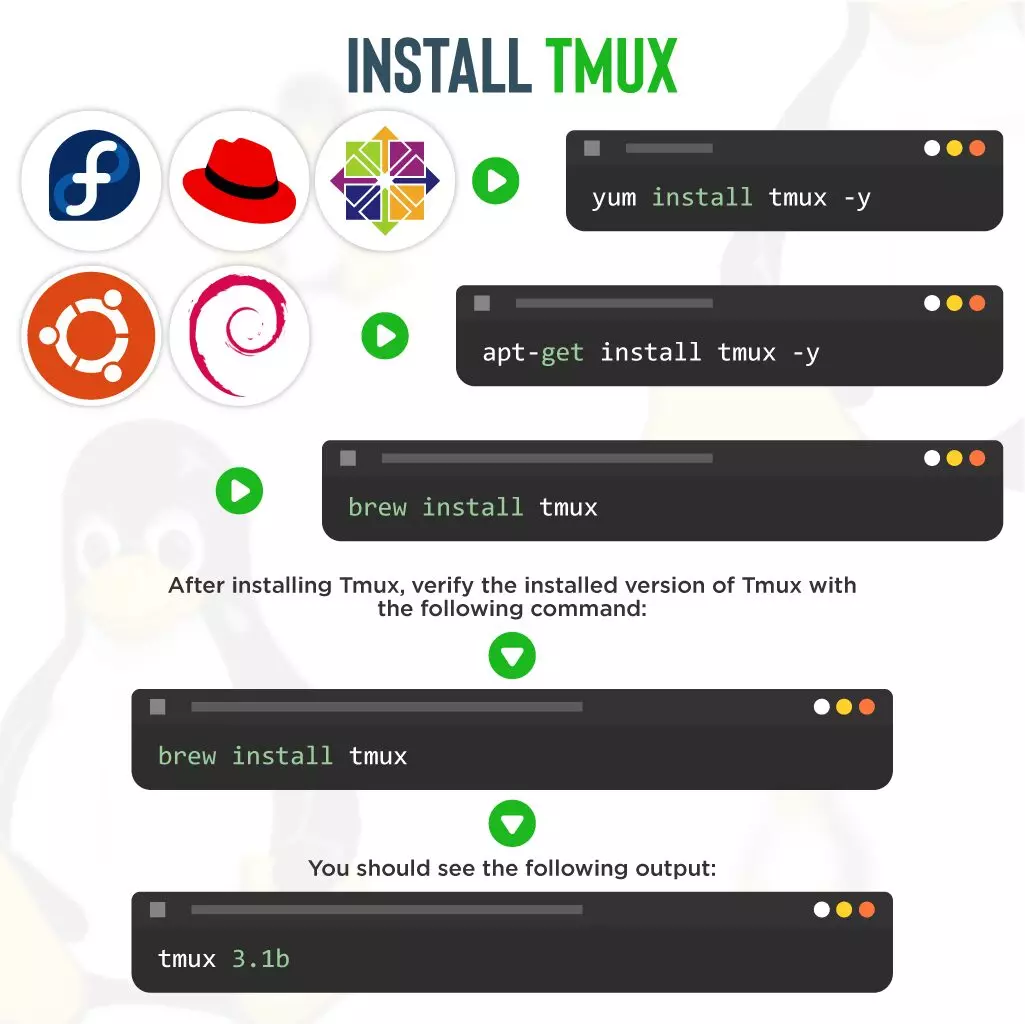
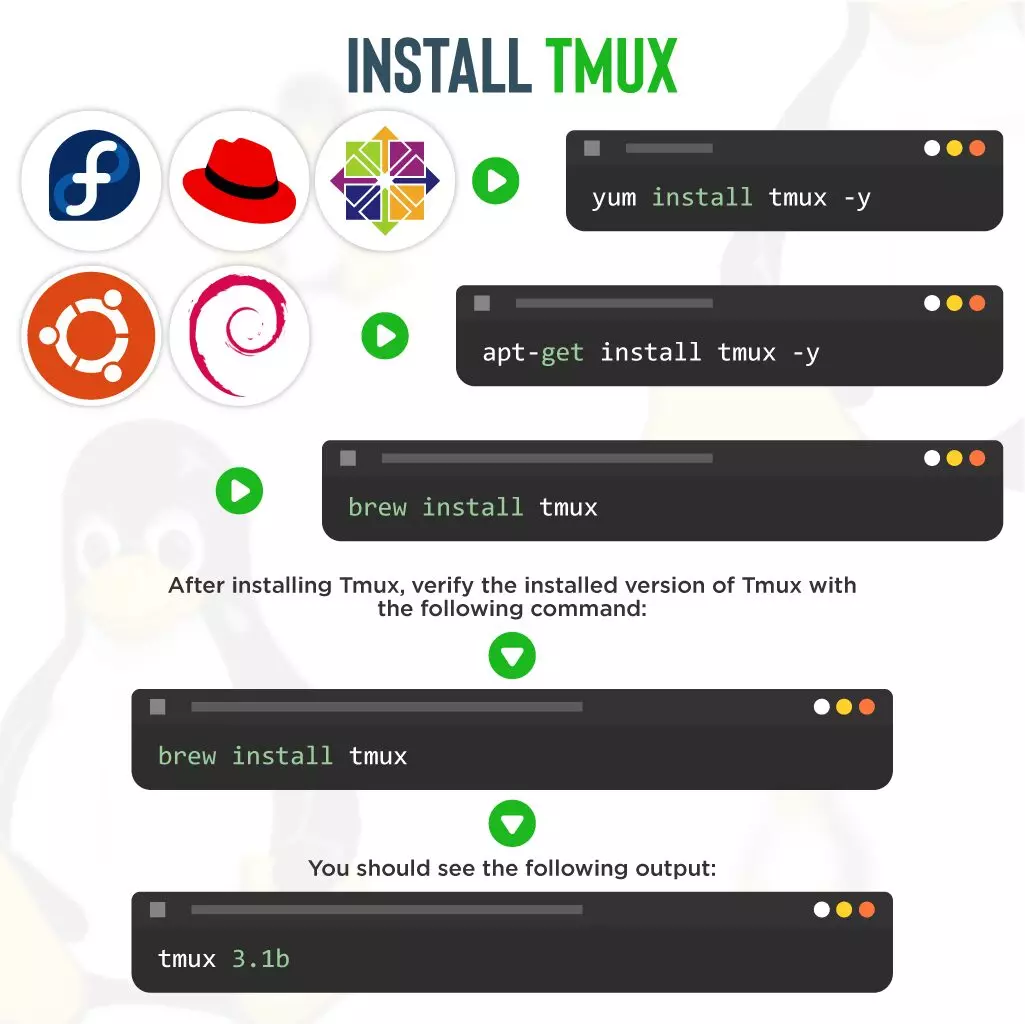 Standardmäßig ist das Tmux-Paket im Standard-Repository aller gängigen Betriebssysteme verfügbar.
Standardmäßig ist das Tmux-Paket im Standard-Repository aller gängigen Betriebssysteme verfügbar.
Auf Ubuntu- und Debian-basierten Distributionen können Sie es mit dem folgenden Befehl installieren:
apt-get install tmux -yUnter CentOS, RHEL und Fedora können Sie es mit dem folgenden Befehl installieren:
yum install tmux -ymacOS-Benutzer können den Brew-Installationsprozess verwenden:
brew install tmuxÜberprüfen Sie nach der Installation von Tmux die installierte Version von Tmux mit dem folgenden Befehl:
tmux -VSie sollten die folgende Ausgabe sehen:
tmux 3.1bBefehlssyntax
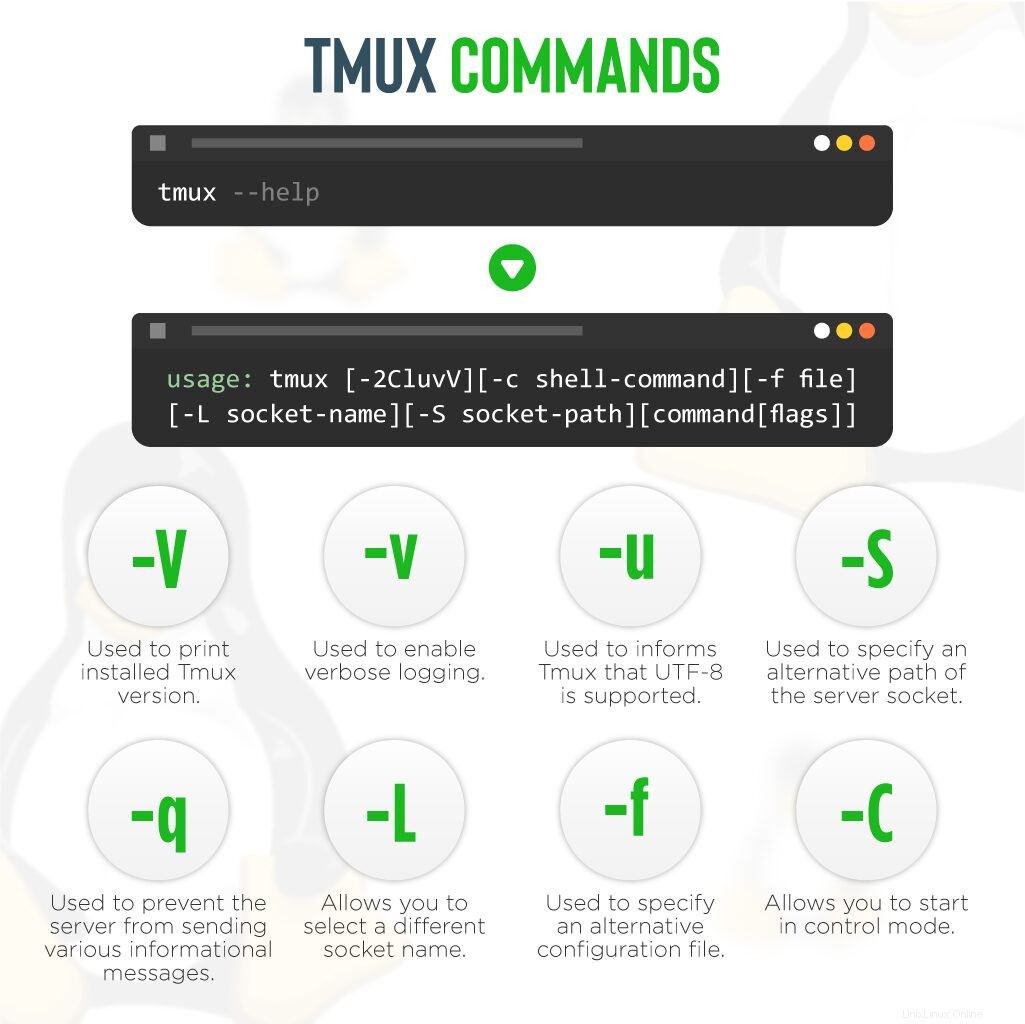
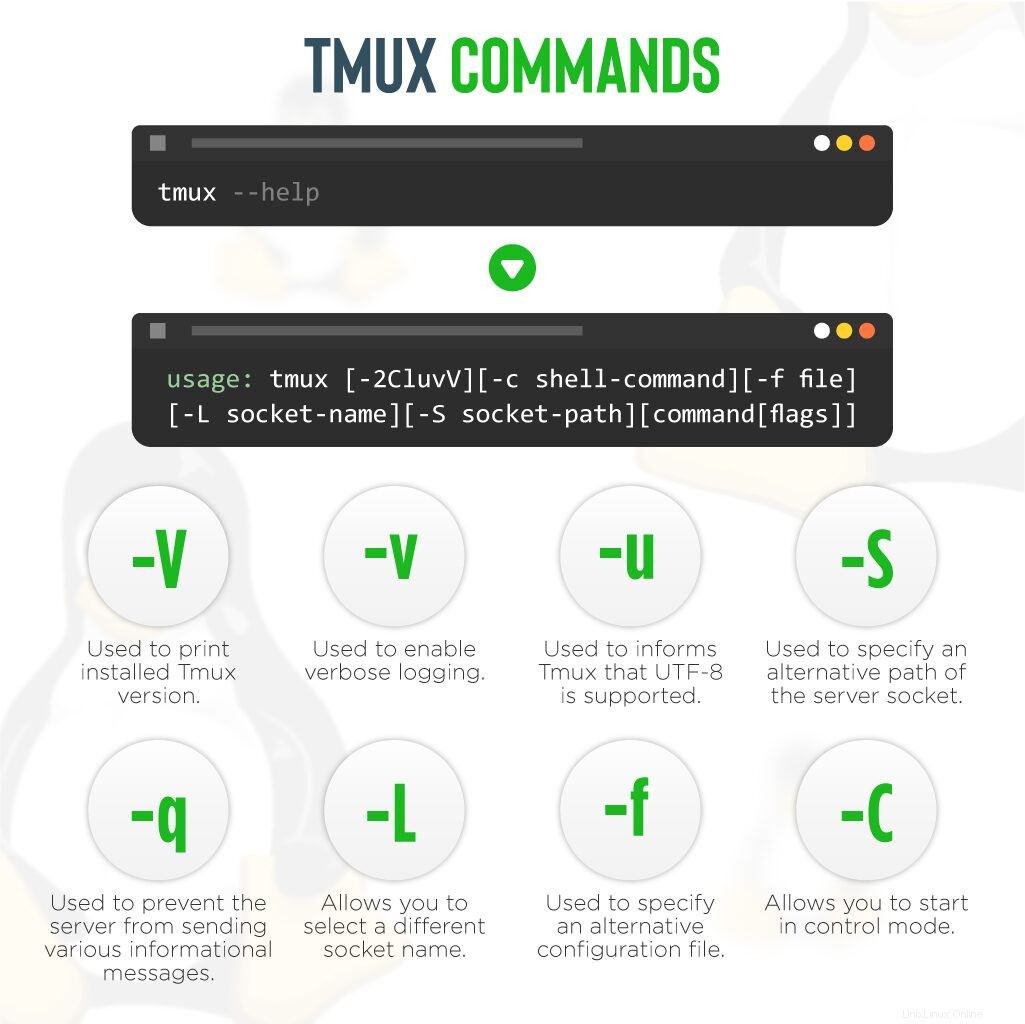
Sie können alle mit Tmux verfügbaren Optionen mit dem folgenden Befehl auflisten:
tmux --helpSie sollten die folgende Ausgabe erhalten:
usage: tmux [-2CluvV] [-c shell-command] [-f file] [-L socket-name]
[-S socket-path] [command [flags]]Eine kurze Erläuterung jedes Befehls finden Sie unten:
- -V : Wird verwendet, um die installierte Tmux-Version zu drucken.
- -v : Wird verwendet, um die ausführliche Protokollierung zu aktivieren.
- -u : Wird verwendet, um Tmux darüber zu informieren, dass UTF-8 unterstützt wird.
- -S : Wird verwendet, um einen alternativen Pfad des Server-Sockets anzugeben.
- -q : Wird verwendet, um zu verhindern, dass der Server verschiedene Informationsnachrichten sendet.
- -L : Ermöglicht die Auswahl eines anderen Socket-Namens.
- -f : Wird verwendet, um eine alternative Konfigurationsdatei anzugeben.
- -C : Ermöglicht den Start im Kontrollmodus.
Wenn Sie mehr über Tmux erfahren möchten, führen Sie den folgenden Befehl aus:
man tmuxSitzungen
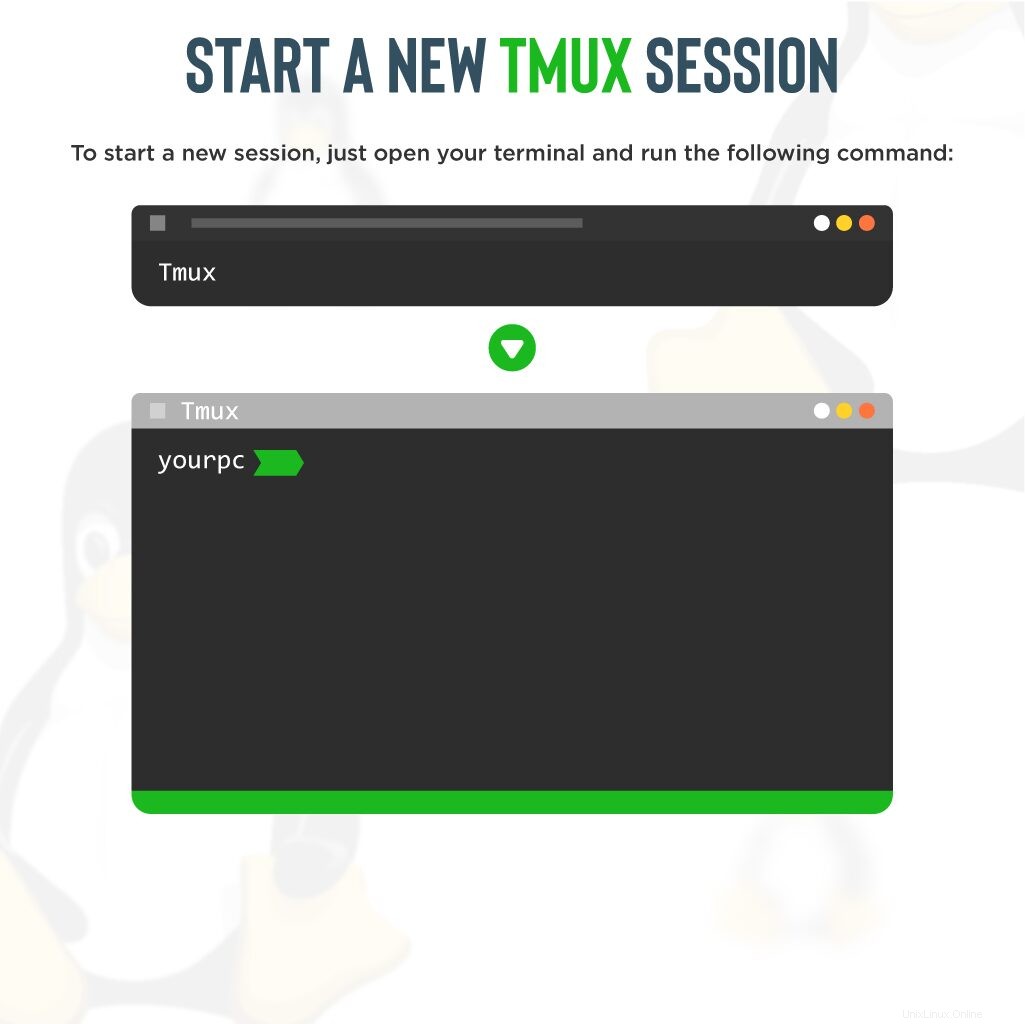
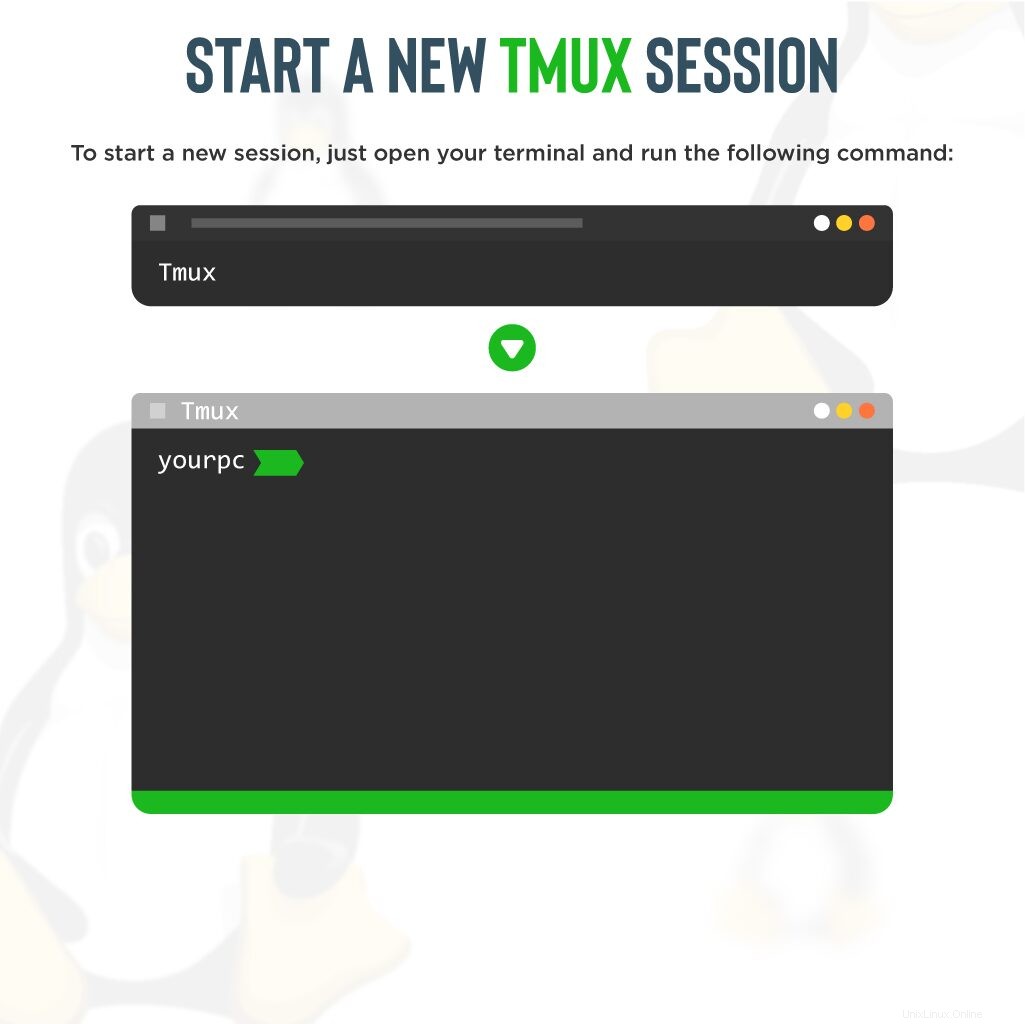 Tmux-Sitzungen werden verwendet, um die allgemeine Aufgabe zu definieren. Tmux-Sitzungen sind dauerhaft und ermöglichen es Ihnen, mehrere Fenster innerhalb dieser Sitzung zu öffnen. In diesem Abschnitt zeigen wir Ihnen anhand von Beispielen, wie Sie Tmux-Sitzungen verwenden.
Tmux-Sitzungen werden verwendet, um die allgemeine Aufgabe zu definieren. Tmux-Sitzungen sind dauerhaft und ermöglichen es Ihnen, mehrere Fenster innerhalb dieser Sitzung zu öffnen. In diesem Abschnitt zeigen wir Ihnen anhand von Beispielen, wie Sie Tmux-Sitzungen verwenden.
Neue Sitzung starten
Um eine neue Sitzung zu starten, öffnen Sie einfach Ihr Terminal und führen Sie den folgenden Befehl aus:
tmux
Dieser Befehl startet eine neue Tmux-Sitzung, erstellt ein neues Fenster und startet eine Shell in diesem Fenster, wie unten gezeigt: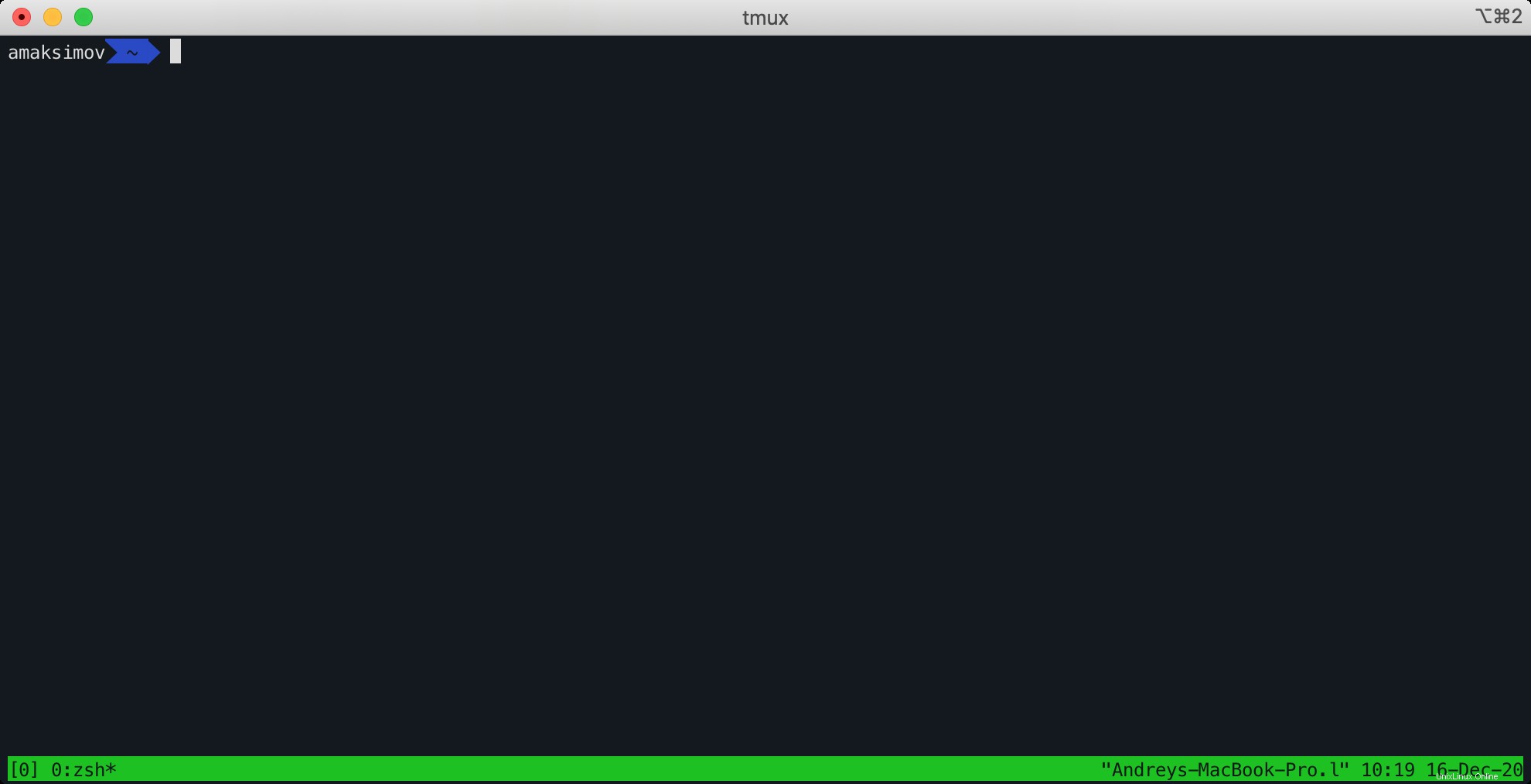
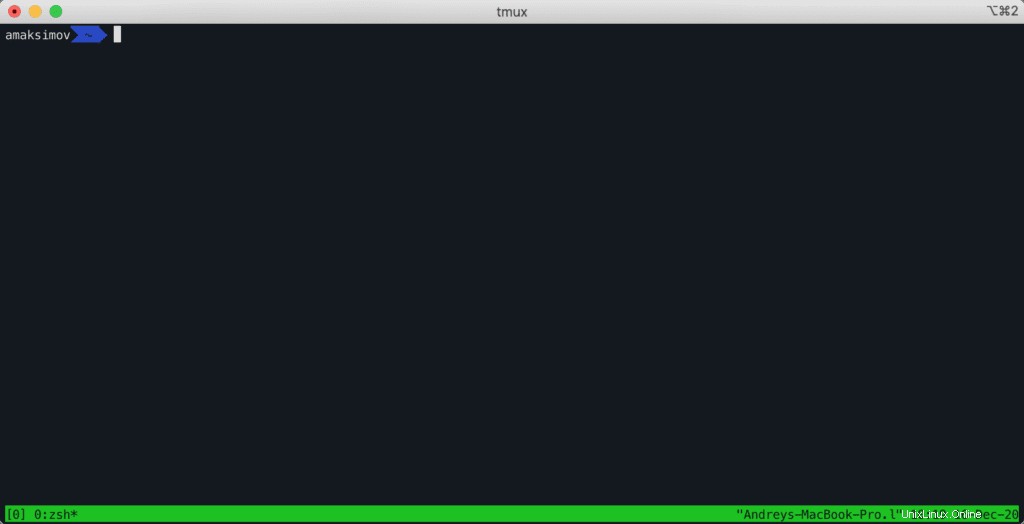
Am unteren Rand des obigen Bildschirms sehen Sie eine Statuszeile.
Sie können jetzt jeden Befehl innerhalb der Tmux-Sitzung ausführen.
Um eine Liste aller Befehle zu erhalten, drücken Sie einfach STRG + b und geben Sie ? ein . Sie sollten den folgenden Bildschirm sehen: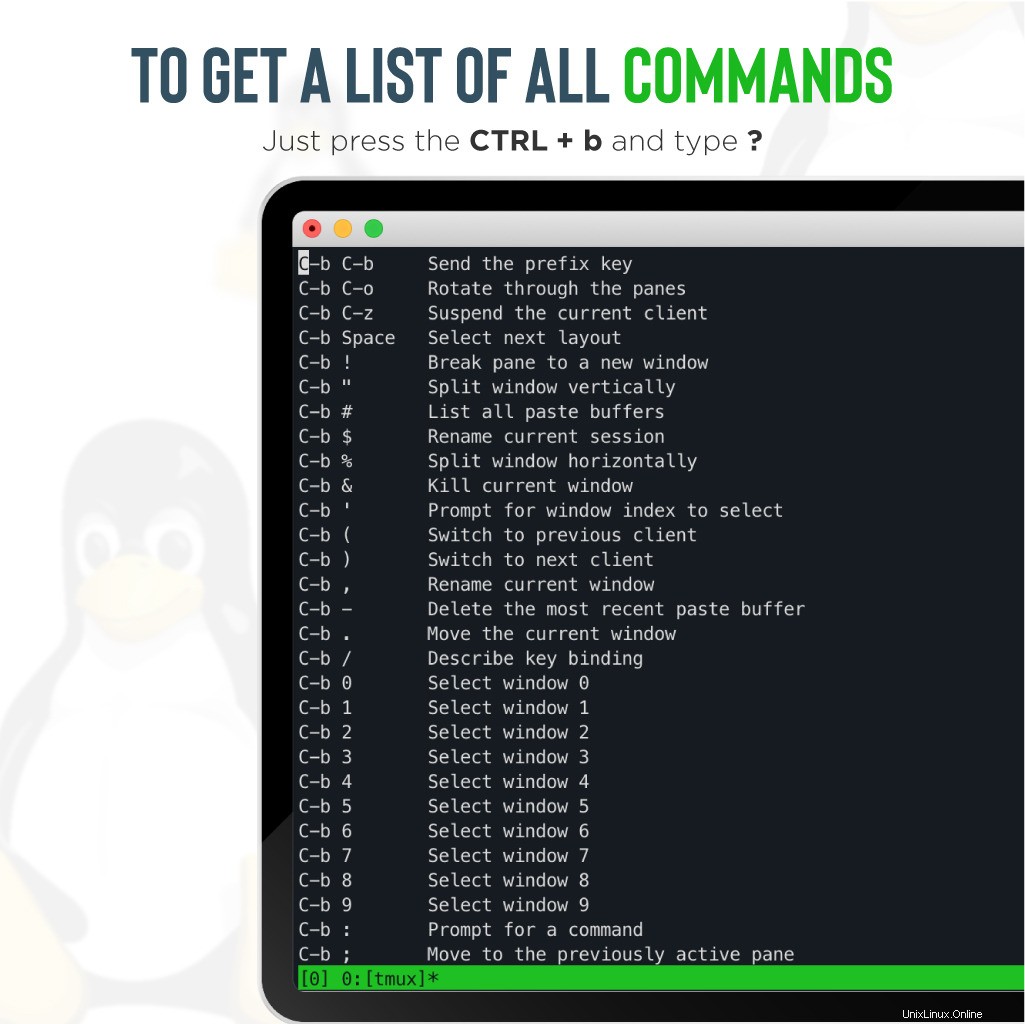
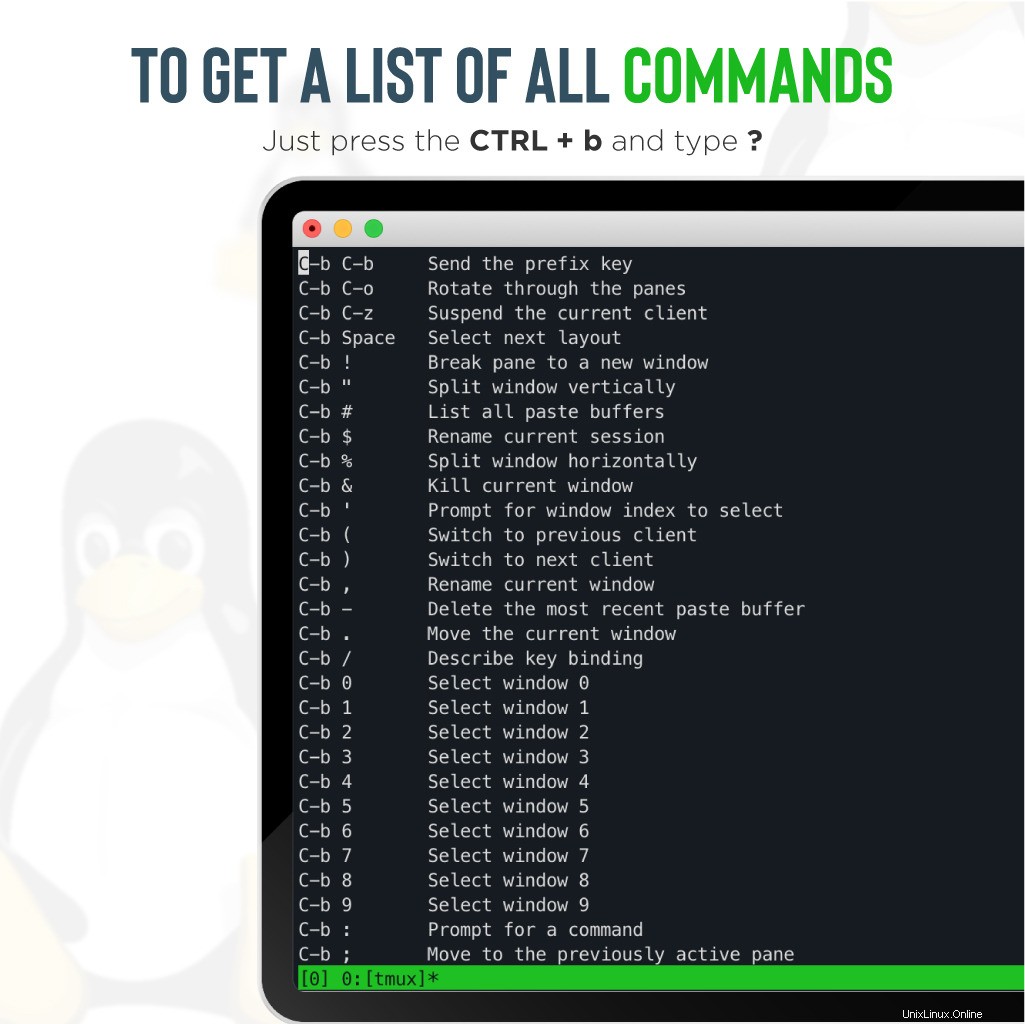
Drücken Sie STRG + b gefolgt von d um die Tmux-Sitzung zu verlassen.
Erstellen Sie eine neue benannte Sitzung
Wenn Sie eine neue Tmux-Sitzung ohne Option starten, wird ihr ein numerischer Name zugewiesen. Benannte Sitzungen sind vorteilhaft, wenn Sie mehrere Sitzungen ausführen.
Um eine neue benannte Tmux-Sitzung mit dem Namen session1 zu erstellen, führen Sie den folgenden Befehl aus:
tmux new -s session1Der obige Befehl erstellt einen neuen Sitzungsnamen session1 .
Sitzungen auflisten
Wenn Sie eine Liste aller laufenden Tmux-Sitzungen erhalten möchten, führen Sie den folgenden Befehl aus:
tmux lsIn der folgenden Ausgabe sollten Sie eine Liste aller aktiven Tmux-Sitzungen erhalten:
0: 1 windows (created Wed Dec 16 13:01:44 2020) [143x38] (attached)
session1: 1 windows (created Wed Dec 16 13:01:53 2020) [143x38] (attached)Anhängen und Trennen von einer Sitzung
Mit Tmux können Sie alle aktiven Sitzungen anhängen und von ihnen trennen. Sie können Ihre aktuelle Tmux-Sitzung mit dem folgenden Befehl trennen:
tmux detachDer obige Befehl bringt Sie aus der aktiven Tmux-Sitzung heraus. Sie können jederzeit beliebige Tmux-Sitzungen mit dem Tmux-Attach-Befehl anhängen.
Wenn in Ihrem System mehrere Tmux-Sitzungen aktiv sind, müssen Sie alle aktiven Tmux-Sitzungen auflisten. Dann können Sie an die gewünschte Tmux-Sitzung anhängen.
Listen Sie zuerst alle aktiven Tmux-Sitzungen mit dem folgenden Befehl auf:
tmux lsIn der folgenden Ausgabe sollten Sie eine Liste aller aktiven Tmux-Sitzungen erhalten:
0: 1 windows (created Wed Dec 16 13:01:44 2020) [143x38] (attached)
session1: 1 windows (created Wed Dec 16 13:01:53 2020) [143x38] (attached)In der obigen Ausgabe werden zwei Tmux-Sitzungen mit dem Namen 0 ausgeführt und Sitzung1 . Sie können jetzt jede Sitzung anhängen, indem Sie einen Sitzungsnamen definieren.
Hängen Sie beispielsweise an session1 an, indem Sie den folgenden Befehl ausführen:
tmux attach -t session1Führen Sie den folgenden Befehl aus, um bestimmte Tmux-Sitzungen zu beenden:
tmux kill-session -t session1Windows
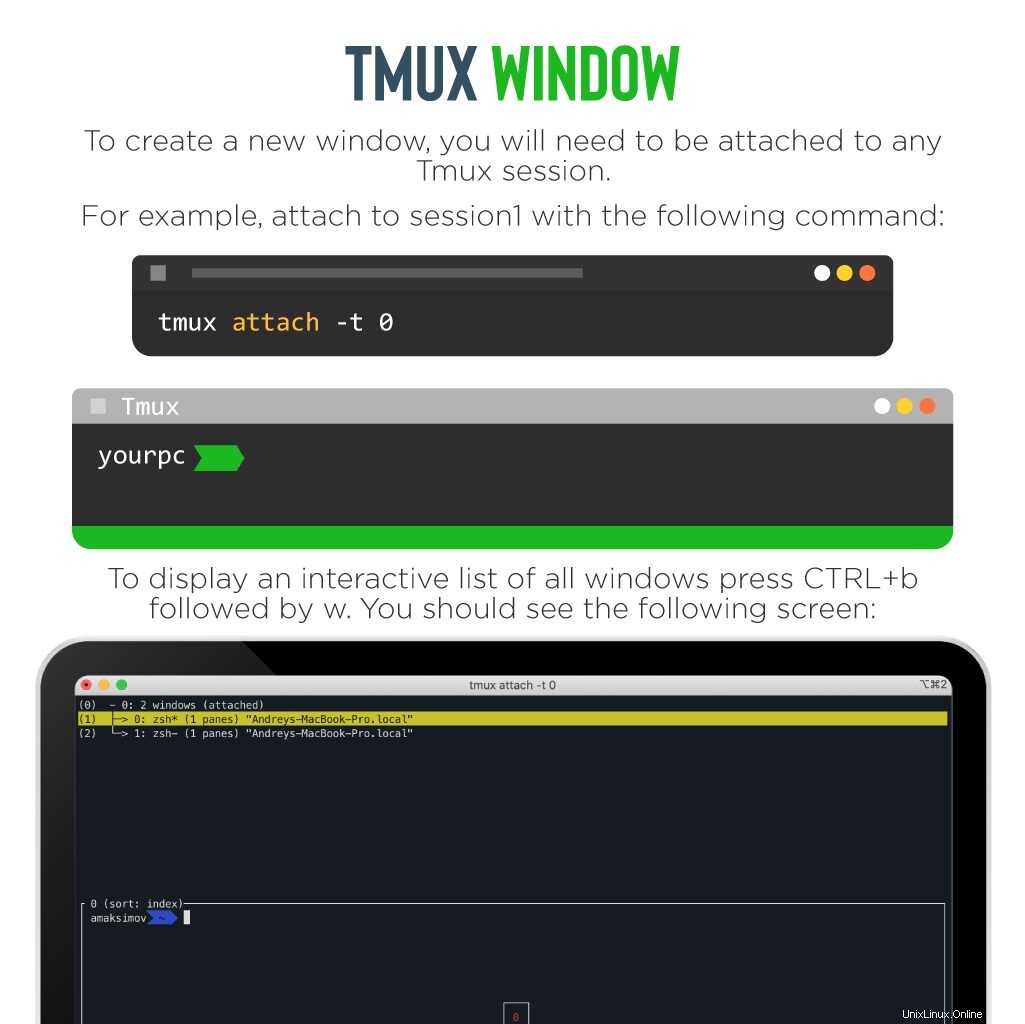
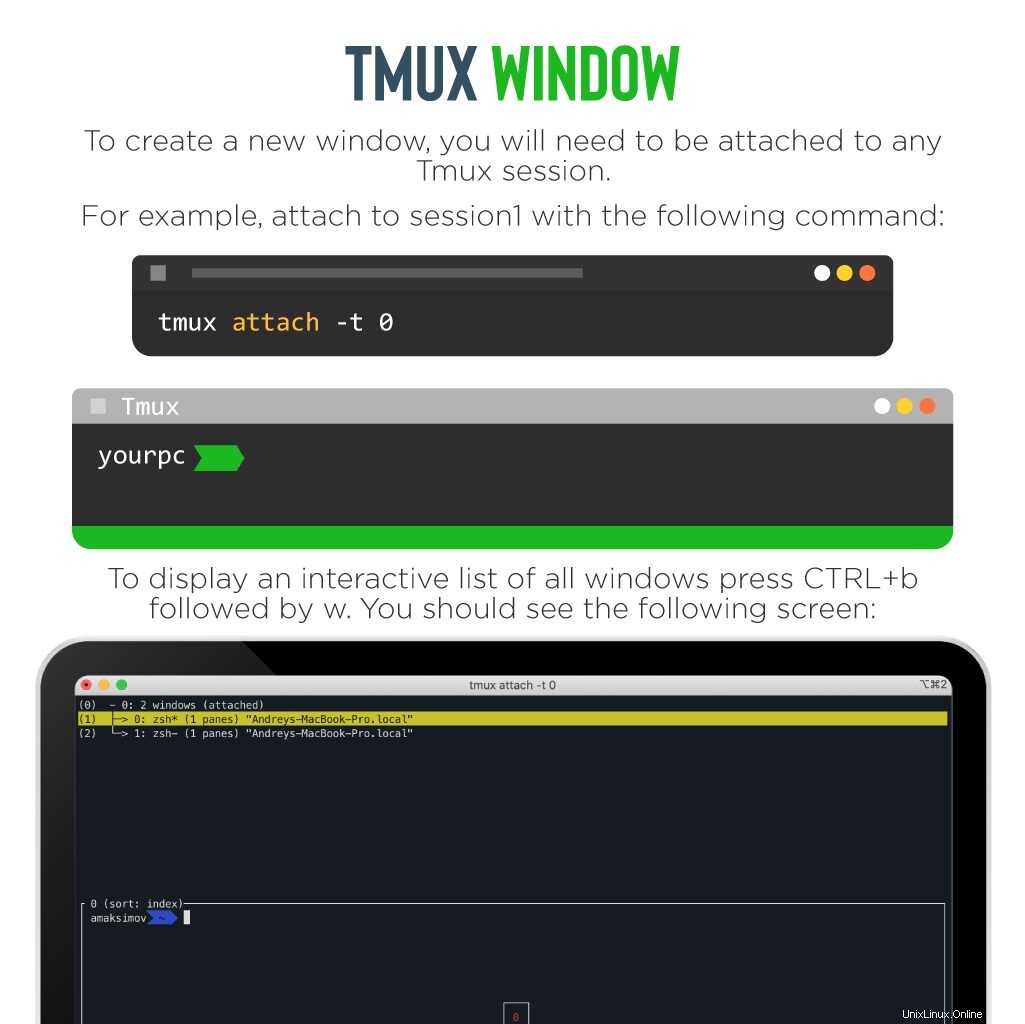 Das Tmux-Fenster ermöglicht es Ihnen, mehrere Aufgaben in einem einzigen Fenster auszuführen. Dies kann sehr nützlich sein, wenn Sie mehrere Jobs parallel ausführen möchten.
Das Tmux-Fenster ermöglicht es Ihnen, mehrere Aufgaben in einem einzigen Fenster auszuführen. Dies kann sehr nützlich sein, wenn Sie mehrere Jobs parallel ausführen möchten.
Um ein neues Fenster zu erstellen, müssen Sie mit einer beliebigen Tmux-Sitzung verbunden sein.
Hängen Sie beispielsweise mit dem folgenden Befehl an session1 an:
tmux attach -t 0
Drücken Sie als Nächstes STRG + b gefolgt von c um ein neues Fenster zu erstellen. Sie sollten eine Liste aller Fenster unten in der Statuszeile des folgenden Bildschirms sehen. 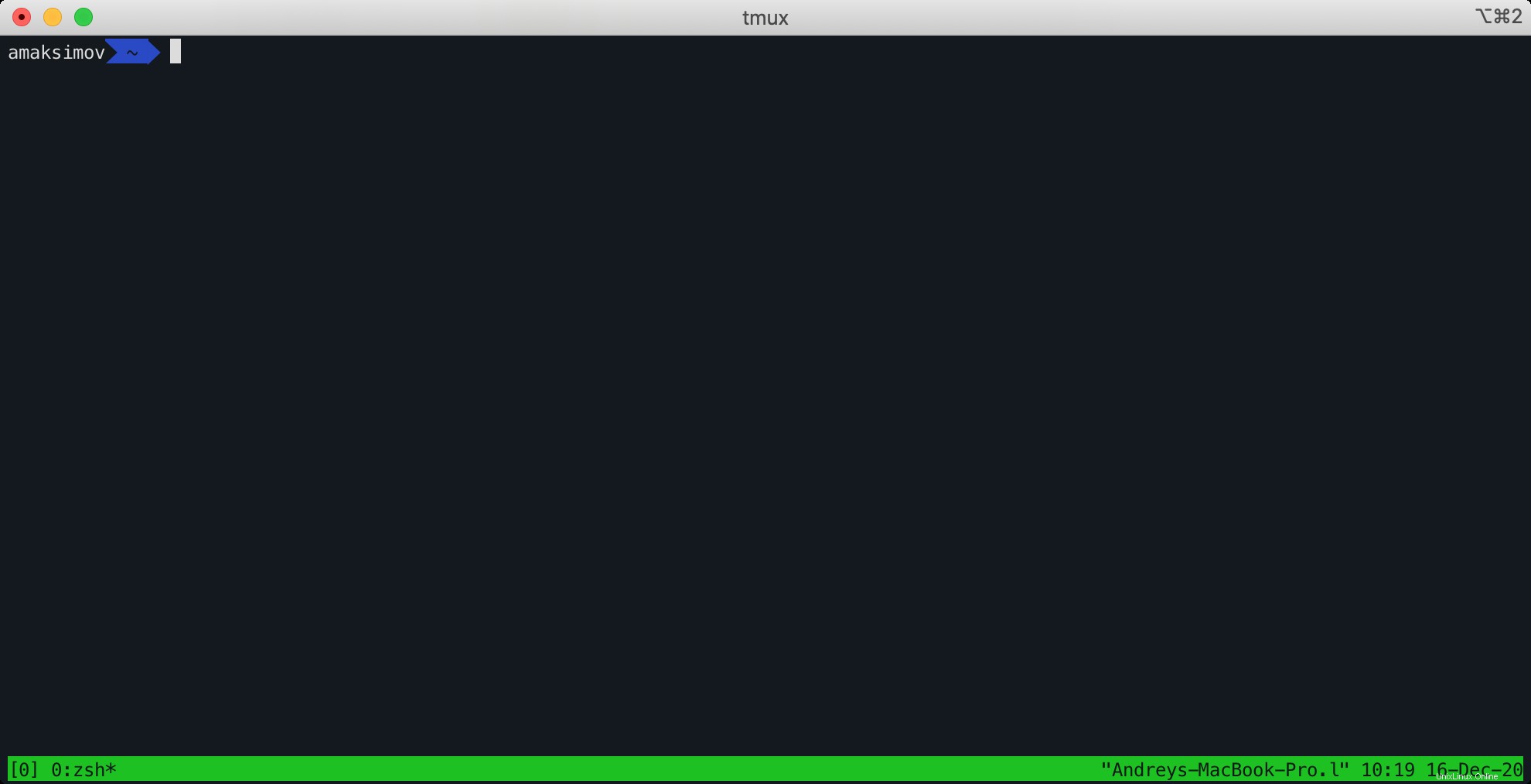
Wie Sie sehen, wird der Bereich von 0 bis 9 einem neuen Fenster zugewiesen.
Um eine interaktive Liste aller Fenster anzuzeigen, drücken Sie STRG + b gefolgt von w . Sie sollten den folgenden Bildschirm sehen: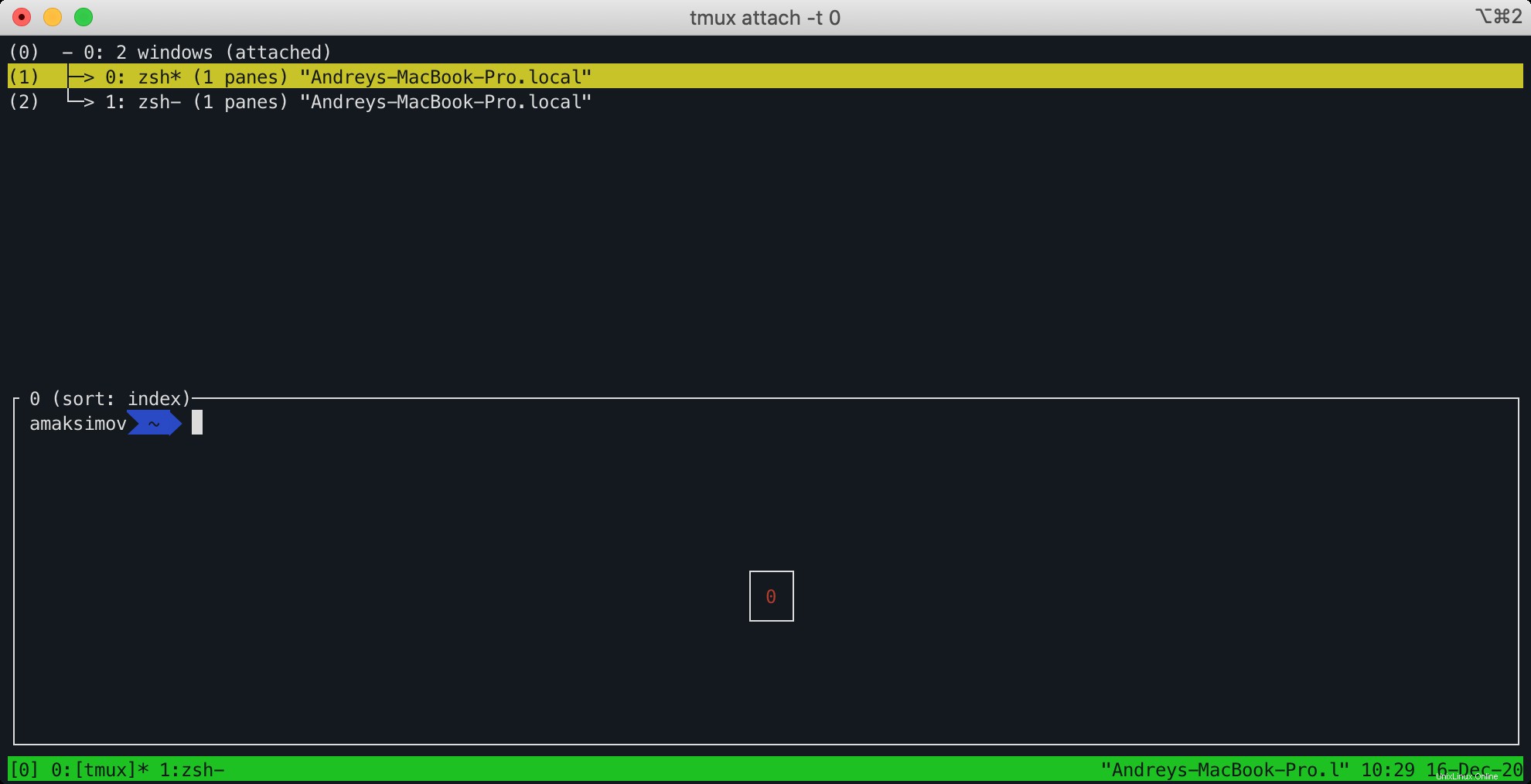
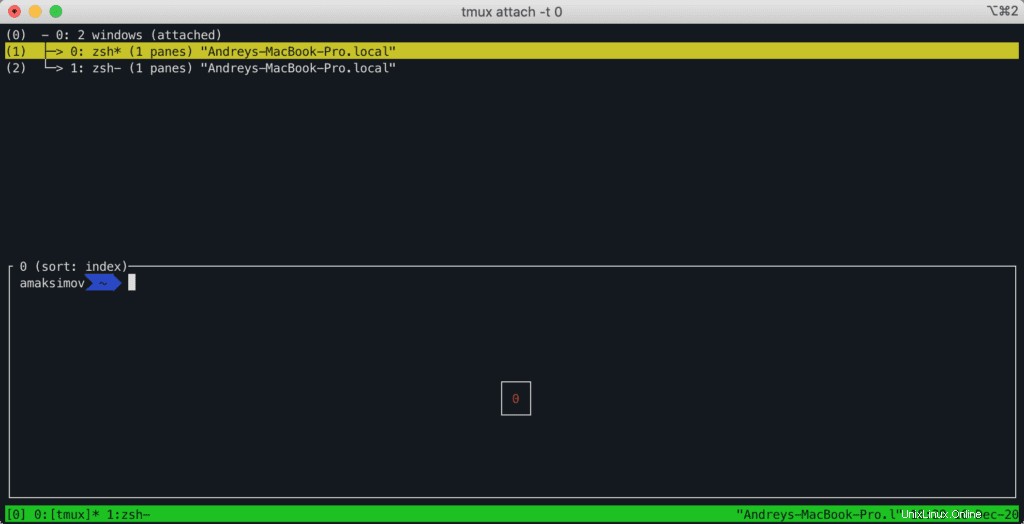
Sie können jetzt Pfeil nach oben/unten drücken Tasten, um die gewünschten Fenster auszuwählen. Hier sind die nützlichsten Hotkeys zum Verwalten von Tmux-Fenstern:
- STRG+b gefolgt von n um zum nächsten Fenster zu wechseln.
- STRG+b gefolgt von p um zum nächsten Fenster zu wechseln.
- STRG+b gefolgt von & um ein Tmux-Fenster zu schließen.
Sie sollten den folgenden Bildschirm sehen: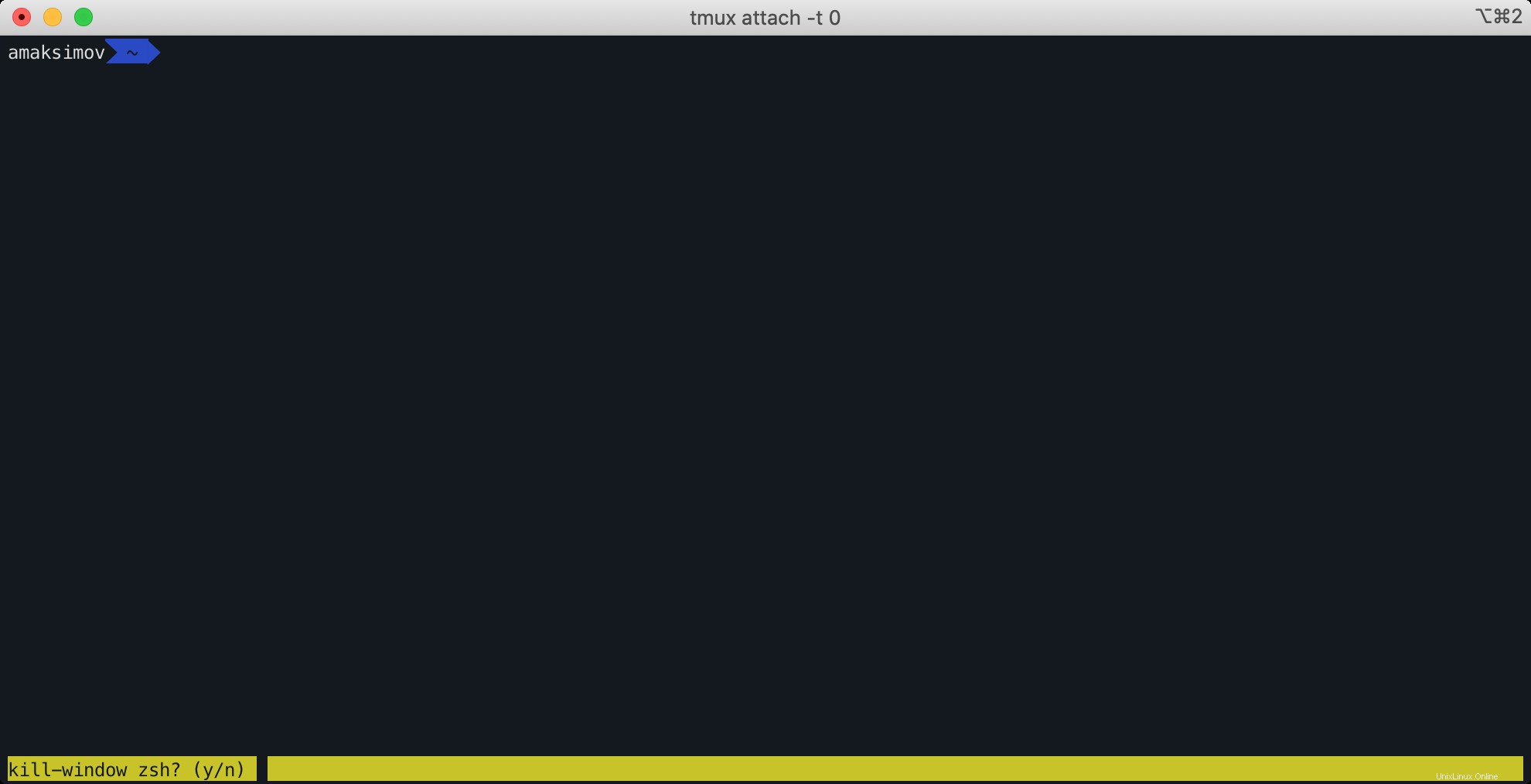
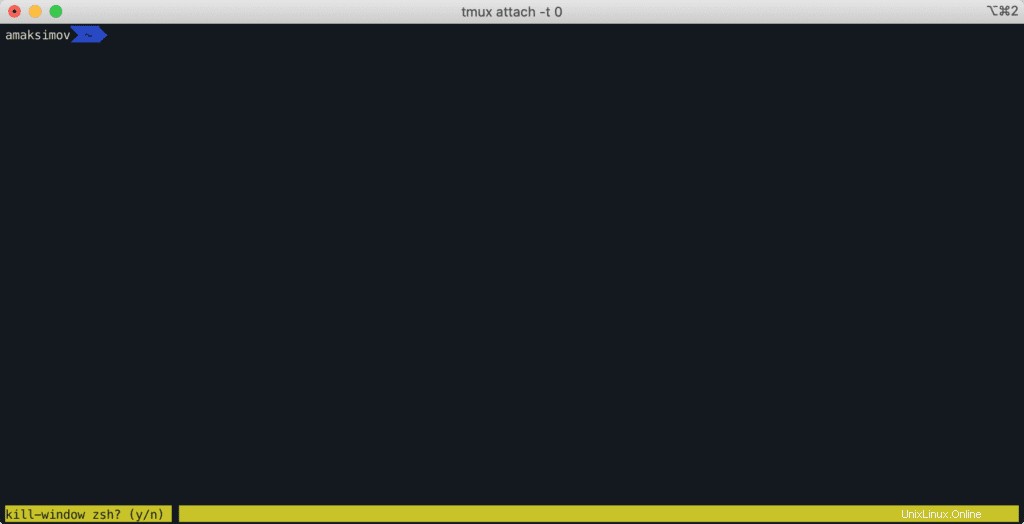
Bereiche
Mit Tmux Panes können Sie jedes Tmux-Fenster in mehrere Bereiche unterteilen. Dies hilft Ihnen, verschiedene Aufgaben in einem einzigen Fenster zu verwalten.
Drücken Sie STRG + b gefolgt von % um alle Fenster vertikal zu teilen. Sie sollten den folgenden Bildschirm sehen: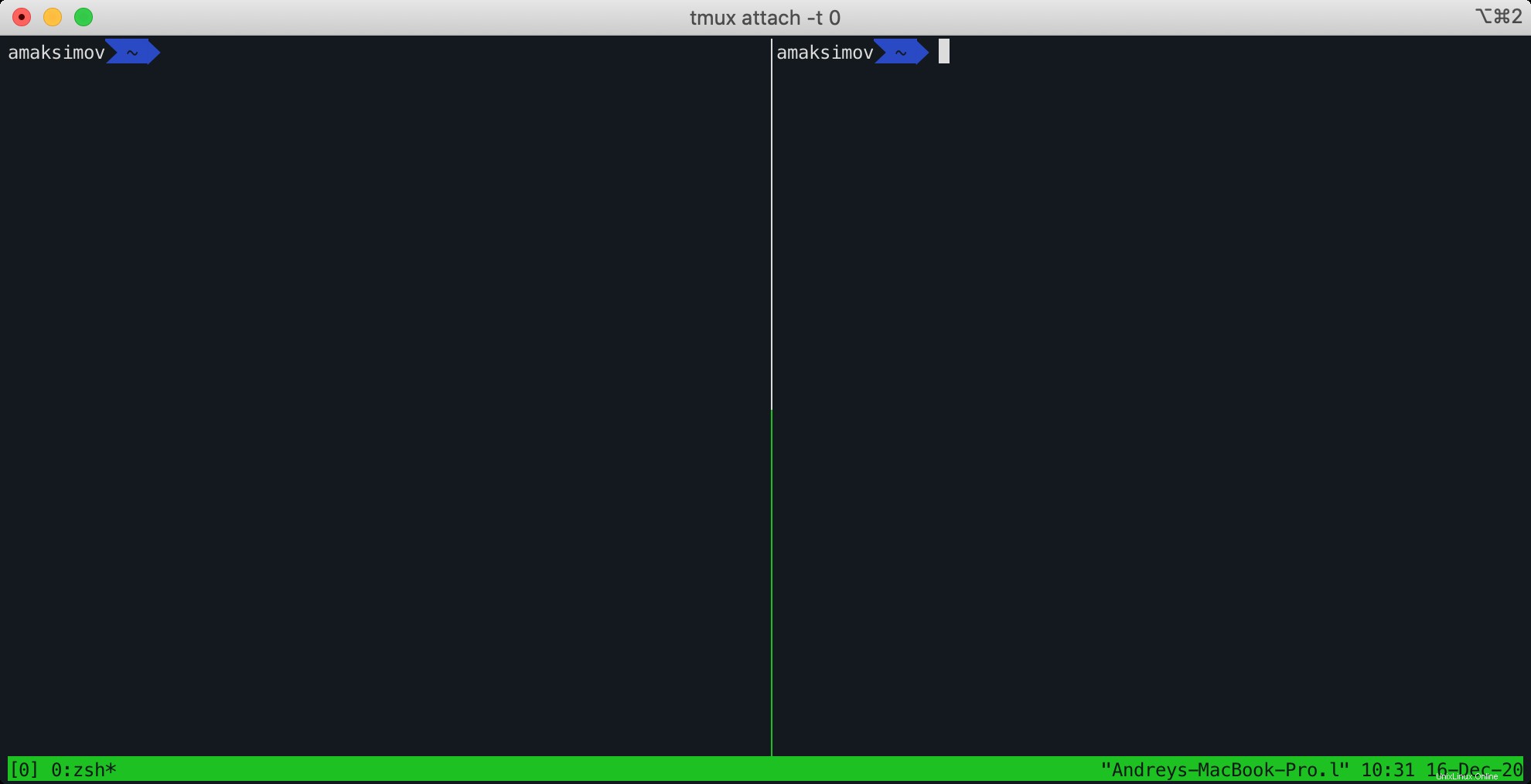
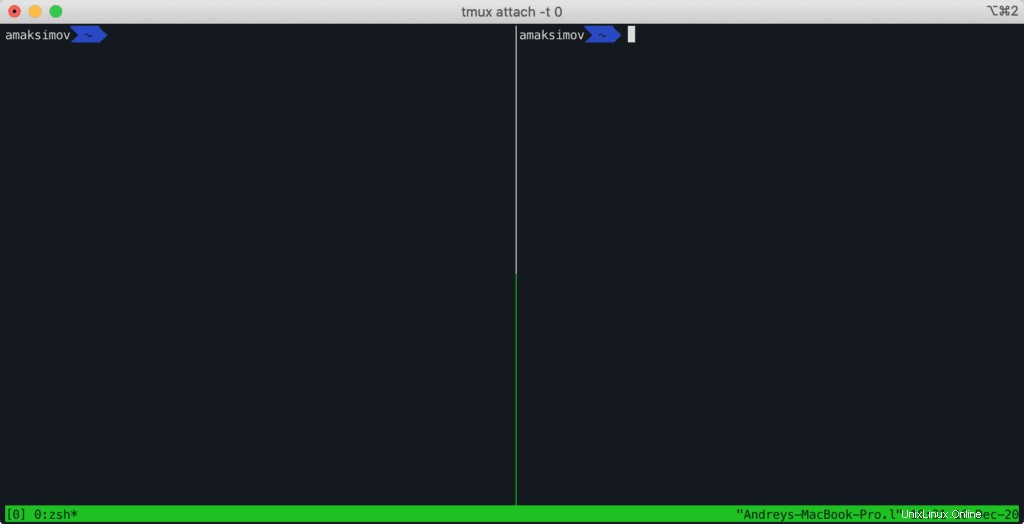
Drücken Sie STRG + b gefolgt von “ um alle Fenster horizontal zu teilen. Sie sollten den folgenden Bildschirm sehen: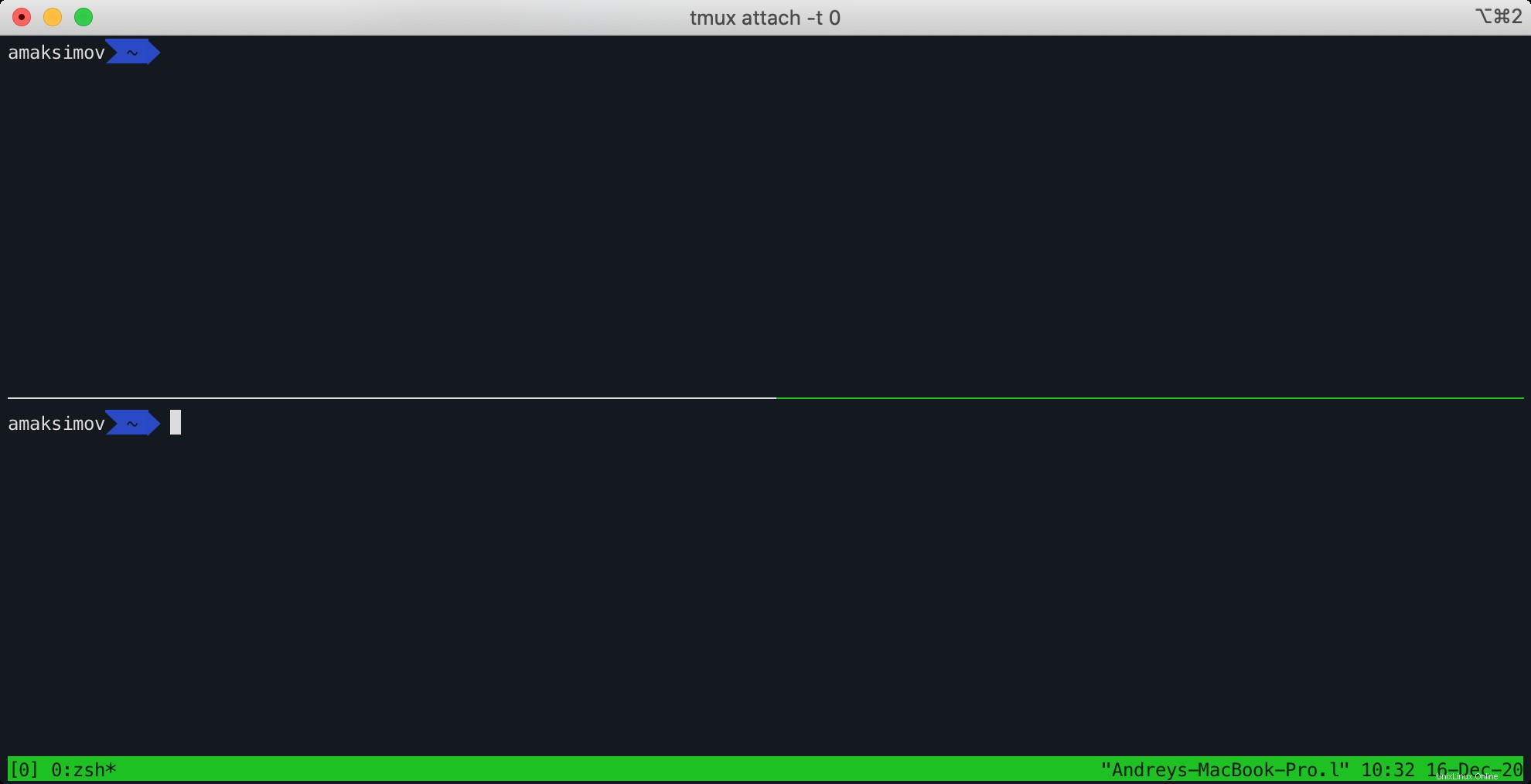
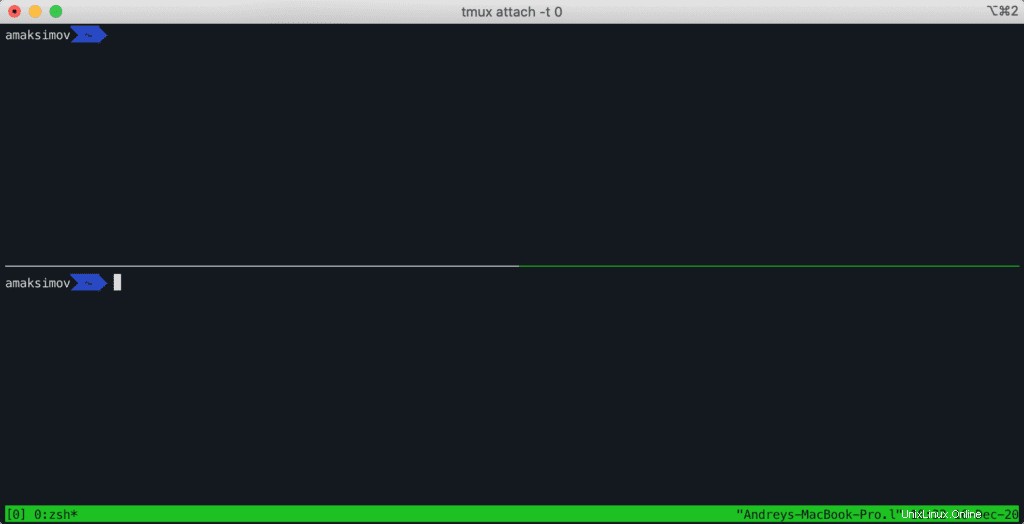
Hier sind die nützlichsten Hotkeys zum Verwalten von Tmux-Bereichen:
- STRG+b gefolgt von o , um zum nächsten Bereich zu wechseln.
- STRG+b gefolgt von z , um auf aktive Bereiche zu zoomen.
- STRG+b gefolgt von ; um zwischen dem aktuellen und dem vorherigen Bereich umzuschalten.
- STRG+b gefolgt von } mit dem nächsten Fenster wechseln.
- STRG+b gefolgt von { zum Austauschen mit dem vorherigen Bereich.
- STRG+b gefolgt von x um das aktuelle Fenster zu beenden.
Und schließlich können Sie so viele verschiedene Fensteraufteilungen wie nötig haben: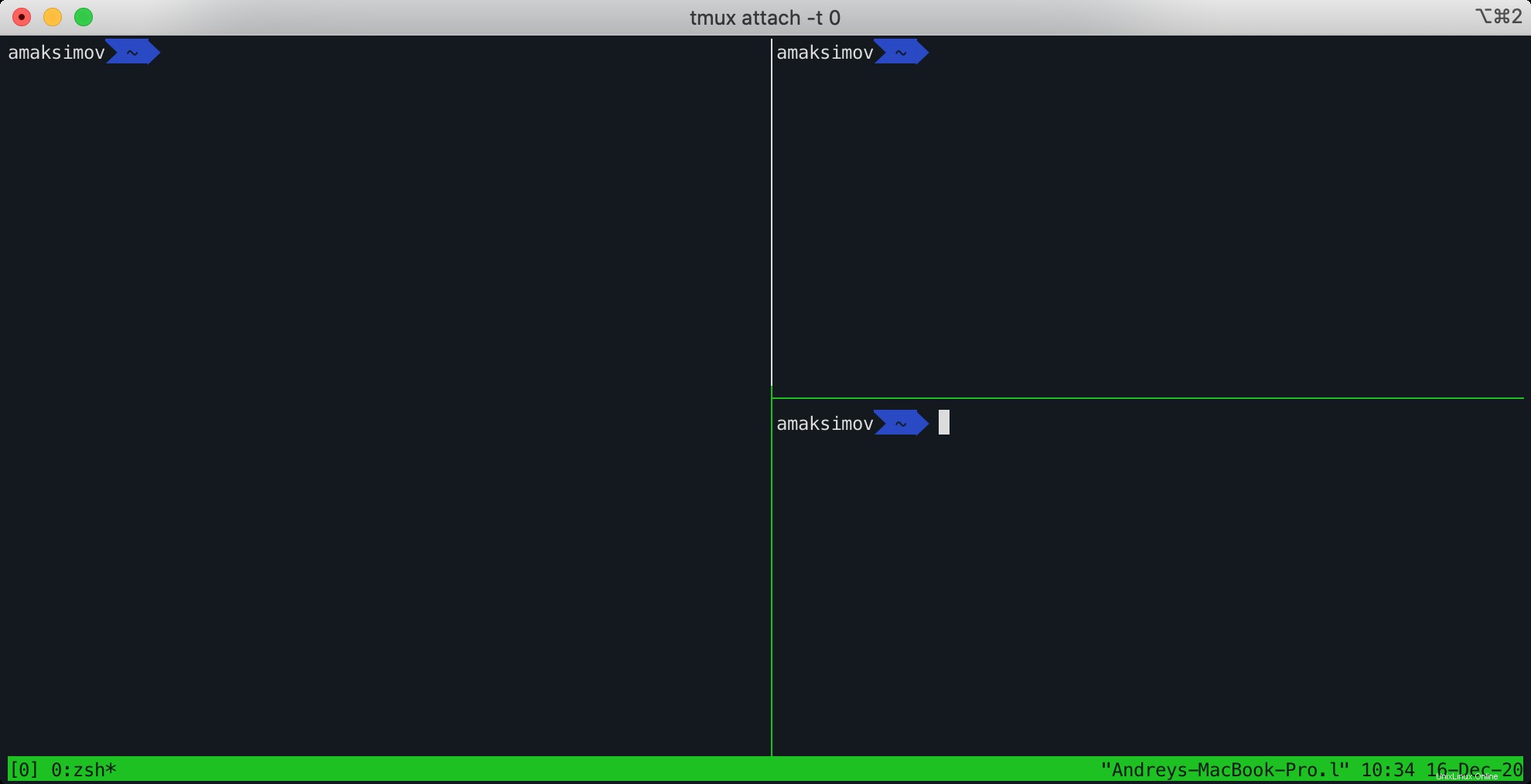
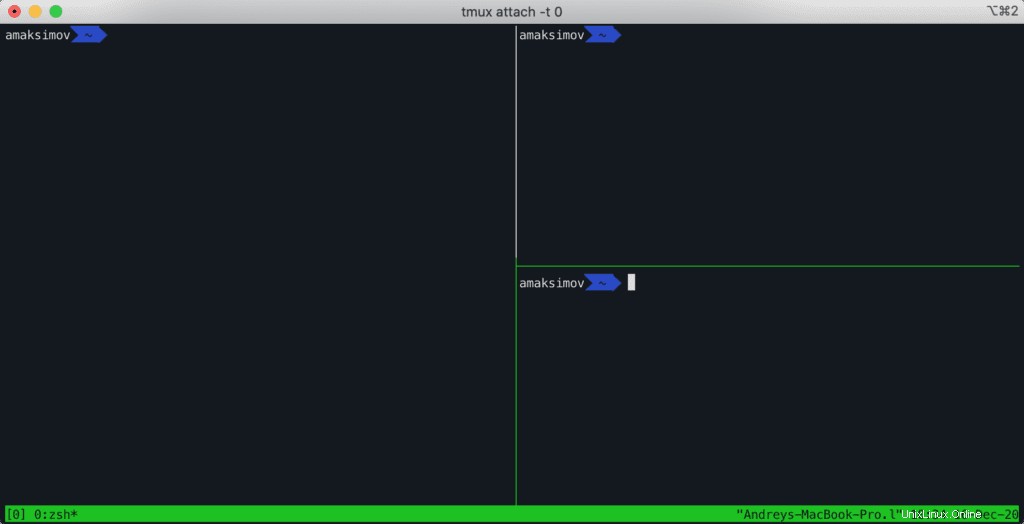
Tmux-Anpassung
Standardmäßig hat Tmux keine Konfigurationsdatei. Wenn Sie Tmux anpassen möchten, müssen Sie eine tmux.conf-Konfigurationsdatei im /etc/-Verzeichnis für systemweite Änderungen erstellen. Wenn Sie Tmux für einen einzelnen Benutzer anpassen möchten, müssen Sie die Datei im Home-Verzeichnis des Benutzers erstellen ~/.tmux.conf.
Standardmäßig verwendet Tmux STRG+b Tastenkombination. In diesem Abschnitt erfahren Sie, wie Sie die Tmux-Standardtastenkombination von STRG+b ändern zu STRG+m .
Erstellen Sie dazu eine Tmux-Konfigurationsdatei mit dem folgenden Befehl:
nano ~/.tmux.confFügen Sie die folgenden Zeilen hinzu:
unbind C-b
set -g prefix C-mSpeichern und schließen Sie die Datei, wenn Sie fertig sind. Jetzt können Sie STRG+a verwenden Tastenkombination zum Aktivieren von Funktionen.
Hier ist ein hervorragendes GitHub-Repository, das zeigt, wie Sie Tmux anpassen können. 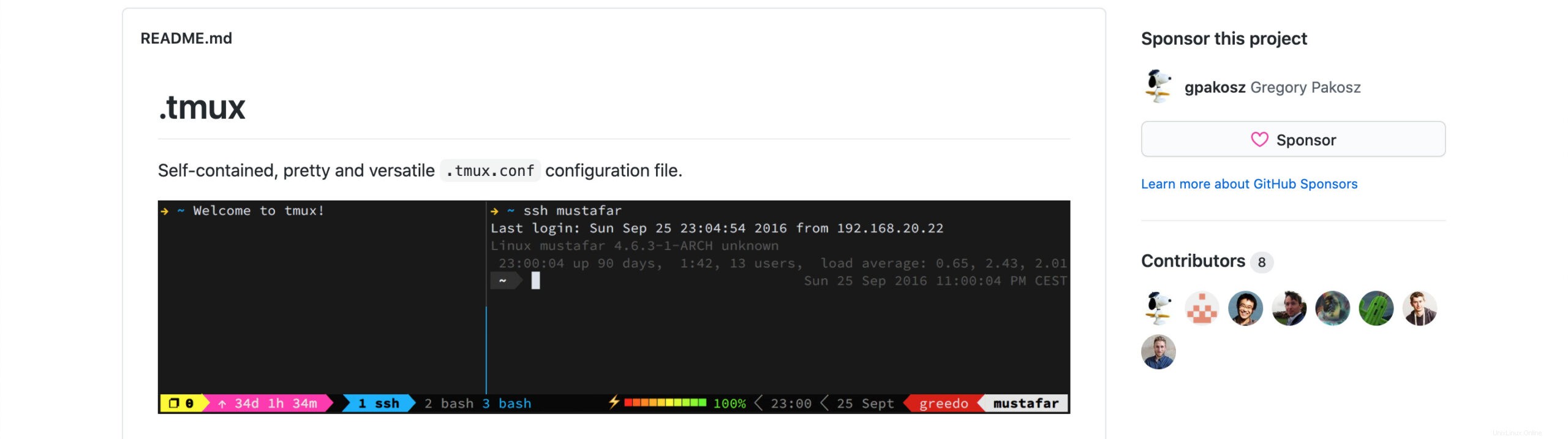
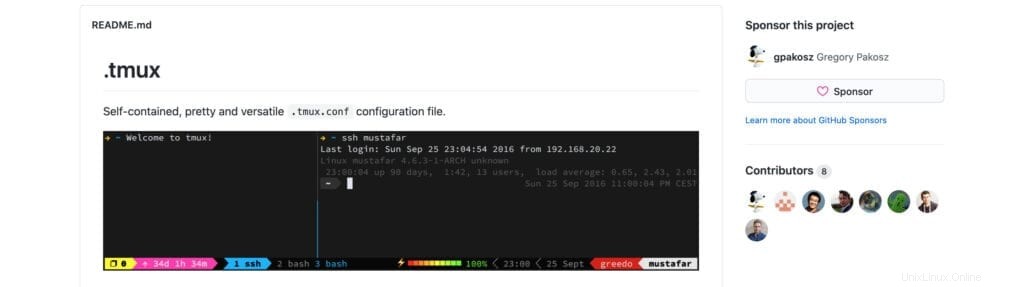
Zusammenfassung
In diesem Artikel haben wir die wichtigsten Tmux-Funktionen behandelt, um von den ersten Schritten an produktiv zu werden! Außerdem haben wir den Installationsprozess behandelt, mit Tmux-Sitzungen und -Fenstern gearbeitet und einen Link zum großartigen Tmux-Anpassungs-Repository bereitgestellt!
Wenn Sie diesen Artikel nützlich fanden, helfen Sie uns bitte, ihn in der Welt zu verbreiten!