FFmpeg ist ein kostenloses Open-Source-Softwareprojekt, das aus einer großen Suite von Bibliotheken und Programmen zum Umgang mit Video-, Audio- und anderen Multimediadateien und -streams besteht. Es ist ein plattformübergreifender Satz von Tools, die auf Mac (OSX), Linux und Windows funktionieren. Dieser Artikel behandelt die FFmpeg-Installation und die am häufigsten verwendeten Befehlsbeispiele zum Abrufen von Videoinformationen, zum Schneiden und Aufteilen von Videodateien, zum Konvertieren von Videos in verschiedene Formate, einschließlich Bilder, zum Verwalten von Audio, Untertiteln und vielem mehr.
Installation des FFmpeg-Multimedia-Frameworks
Die Installation von FFmpeg ist für die meisten gängigen Betriebssysteme einfach und unkompliziert.
Ubuntu
Verwenden Sie die folgenden Befehle, um FFmpeg auf dem neuesten Ubuntu Linux zu installieren:
sudo apt-get update
sudo apt install ffmpeg -y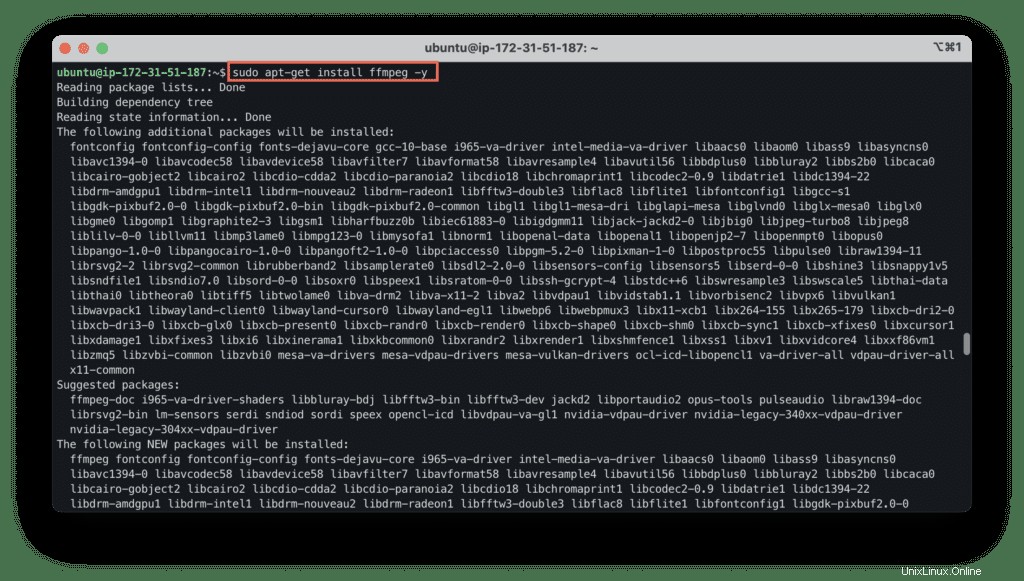
OSX
Wenn Sie FFmpeg auf Ihrem Mac installieren möchten, verwenden Sie den Homebrew-Paketmanager:
brew update && brew upgrade ffmpeg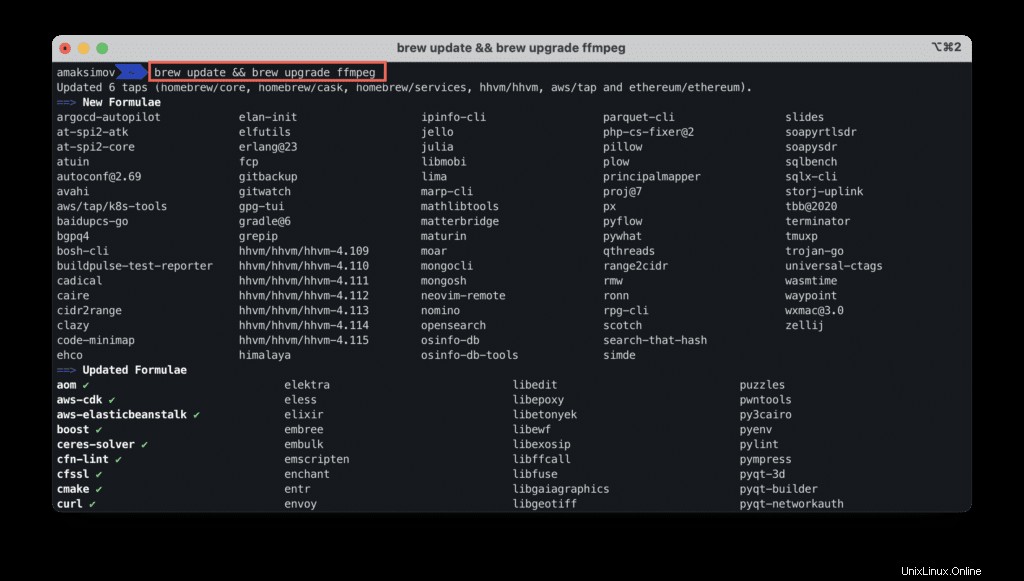
Windows
Um FFmpeg unter Windows zu installieren, verwenden Sie Chocolatey:
choco install ffmpeg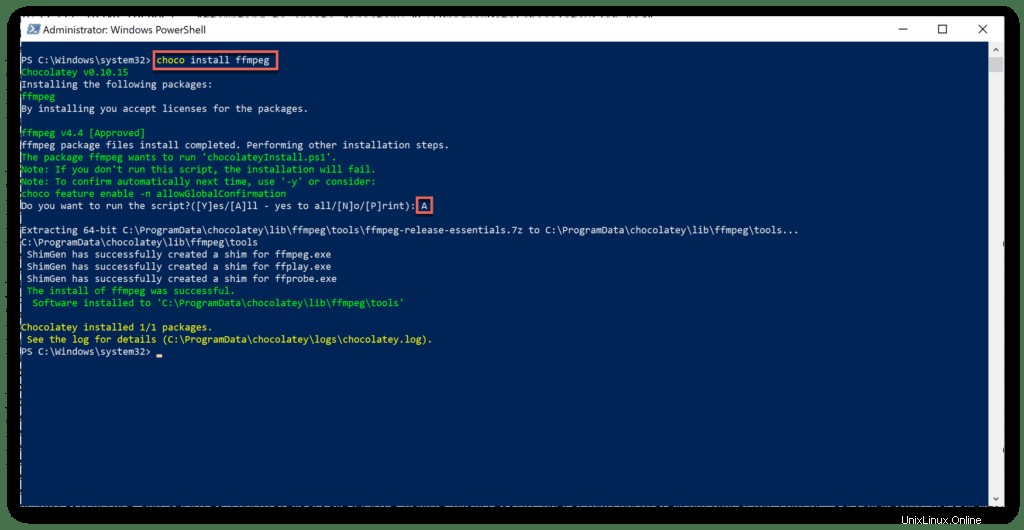
Die nützlichsten FFmpeg-Befehle
Jetzt, sobald Sie FFmpeg installiert haben, können wir zu den am häufigsten verwendeten Befehlsbeispielen springen.
Für diesen Artikel verwenden wir kostenlose Beispielvideodateien.
Videodateiinformationen abrufen
Um detaillierte Informationen über die Videodatei zu erhalten, führen Sie den folgenden Befehl aus:
ffmpeg -i sample-mp4-file.mp4 -hide_banner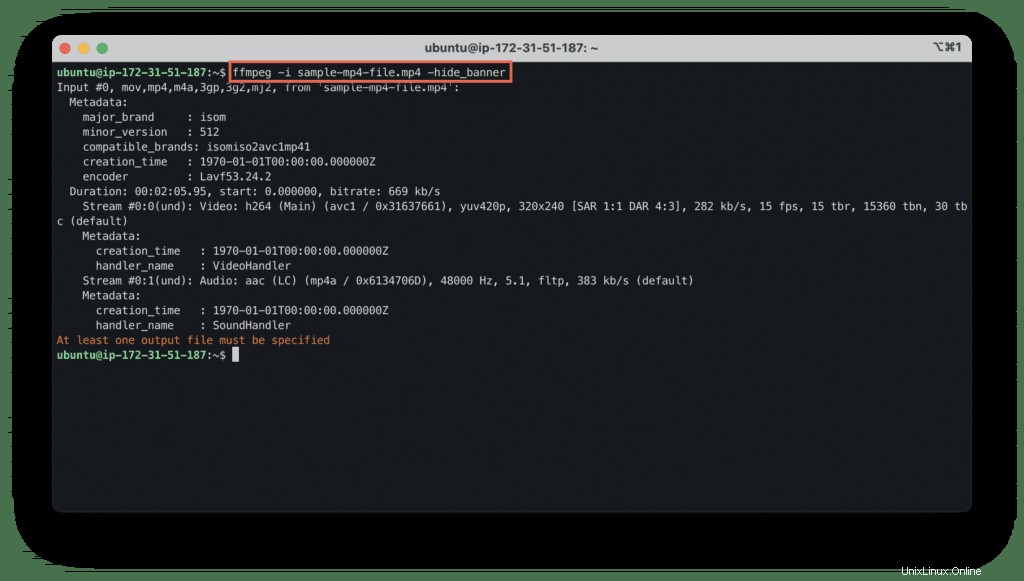
Das -hide_banner Argument verbirgt Copyright-Informationen.
Video in kleine Clips schneiden
FFmpeg verfügt über eine Funktion, mit der Sie Videos in kurze Stücke schneiden können.
Wir werden die folgenden Argumente verwenden:
-ssParameter gibt das s an Startzeit s Stempel inHH:MM:SS.msformatieren-tDas Argument gibt die Dauer des letzten Clips an (t ime) in Sekunden-codec copy– Parameter würde alle Streams ohne Neukodierung kopieren
ffmpeg -i sample-mp4-file.mp4 -hide_banner \
-ss 00:01:00.0 \
-codec copy \
-t 20 \
OutputVideo.mp4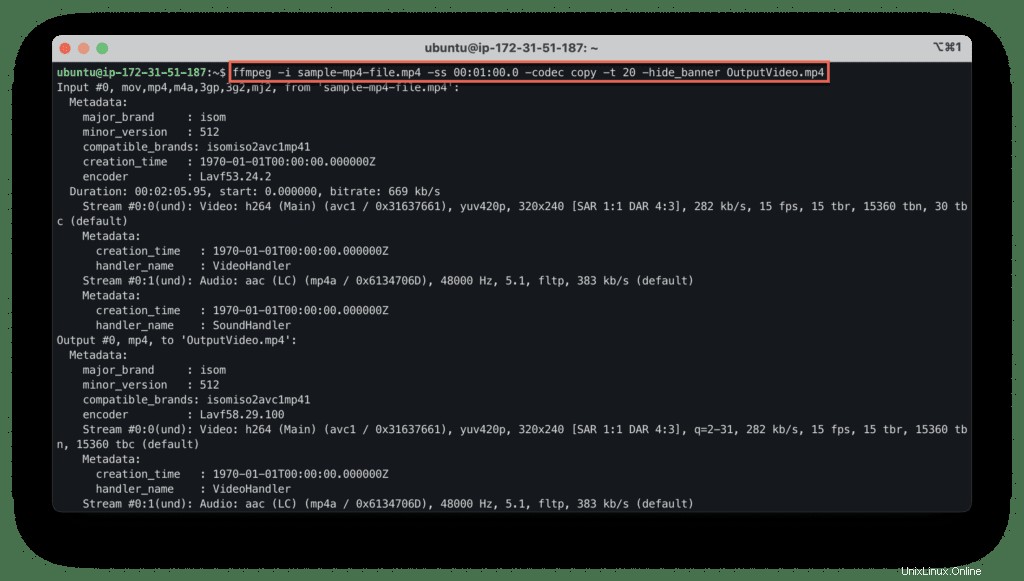
Videodatei in mehrere Teile aufteilen
Verwenden Sie den unten gezeigten Befehl, um ein Video in zwei oder mehr Teile zu teilen.
In unserem Beispiel teilen wir die Datei in zwei Teile:
- Der erste Teil ist 30 Sekunden lang ab dem Anfang der Datei (
-tArgument) - Der zweite Teil enthält die Videodaten von der 50. Sekunde bis zum Ende der Datei (
-ssArgument)
ffmpeg -i sample-mp4-file.mp4 -hide_banner \
-t 00:00:30 \
-c copy OutputVideo-1.mp4 \
-ss 00:00:50 \
-codec copy \
OutputVideo-2.mp4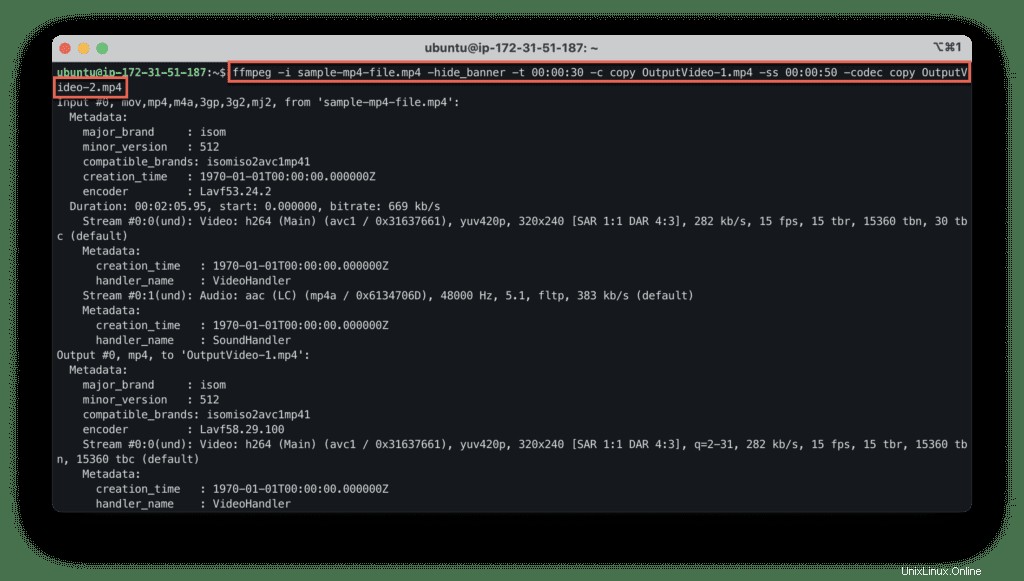
Audio stumm schalten
Verwenden Sie den folgenden Befehl, um den Ton der Ausgabevideodatei zu deaktivieren:
ffmpeg -i sample-mp4-file.mp4 -hide_banner \
-an OutputVideo.mp4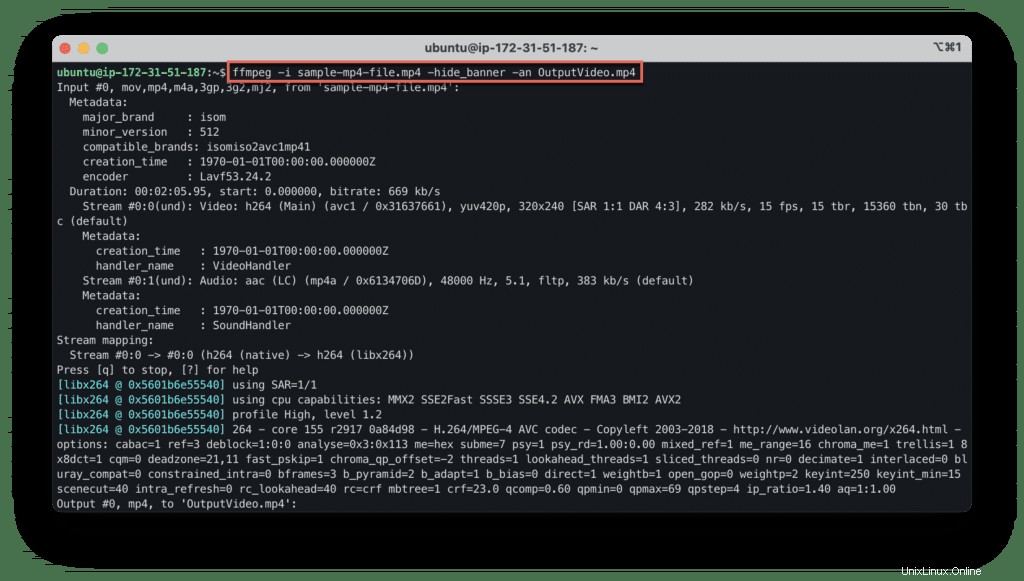
Audio aus Video extrahieren
Sie können den Ton aus dem Video extrahieren, indem Sie den folgenden Befehl ausführen:
ffmpeg -i sample-mp4-file.mp4 -hide_banner \
-vn \
-ac 2 \
-ab 187 \
-f mp3 \
Audio.mp3Hier verwenden wir die folgenden Optionen:
-vndeaktiviert die Videoaufnahme in die Ausgabedatei-aclegt die Anzahl von a fest audio c Kanäle-absetzt a Audio b itrate auf 187 kb/s- -f legt ein Ausgabeformat auf mp3 fest
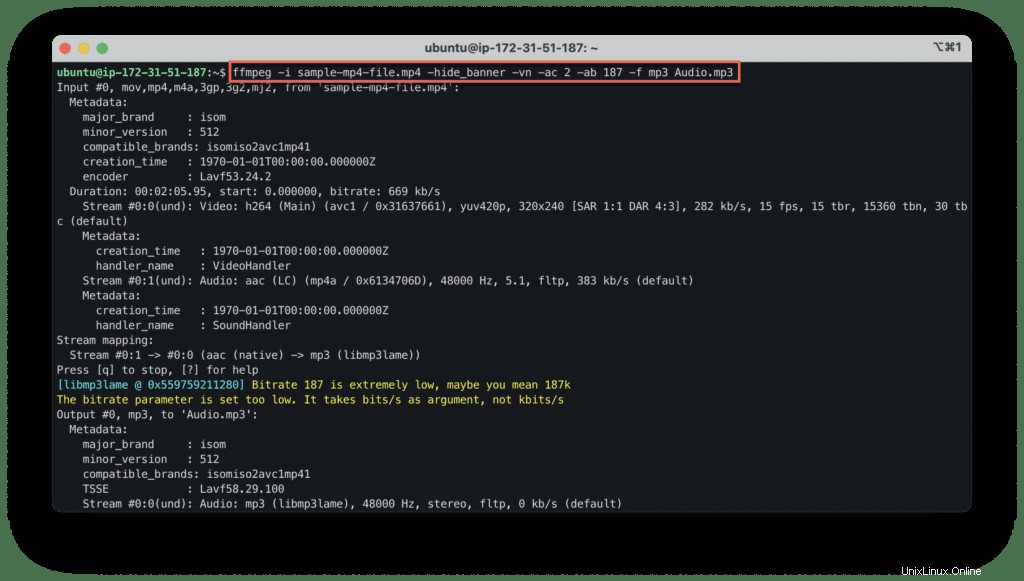
Audio und Video zusammenführen
Verwenden Sie den folgenden Befehl, um der Videodatei eine Audiospur hinzuzufügen:
ffmpeg -i Audio.mp3 -i sample-mp4-file.mp4 \
-hide_banner \
OutputVideo.mp4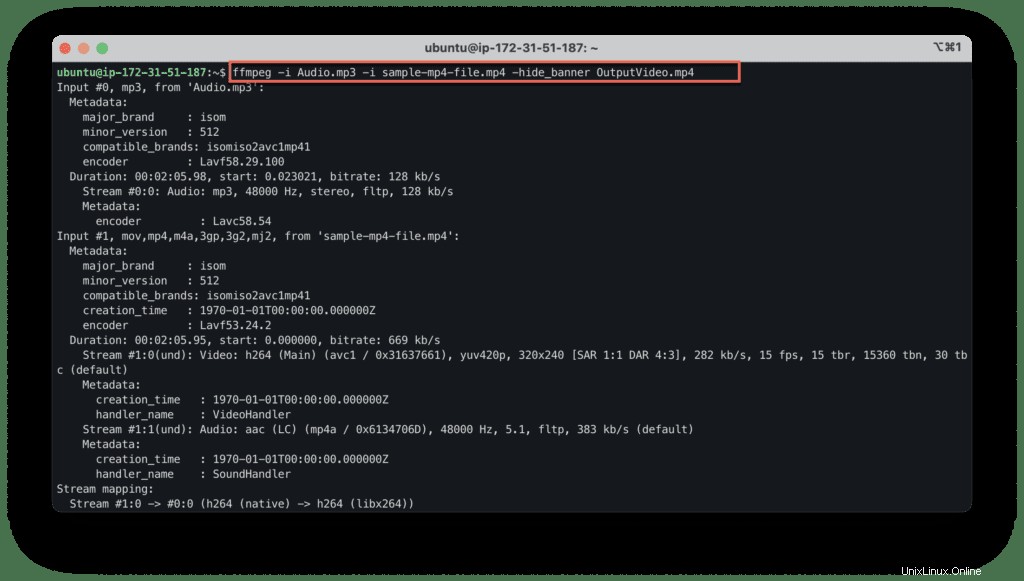
Video in Bilder umwandeln
Verwenden Sie den unten angegebenen Befehl, um Videos in Bilder umzuwandeln:
ffmpeg -i sample-mp4-file.mp4 -hide_banner \
image%d.jpg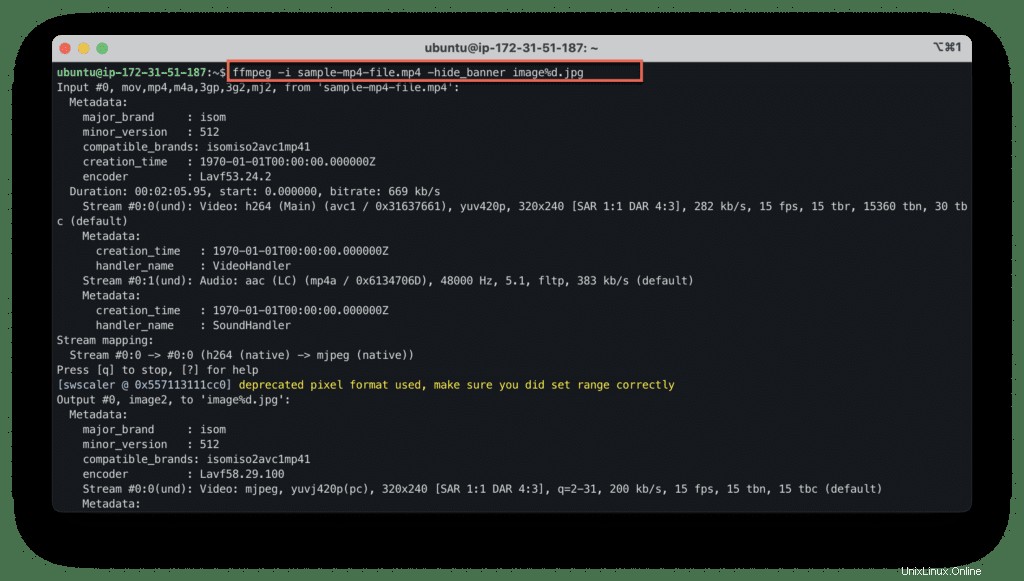
Bilder in Video umwandeln
Alle Bilder können in das Video umgewandelt werden:
ffmpeg -f image2 -i image%d.jpg \
-hide_banner \
OutputVideo.mp4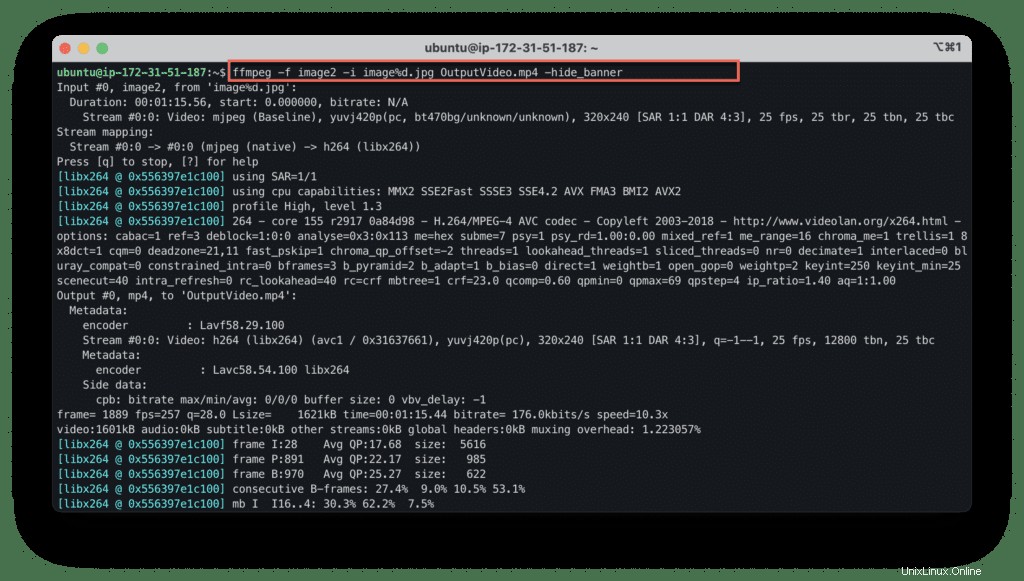
Versuchen Sie, dem endgültigen Clip selbst Audio hinzuzufügen.
Konvertieren von MP4 in FLV
Führen Sie den unten gezeigten Befehl aus, um eine Videodatei im MP4-Format in das FLV-Format zu konvertieren:
ffmpeg -i sample-mp4-file.mp4 -hide_banner \
-vn \
-ac 2 \
-ab 187 \
-f flv \
OutputVideo.flv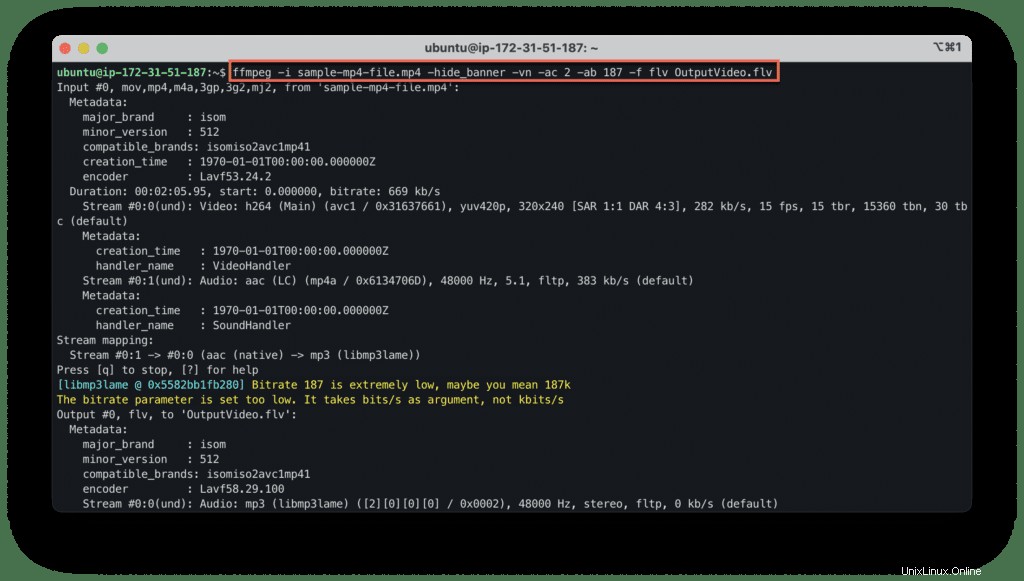
FLV in MPG umwandeln
Führen Sie den unten gezeigten Befehl aus, um eine Videodatei im FLV-Format in das MPG-Format zu konvertieren:
ffmpeg -i OutputVideo.flv -hide_banner \
OutputVideo.mpg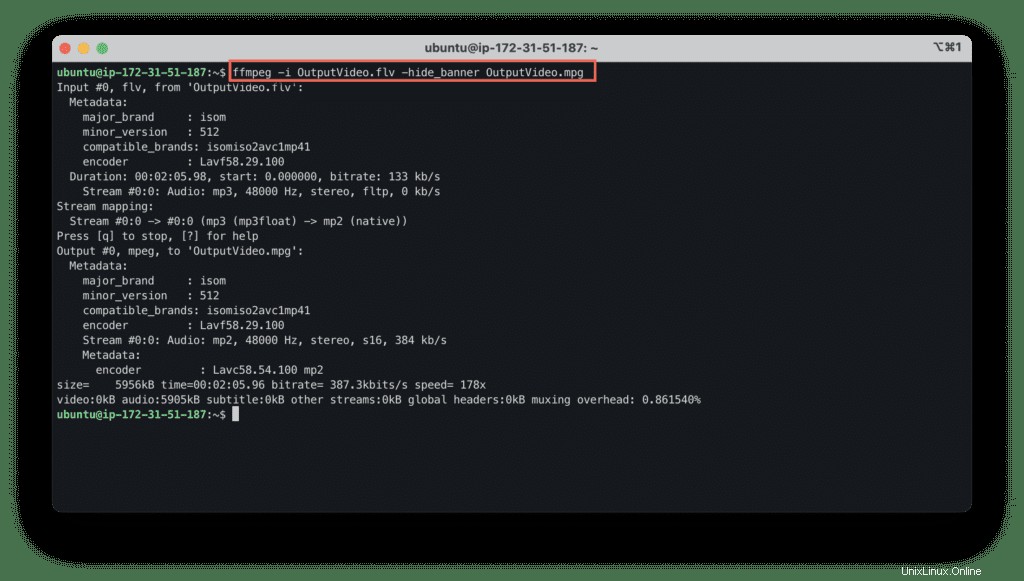
MPG in FLV umwandeln
Kopieren Sie den unten gezeigten Befehl, um eine Videodatei im MPG-Format in FLV zu konvertieren:
ffmpeg -i OutputVideo.mpg -hide_banner \
-ab 26k \
-f flv \
OutputVideo.flv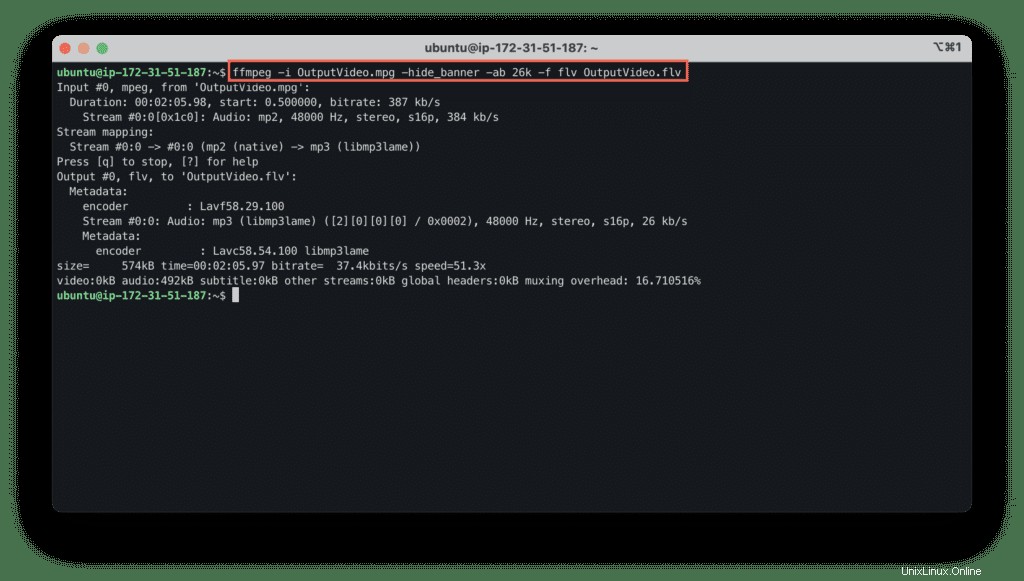
Video in ein animiertes GIF umwandeln
Um eine Videodatei in eine animierte GIF-Datei umzuwandeln, verwenden Sie den Befehl:
ffmpeg -i sample-mp4-file.mp4 -hide_banner \
Output.gif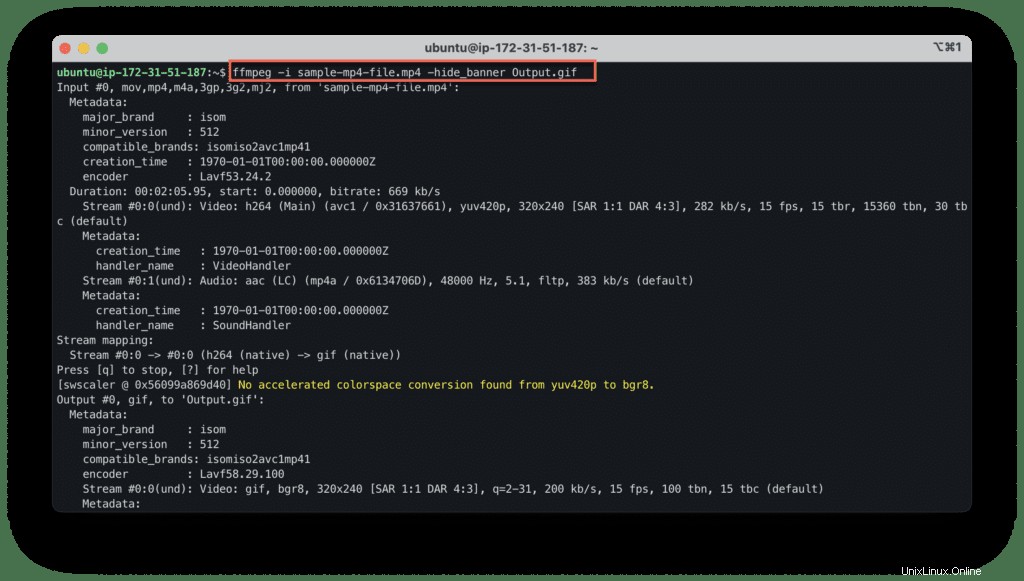
In CD/DVD-Format konvertieren
Verwenden Sie -target geben Sie ein, um eine Video-CD- oder DVD-formatierte Ausgabedatei zu erstellen.
Der Zieltyp unterstützt vcd , svcd , dvd , dv und dv50 Formate, denen pal- vorangestellt werden kann , ntsc- oder film- um den entsprechenden Standard zu verwenden:
ffmpeg -i sample-mp4-file.mp4 -hide_banner \
-target film-vcd \
vcd_video.mpg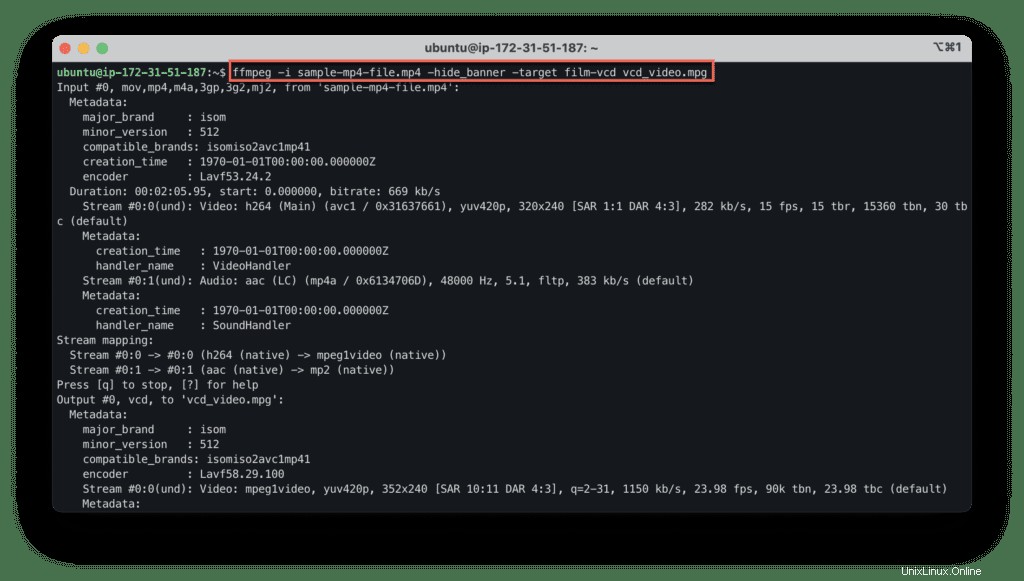
Untertitel einfügen
Lassen Sie uns eine Demo-Untertiteldatei erstellen (weitere Informationen zu Untertiteln):
cat << EOF > subtitles.srt
1
00:00:00,000 --> 00:00:20,000
This is demo subtitle 1
2
00:00:20,000 --> 00:00:40,000
This is demo subtitle 2
EOFSie können einer Videodatei eine Untertiteldatei hinzufügen, indem Sie dem Befehl eine separate Untertiteldatei hinzufügen:
ffmpeg -i sample-mp4-file.mp4 -hide_banner \
-i subtitles.srt \
-c copy \
-c:s mov_text \
OutputVideo.mp4Wenn Sie Untertitel im Video anzeigen möchten:
ffmpeg -i sample-mp4-file.mp4 -hide_banner \
-vf subtitles=subtitles.srt \
OutputVideo.mp4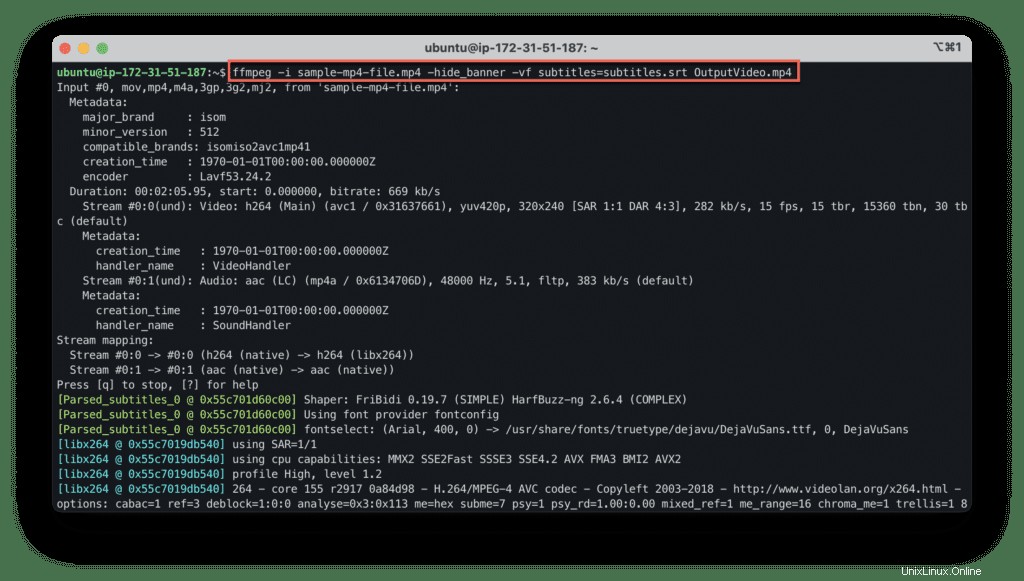
Untertitel extrahieren
Um Untertitel aus der Videodatei zu extrahieren, überprüfen Sie, welchen Stream Sie zuerst verwenden sollten:
ffmpeg -i OutputVideo.mp4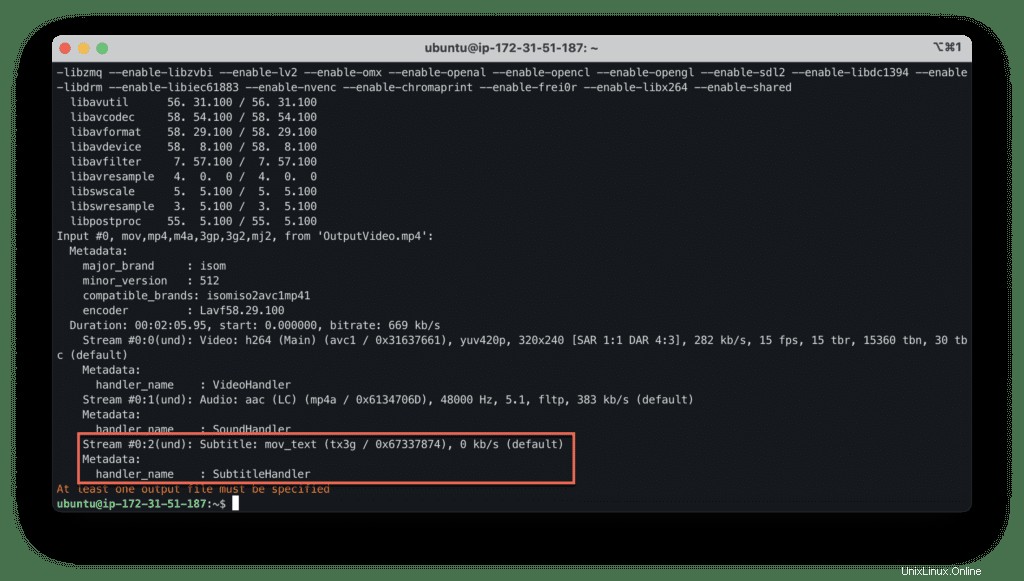
Die Ausgabe zeigt an, dass Untertitel in der Datei im Stream #0:2 verfügbar sind .
Jetzt können wir sie mit dem folgenden Befehl extrahieren:
ffmpeg -i OutputVideo.mp4 -hide_banner \
-map 0:2 subtitles.srt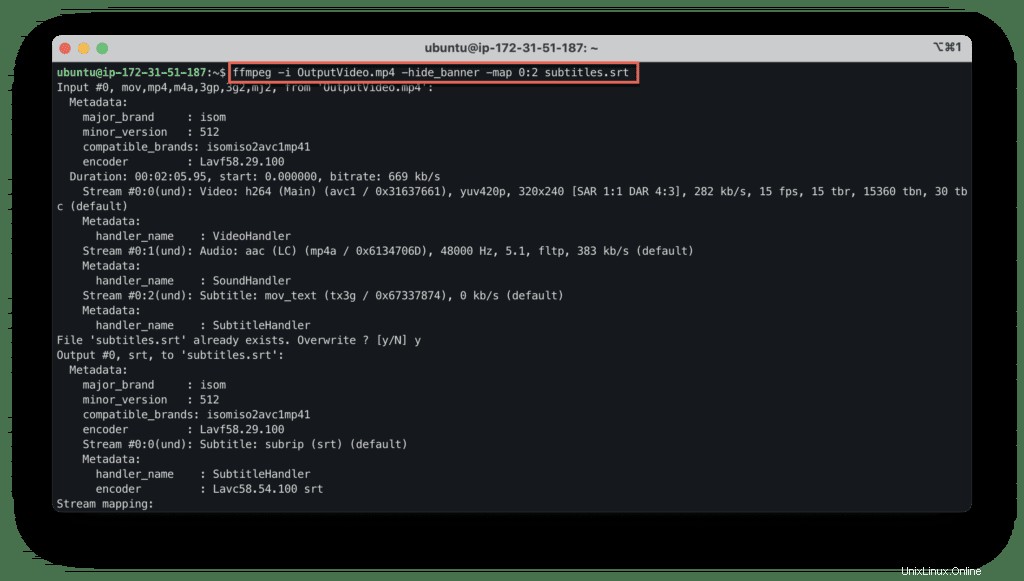
Wobei -map 0:2 gibt den erforderlichen Stream an.
Video drehen
Und schließlich ist hier ein Befehl, um den Videoclip um 90 Grad im Uhrzeigersinn zu drehen (verwenden Sie transpose=2 gegen den Uhrzeigersinn drehen):
ffmpeg -i sample-mp4-file.mp4 -hide_banner \
-filter:v 'transpose=1' \
OutputVideo.mp4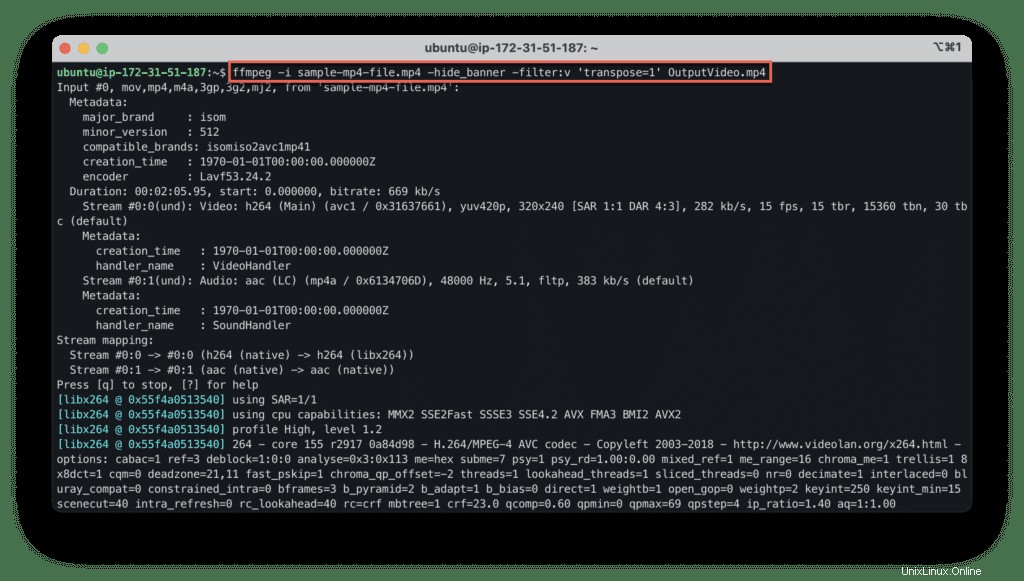
Zusammenfassung
FFmpeg ist ein vielseitiges Multimedia-Framework, das es uns ermöglicht, verschiedene Operationen mit Videodateien durchzuführen.
Sie können FFmpeg verwenden, um Video- und Audiodateien in andere Formate zu konvertieren, Bild- und Audioextraktion durchzuführen, Videos zu drehen, Untertitel hinzuzufügen, Videoclips in mehrere Teile aufzuteilen und vieles mehr. In diesem Leitfaden haben wir gezeigt, wie Sie die am häufigsten verwendeten Befehle anwenden, um die gewünschten Ergebnisse zu erzielen.