Vor einiger Zeit haben wir über die Anaconda-Python-Verteilung gesprochen , und wie man Anaconda unter Linux installiert und verwendet. Heute schauen wir uns an, was Miniconda ist , wie man Miniconda unter Linux installiert.
Was ist Miniconda?
Miniconda ist eine minimale und abgespeckte Version der Anaconda-Distribution. Wie der Name schon sagt, enthält Miniconda nur den Conda-Paketmanager, Python und eine kleine Anzahl nützlicher Pakete wie pip, zlib einschließlich ihrer Abhängigkeiten.
Miniconda ist für diejenigen geeignet, denen es nichts ausmacht, jedes Paket einzeln zu installieren. Es spart Ihnen nicht nur Speicherplatz, sondern vermeidet auch, viele unnötige Anwendungen, die Sie nicht oft verwenden, auf Ihrer Festplatte abzulegen. Für diejenigen, die sich fragen, installiert die Anaconda-Distribution automatisch 1.500 Pakete, die etwa 3 GB Speicherplatz verbrauchen. Wenn Sie nur eine Handvoll Anwendungen verwenden, könnte Miniconda eine gute Wahl sein!
Miniconda unter Linux installieren
Laden Sie die neueste Miniconda-Version von der offiziellen Download-Seite herunter .
$ wget https://repo.anaconda.com/miniconda/Miniconda3-py39_4.9.2-Linux-x86_64.sh
Wechseln Sie zu dem Ort, an dem Sie das Miniconda-Installationsprogramm heruntergeladen haben, und überprüfen Sie die Integrität der heruntergeladenen Datei mit SHA-256:
$ sha256sum Miniconda3-py39_4.9.2-Linux-x86_64.shSie sehen eine Ausgabe wie unten:
536817d1b14cb1ada88900f5be51ce0a5e042bae178b5550e62f61e223deae7c Miniconda3-py39_4.9.2-Linux-x86_64.sh
Vergleichen Sie den obigen Hashwert mit den offiziellen Hashes für Miniconda. Wenn der Hashwert der lokal heruntergeladenen Installationsdatei mit dem offiziellen Hashwert übereinstimmt, handelt es sich um eine legitime Datei und Sie können die Installation starten!
Um Miniconda unter Linux zu installieren, führen Sie Folgendes aus:
$ bash Miniconda3-py39_4.9.2-Linux-x86_64.sh
Sie sollten die bash einfügen Befehl unabhängig von der Shell, die Sie verwenden.
Drücken Sie die EINGABETASTE, um die Installation fortzusetzen:
Welcome to Miniconda3 py39_4.9.2 In order to continue the installation process, please review the license agreement. Please, press ENTER to continue
Als nächstes sehen Sie die Lizenzvereinbarung. Drücken Sie die EINGABETASTE, um zum Ende der Lizenzbedingungen zu scrollen, und geben Sie „Ja“ ein und drücken Sie , um der Lizenzvereinbarung zuzustimmen und die Installation fortzusetzen.
Do you accept the license terms? [yes|no] [no] >>> yes
Als nächstes fragt das Installationsprogramm, wo Sie Miniconda installieren möchten. Sie erhalten drei Auswahlmöglichkeiten. Drücken Sie die EINGABETASTE, um den Standardinstallationsort zu akzeptieren, d. h. Ihr $HOME Verzeichnis. Wenn Sie nicht am Standardspeicherort installieren möchten, drücken Sie STRG+C, um die Installation abzubrechen, oder geben Sie ein alternatives Installationsverzeichnis an.
Ich verwende den Standardinstallationspfad, der /var/home/sk/miniconda3 in meinem Fall.
[...] Miniconda3 will now be installed into this location: /var/home/sk/miniconda3 Press ENTER to confirm the location Press CTRL-C to abort the installation Or specify a different location below [/var/home/sk/miniconda3] >>>
Wenn Sie den Standardspeicherort ausgewählt haben, zeigt das Installationsprogramm “PREFIX=/var/home/<user>/miniconda3” an und setzen Sie die Installation fort. Der Vorgang kann einige Minuten dauern.
Schließlich werden Sie aufgefordert, Miniconda zu initialisieren. Es wird empfohlen, es zu initialisieren, also geben Sie einfach Yes ein und drücken Sie die EINGABETASTE, um fortzufahren.
[...] Preparing transaction: done Executing transaction: done installation finished. Do you wish the installer to initialize Miniconda3 by running conda init? [yes|no] [no] >>> yes
Sobald die Miniconda-Installation abgeschlossen ist, sehen Sie am Ende eine Dankesnachricht.
[...]
==> For changes to take effect, close and re-open your current shell. <==
If you'd prefer that conda's base environment not be activated on startup,
set the auto_activate_base parameter to false:
conda config --set auto_activate_base false
Thank you for installing Miniconda3! 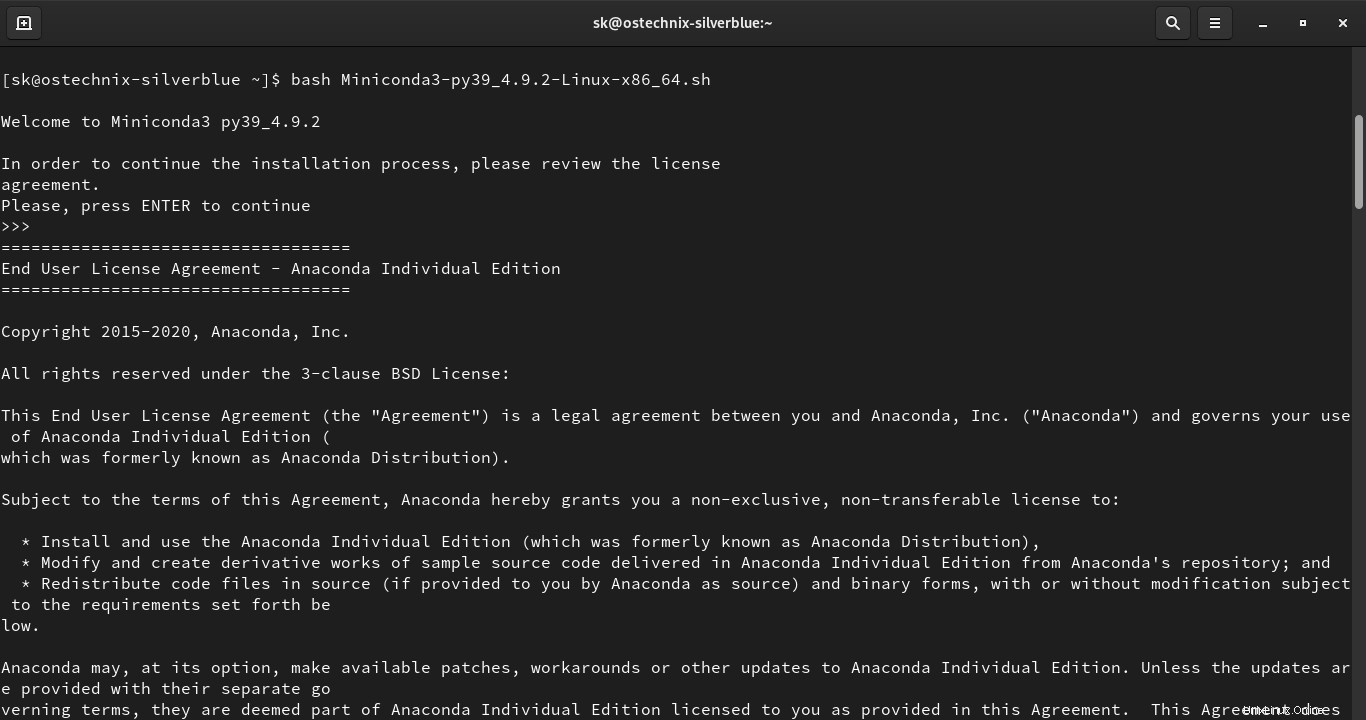
Damit die Installation wirksam wird, schließen Sie Ihr Terminal und öffnen Sie es erneut. Führen Sie alternativ den folgenden Befehl aus, um die Änderungen sofort zu übernehmen:
$ source ~/.bashrcSie sehen jetzt das Präfix (Basis) vor Ihrem Shell-Prompt. Es bedeutet, dass die Basis der Conda Umgebung aktiviert ist.
(base) [[email protected] ~]$
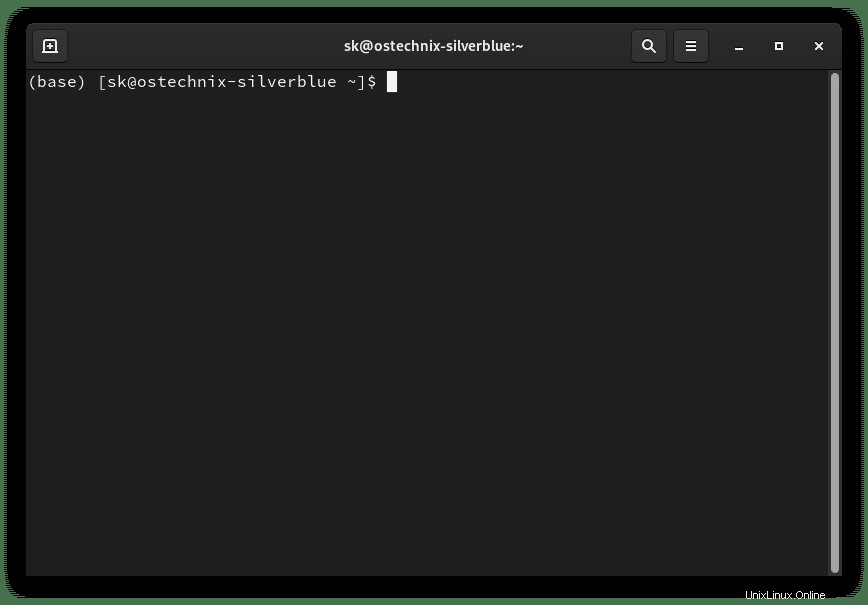
Wenn Sie die Basisumgebung von conda nicht möchten standardmäßig beim Systemstart aktiviert ist und conda von überall ausführen möchten, deaktivieren Sie es mit dem Befehl:
$ conda config --set auto_activate_base falseFühren Sie den folgenden Befehl aus, damit die Änderungen sofort wirksam werden:
$ source ~/.bashrcVon nun an müssen Sie die Conda-Umgebung manuell mit dem Befehl aktivieren:
$ conda activateSo deaktivieren Sie die Conda-Umgebung:
$ conda deactivateMiniconda unbeaufsichtigte Installation
Das Miniconda-Installationsskript enthält Optionen zur Durchführung einer unbeaufsichtigten Installation. Es erfordert kein manuelles Eingreifen des Benutzers.
Erstellen Sie zunächst ein Verzeichnis für die Miniconda-Installation:
$ mkdir ~/miniconda
Laden Sie das Installationsskript herunter:
$ wget https://repo.anaconda.com/miniconda/Miniconda3-py39_4.9.2-Linux-x86_64.sh
Überprüfen Sie die Prüfsumme wie oben gezeigt. Führen Sie dann den folgenden Befehl aus, um Miniconda im unbeaufsichtigten Modus zu installieren:
$ bash Miniconda3-py39_4.9.2-Linux-x86_64.sh -b -u -p ~/miniconda3
Hier -b Flag wird verwendet, um die Installation im Stapelmodus auszuführen. Bedeutung - die Lizenzvereinbarung wird automatisch akzeptiert. Das -u Flag ist die bestehende Installation aktualisieren, wenn Miniconda bereits installiert ist. Und das -p Flag wird verwendet, um das Zielverzeichnis anzugeben, in dem Sie Miniconda installieren möchten. In unserem Fall habe ich ~/miniconda gewählt Verzeichnis.
Nach Abschluss der Installation werden Sie vom Installationsprogramm gefragt, ob Sie conda initialisieren möchten. Geben Sie Yes ein um der Installation zuzustimmen und sie abzuschließen.
Miniconda aktualisieren
Führen Sie den folgenden Befehl von Ihrem r Terminal aus, um Miniconda zu aktualisieren:
$ conda update condaMiniconda deinstallieren
Wenn Sie Conda nicht mehr benötigen, entfernen Sie einfach das Miniconda-Installationsverzeichnis:
$ rm -fr ~/miniconda3Einige versteckte Dateien und Ordner, die möglicherweise im Verzeichnis $HOME erstellt wurden. Löschen Sie sie auch:
$ rm -rf ~/.condarc ~/.conda ~/.continuum
Bearbeiten Sie abschließend ~/.bashrc Datei:
$ nano ~/.bashrc
Suchen und löschen Sie den gesamten Block, der mit >>>conda initialize>>> beginnt und endet mit <<<conda intialize<<< .
>>> conda initialize >>>
!! Contents within this block are managed by 'conda init' !!
__conda_setup="$('/var/home/sk/miniconda3/bin/conda' 'shell.bash' 'hook' 2> /dev/null)"
if [ $? -eq 0 ]; then
eval "$__conda_setup"
else
if [ -f "/var/home/sk/miniconda3/etc/profile.d/conda.sh" ]; then
. "/var/home/sk/miniconda3/etc/profile.d/conda.sh"
else
export PATH="/var/home/sk/miniconda3/bin:$PATH"
fi
fi
unset __conda_setup
<<< conda initialize <<< 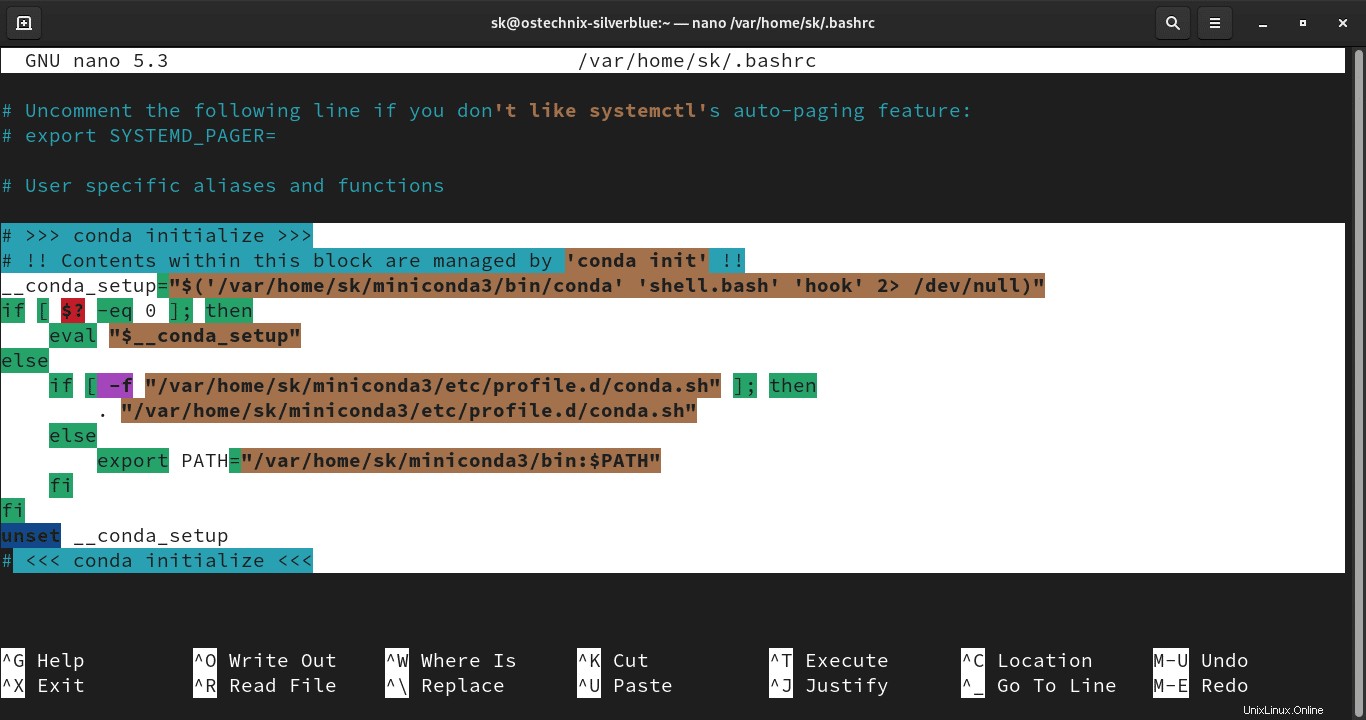
Drücken Sie Ctrl+O gefolgt von Ctrl+X um die Datei zu speichern und zu schließen. Quelle ~/.bashrc Datei, um die Änderungen zu übernehmen:
$ source ~/.bashrcDas ist es. Miniconda wurde aus dem System entfernt.