Diese Anleitung führt Sie durch die Schritte zum Überprüfen oder Suchen der IP-Adresse in Linux mit ip und hostname Befehle von der Befehlszeilenschnittstelle und der grafischen Benutzeroberfläche. Außerdem erfahren Sie anhand von Beispielbefehlen, wie Sie nur IPv4- oder IPv6-Adressen anzeigen können.
Bevor wir uns mit dem Thema befassen, werfen wir einen kurzen Blick darauf, was eine IP-Adresse ist und welche Versionen sie hat.
Was ist eine IP-Adresse?
Eine IP-Adresse ist eine eindeutige numerische Darstellung, die jedem an ein Computernetzwerk angeschlossenen Gerät zugewiesen wird. IP steht für Ich Internet P rotocol.
Die IP-Adresse wird hauptsächlich verwendet, um ein Gerät zu identifizieren und mit ihm von anderen Geräten im lokalen Netzwerk (LAN) und im Internet (WAN) zu kommunizieren.
Es sind zwei IP-Versionen verfügbar:
- Internetprotokoll Version 4 (kurz IPv4)
- Internet Protocol Version 6 (IPv6).
Eine typische IPv4-Adresse ist eine Zahlenfolge, die durch einen Punkt (Punkt) getrennt ist. Hier ist ein Beispiel für IPv4:
192.168.225.52Eine typische IPv6-Adresse ist eine Zeichenfolge aus alphanumerischen Zeichen. Es besteht also sowohl aus Zahlen als auch aus Zeichen wie unten:
2409:4072:9b:47f0:9939:7a5a:f863:1476Die IP-Adressen sind keine Zufallszahlen. Sie werden global von der Internet Assigned Numbers Authority zugeteilt und verwaltet (IANA), eine Abteilung der Internet Corporation for Assigned Names and Numbers (ICANN).
Ich hoffe, Sie haben die Grundidee der IP-Adresse und der Organisation dahinter verstanden. Lassen Sie uns nun fortfahren und sehen, wie Sie die IP-Adresse im Linux-System von der Befehlszeile aus mit ip erhalten und hostname Befehle. Schauen wir uns zuerst die ip an Befehl.
1. Finden Sie die IP-Adresse in Linux über die Befehlszeilenschnittstelle (CLI) mit dem Befehl ip
Die ip Utility ist ein Befehlszeilen-Netzwerkkonfigurationstool, das die gesamte Palette der Netzwerkfunktionen nutzt, die in modernen Linux-Kerneln verfügbar sind. Es ersetzt das frühere und jetzt veraltete ifconfig Programm. Mit ip Befehl können wir die Netzwerkschnittstellen und die Routing-Tabelle eines Linux-Systems untersuchen.
1.1. IP-Adresse aller Netzwerkschnittstellen anzeigen
Führen Sie ip aus, um die IP-Adressen aller angeschlossenen Netzwerkschnittstellen in einem Linux-Rechner zu finden Befehl mit addr Argument wie unten:
$ ip addrOder,
$ ip aDieser Befehl zeigt die aktuellen IP-Zuweisungen für alle Netzwerkschnittstellen im System an:
1: lo: mtu 65536 qdisc noqueue state UNKNOWN qlen 1000
link/loopback 00:00:00:00:00:00 brd 00:00:00:00:00:00
inet 127.0.0.1/8 scope host lo
valid_lft forever preferred_lft forever
inet6 ::1/128 scope host
valid_lft forever preferred_lft forever
2: eth0: mtu 1500 qdisc pfifo_fast state UP qlen 1000
link/ether 08:00:27:8f:05:11 brd ff:ff:ff:ff:ff:ff
inet 10.0.2.15/24 scope global eth0
valid_lft forever preferred_lft forever
inet6 fe80::a00:27ff:fe8f:511/64 scope link
valid_lft forever preferred_lft forever 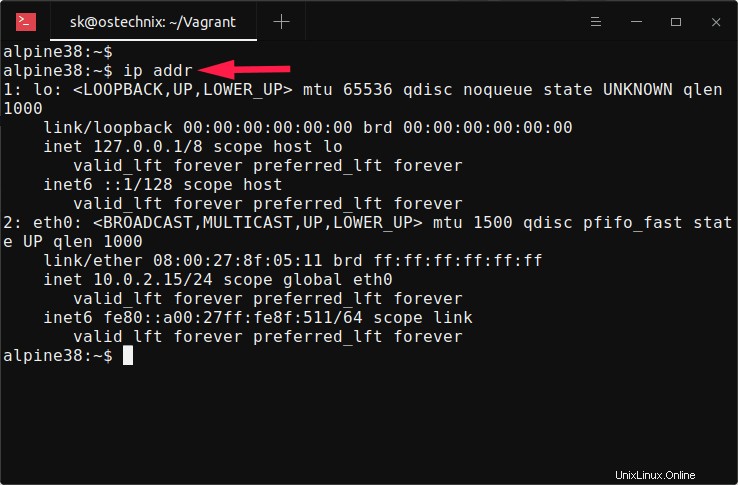
Wie Sie in der obigen Ausgabe sehen, hat mein Alpine-Linux-System zwei Netzwerkschnittstellen, nämlich lo und eth0 . Der lo ist die Loopback-Schnittstelle, eine virtuelle Schnittstelle, die das System verwendet, um "mit sich selbst zu sprechen". Und die zweite Schnittstelle namens eth0 , ist die Ethernet-Schnittstelle.
Sie sehen das Vorhandensein einer gültigen IP-Adresse im inet Feld in der obigen Ausgabe. Gemäß der Ausgabe die IPv4-Adresse von eth0 ist 10.0.2.15 und IPv6 ist fe80::a00:27ff:fe8f:511 .
Bei Systemen, die DHCP (Dynamic Host Configuration Protocol) verwenden, bestätigt eine gültige IP-Adresse in diesem Feld, dass DHCP funktioniert.
In neueren Linux-Distributionen könnte der Name der Netzwerkschnittstellen enp5s0 sein oder enp0s3 . Wenn Sie eine drahtlose Schnittstellenkarte haben, sehen Sie so etwas wie wlp9s0 in der Ausgabe.
Ist Ihnen das Wort "UP" aufgefallen? in der ersten Zeile für jede Schnittstelle? Es zeigt an, dass die Netzwerkschnittstelle aktiviert ist.
1.2. Anzeige der IP-Adresse einer bestimmten Netzwerkschnittstelle
Wenn Sie ip addr ausführen ohne Optionen ausführen, zeigt es Ihnen die Netzwerkdetails aller Schnittstellen im System. Sie können jedoch explizit einen bestimmten Netzwerkschnittstellennamen angeben, um nur seine IP-Details anzuzeigen:
$ ip addr show dev eth0
Dieser Befehl zeigt IP-Details von eth0 an Nur Schnittstelle:
2: eth0: mtu 1500 qdisc pfifo_fast state UP qlen 1000
link/ether 08:00:27:8f:05:11 brd ff:ff:ff:ff:ff:ff
inet 10.0.2.15/24 scope global eth0
valid_lft forever preferred_lft forever
inet6 fe80::a00:27ff:fe8f:511/64 scope link
valid_lft forever preferred_lft forever 1.3. Drucken Sie nur grundlegende IP-Informationen in Tabellenform
Anstatt alle Netzwerkdetails anzuzeigen, können wir mit -br nur eine kurze Ausgabe anzeigen (-brief ) Flagge.
$ ip -br aDiese Option druckt zur besseren Lesbarkeit nur grundlegende Informationen in tabellarischer Form.
lo UNKNOWN 127.0.0.1/8 ::1/128 enp0s3 UP enp0s8 UP 2409:4072:9b:47f0:a00:27ff:fe10:7cc1/64 fe80::a00:27ff:fe10:7cc1/64 enp0s9 UP 2409:4072:9b:47f0:a00:27ff:fe5d:6128/64 fe80::a00:27ff:fe5d:6128/64 br0 UP 192.168.225.52/24 fe80::a00:27ff:fe8a:5294/64 virbr0 DOWN 192.168.122.1/24 virbr0-nic DOWN
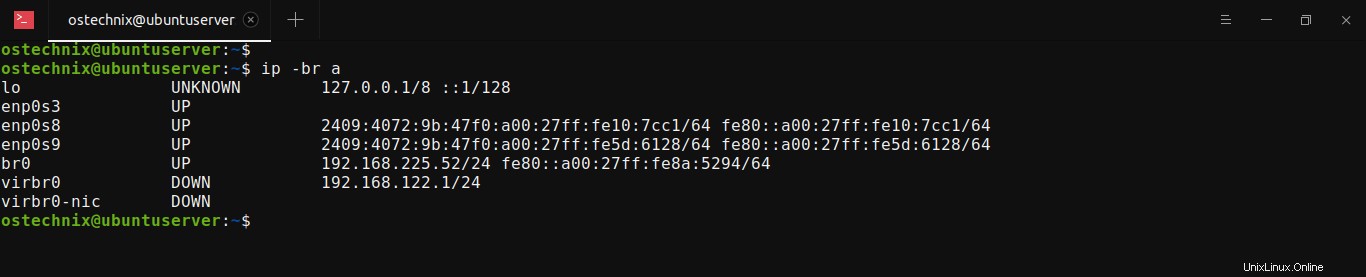
Diese Option wird derzeit nur von ip addr unterstützt , ip addr show und ip link show Befehle.
1.4. IP-Adressen farbig anzeigen
Die ip Der Befehl hat eine Option zum Hinzufügen von Farben zu den IP-Adressen. Es ist hilfreich, IP-Adressen von anderen Teilen in der Ausgabe zu unterscheiden.
Um die Farbausgabe zu konfigurieren, verwenden Sie -c Flagge:
$ ip -c aDiese Option zeigt jedes Detail in der Ausgabe in einer anderen Farbe an.
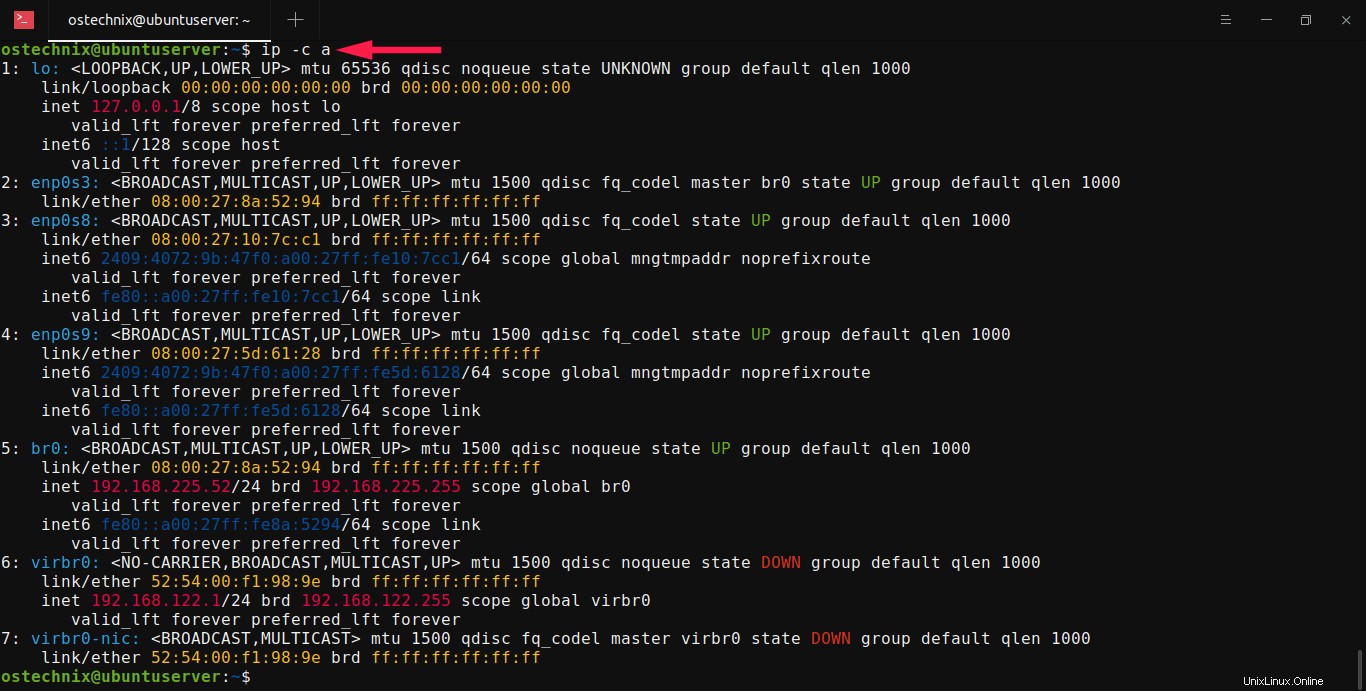
1.5. Nur IPv4-Adressen anzeigen
Wie Sie vielleicht in den vorherigen Ausgaben bemerkt haben, ist die ip Befehl erhalten Sie sowohl IPv4- als auch IPv6-Details. Sie können auch nur IPv4-Adressen oder IPv6-Adressen anzeigen.
Um nur die IPv4-Adressen zu drucken, verwenden Sie -4 Möglichkeit:
$ ip -4 aBeispielausgabe:
1: lo: mtu 65536 qdisc noqueue state UNKNOWN group default qlen 1000
inet 127.0.0.1/8 scope host lo
valid_lft forever preferred_lft forever
5: br0: mtu 1500 qdisc noqueue state UP group default qlen 1000
inet 192.168.225.52/24 brd 192.168.225.255 scope global br0
valid_lft forever preferred_lft forever
6: virbr0: mtu 1500 qdisc noqueue state DOWN group default qlen 1000
inet 192.168.122.1/24 brd 192.168.122.255 scope global virbr0
valid_lft forever preferred_lft forever 1.6. Nur IPv6-Adressen anzeigen
Um nur die IPv4-Adressen zu drucken, verwenden Sie -6 Möglichkeit:
$ ip -6 aBeispielausgabe:
1: lo: mtu 65536 state UNKNOWN qlen 1000
inet6 ::1/128 scope host
valid_lft forever preferred_lft forever
3: enp0s8: mtu 1500 state UP qlen 1000
inet6 2409:4072:9b:47f0:a00:27ff:fe10:7cc1/64 scope global mngtmpaddr noprefixroute
valid_lft forever preferred_lft forever
inet6 fe80::a00:27ff:fe10:7cc1/64 scope link
valid_lft forever preferred_lft forever
4: enp0s9: mtu 1500 state UP qlen 1000
inet6 2409:4072:9b:47f0:a00:27ff:fe5d:6128/64 scope global mngtmpaddr noprefixroute
valid_lft forever preferred_lft forever
inet6 fe80::a00:27ff:fe5d:6128/64 scope link
valid_lft forever preferred_lft forever
5: br0: mtu 1500 state UP qlen 1000
inet6 fe80::a00:27ff:fe8a:5294/64 scope link
valid_lft forever preferred_lft forever 1.7. Ausgabe des ip-Befehls im JSON-Format
Sie können -j verwenden (-json ) mit ip Befehl, um Ergebnisse im JSON-Format (JavaScript Object Notation) auszugeben.
$ ip -j aBeispielausgabe:
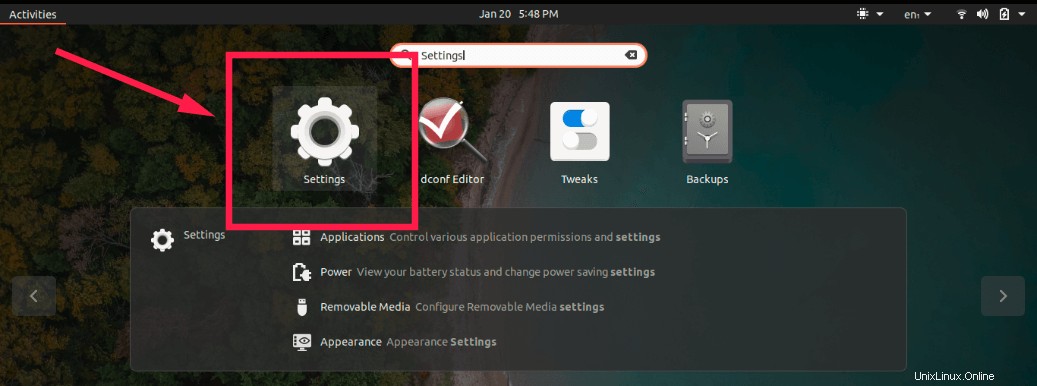
1.8. IP-Informationen in menschenlesbarem Format anzeigen
Das -h , -human , -human-readable Mit dieser Option können Sie Ausgabestatistiken mit menschenlesbaren Werten gefolgt vom Suffix anzeigen.
$ ip -h aWeitere Einzelheiten finden Sie in den Manpages.
$ man ip2. Zeigen Sie die IP-Adresse in Linux mit dem Befehl hostname an
Ein Hostname ist ein alphanumerisches Etikett, das einem Knoten zugewiesen wird, um ihn im Netzwerk zu identifizieren. Unter Linux der hostname Mit dem Befehl können Sie den Hostnamen eines Systems anzeigen oder festlegen und die Netzwerkadressen aller Netzwerkschnittstellen im Hostsystem anzeigen.
Um die IP-Adressen aller angeschlossenen Netzwerkschnittstellenkarten unter Linux anzuzeigen, führen Sie hostname aus Befehl mit -I Möglichkeit:
$ hostname -IBeispielausgabe:
192.168.225.52 192.168.122.1 2409:4072:9b:47f0:a00:27ff:fe10:7cc1 2409:4072:9b:47f0:a00:27ff:fe5d:6128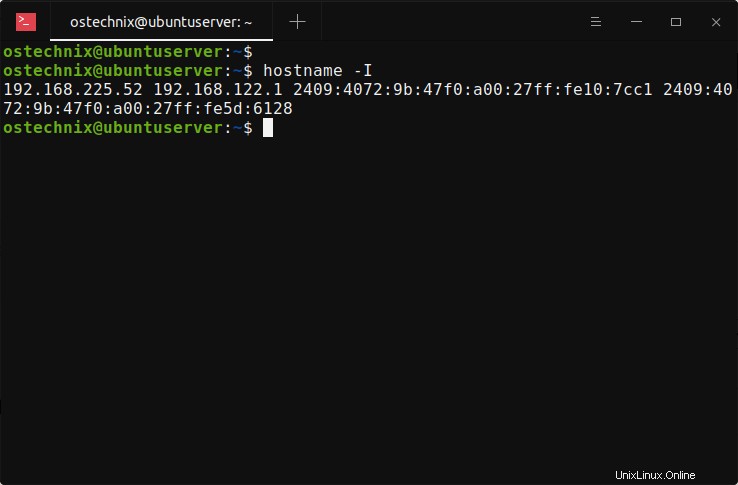
Sie haben jetzt zwei Befehle zum Überprüfen von IP-Adressinformationen von Terminal in Linux kennengelernt. Wie Sie sehen können, gelten alle oben genannten Schritte nur für die Befehlszeilenschnittstelle (CLI). Der folgende Abschnitt zeigt, wie Sie IP-Adressdetails aus einer grafischen Umgebung erhalten.
3. Erhalten Sie die IP-Adresse in Linux von der grafischen Benutzeroberfläche (GUI)
Das Auffinden der IP-Adresse unterscheidet sich je nach verwendeter Desktop-Umgebung (DE). Die unten aufgeführten Schritte wurden in Ubuntu GNOME Desktop getestet.
Geben Sie im Dash-Menü Einstellungen ein und klicken Sie darauf, um es zu öffnen.
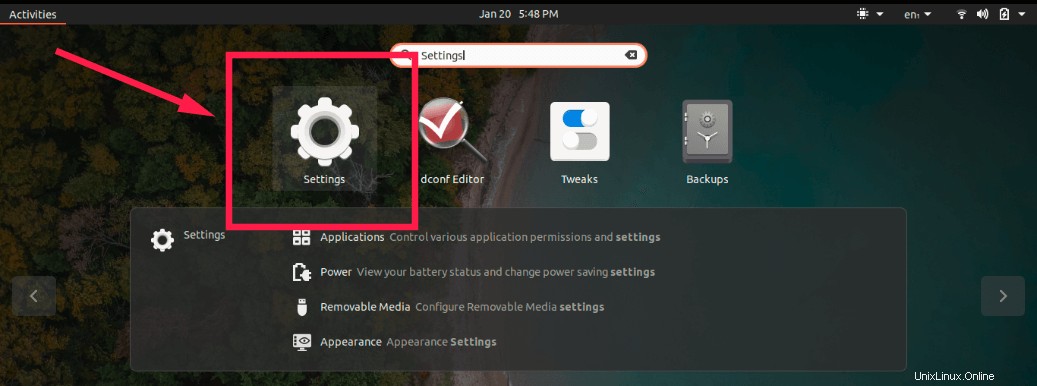
Wählen Sie als Nächstes den Netzwerktyp (WLAN oder Kabel), den Sie derzeit verwenden.
Wenn Sie mit einem kabelgebundenen Netzwerk verbunden sind, klicken Sie auf Netzwerk Schaltfläche im linken Bereich des Einstellungsfensters. Klicken Sie im rechten Bereich auf das Zahnrad Erweiterte Netzwerkeinstellungen Schaltfläche.
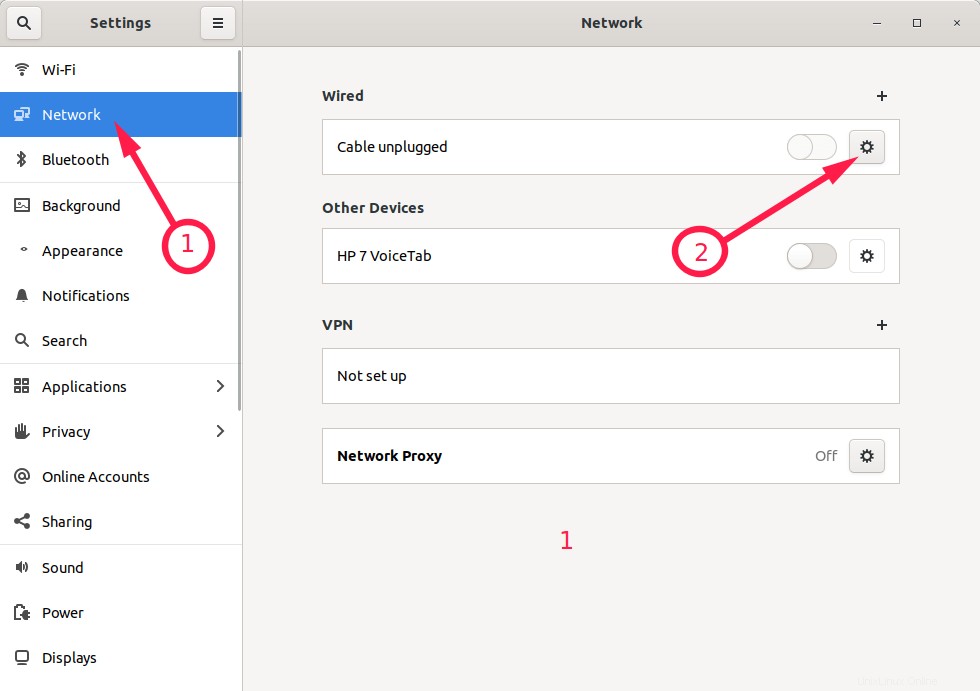
Hinweis: Mein System ist mit keinem kabelgebundenen Netzwerk verbunden, daher wird angezeigt - Kabel nicht angeschlossen . Wenn Sie mit einem kabelgebundenen Netzwerk verbunden sind, wird Verbunden angezeigt Nachricht.
Wenn Ihr System mit einem drahtlosen Netzwerk verbunden ist, klicken Sie auf Wi-Fi Schaltfläche im linken Bereich des Einstellungsfensters. Klicken Sie im rechten Bereich auf das Zahnrad Erweiterte Netzwerkeinstellungen Schaltfläche.
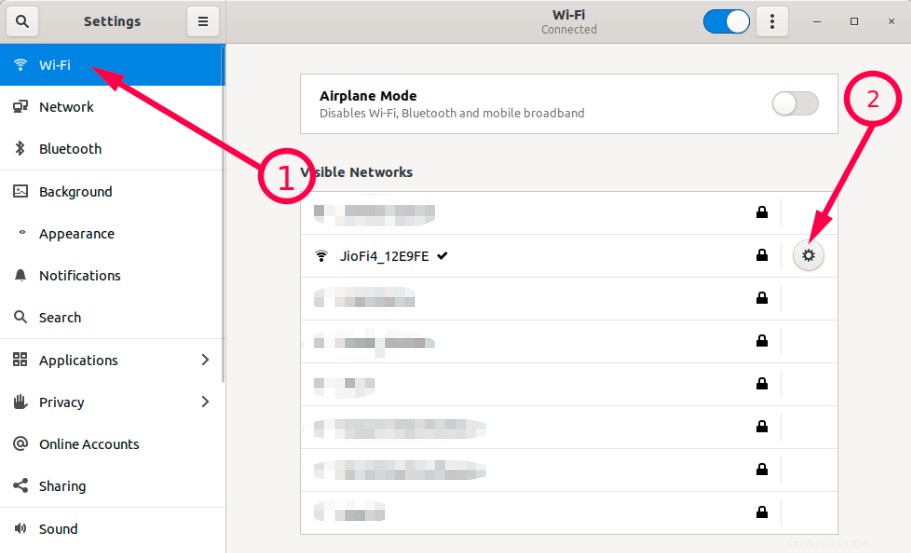
Sobald Sie auf die Zahnradschaltfläche Erweiterte Netzwerkeinstellungen geklickt haben, öffnet sich das folgende Fenster. Unter den Details finden Sie die Details der IP-Adresse.
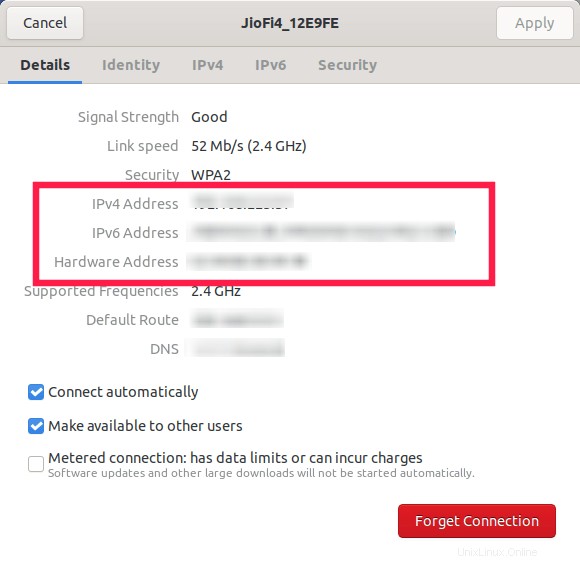
Hoffe das hilft.
Verwandte Leitfäden:
- So konfigurieren Sie eine statische IP-Adresse unter Linux und Unix
- So konfigurieren Sie die IP-Adresse in Ubuntu 18.04 LTS
- So konfigurieren Sie statische und dynamische IP-Adressen in Arch Linux
- So weisen Sie einer einzelnen Netzwerkkarte unter Linux mehrere IP-Adressen zu
- So finden Sie die öffentliche IP-Adresse über die Befehlszeile unter Linux heraus
- Netzwerkinformationen unter Linux mit What IP Tool anzeigen
- So finden Sie die Geolokalisierung einer IP-Adresse über die Befehlszeile
Vorgestelltes Bild von Jorge Guillen von Pixabay .