Sie können die Liste der zuletzt ausgeführten Befehle in Linux leicht finden, indem Sie history verwenden Befehl, oder? Ja. Aber woher wissen Sie, wann der Befehl ausgeführt wurde? Natürlich können Sie in den Protokolldateien suchen. Es gibt jedoch einen einfacheren Weg. Sie können den Zeitstempel einfach im Bash-Verlauf unter Linux aktivieren, damit Sie leichter feststellen können, wann ein bestimmter Befehl unter Linux ausgeführt wurde.
Zeitstempel im Bash-Verlauf unter Linux aktivieren
Bash verwaltet eine Historie von Befehlen, die in das Terminal eingegeben wurden. Diese Befehlsliste wird in einer Datei namens .bash_history gespeichert in unserem HOME-Verzeichnis. Die meisten Linux-Distributionen merken sich die letzten 1000 Befehle standardmäßig. Wir können die zuletzt ausgeführten Befehle mit history abrufen Befehl ash unten gezeigt:
$ historyBeispielausgabe:
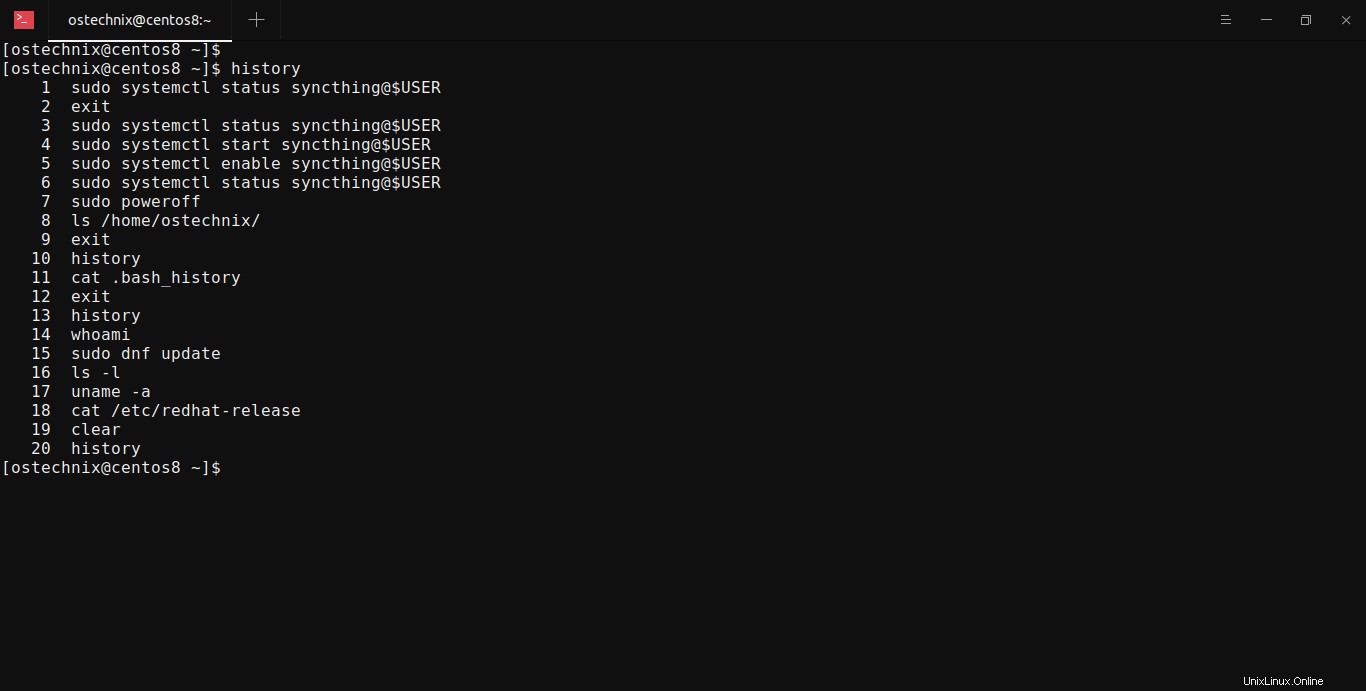
Wie Sie in der obigen Ausgabe sehen, zeigt der Verlaufsbefehl zwar die Liste der zuvor ausgeführten Befehle an, aber nicht, wann diese Befehle ausgeführt wurden.
Um den Zeitstempel im Bash-Verlauf unter Linux zu aktivieren, müssen Sie HISTTIMEFORMAT festlegen Umgebungsvariable. Diese Variable wird verwendet, um den Zeitstempel zu drucken, der jedem angezeigten Verlaufseintrag zugeordnet ist.
Führen Sie den folgenden Befehl aus, um HISTTIMEFORMAT festzulegen Umgebungsvariable:
$ export HISTTIMEFORMAT='%F %T '
Hier der %F Option wird verwendet, um das Datum in YYYY-MM-D anzuzeigen D (Jahr-Monat-Tag)-Format. Und das %T Option wird verwendet, um die Uhrzeit im Format HH:MM:SS anzuzeigen (Stunde-Minute-Sekunde) Format.
Führen Sie nun den history aus Befehl erneut, und Sie sehen den Zeitstempel vor jedem Befehl:
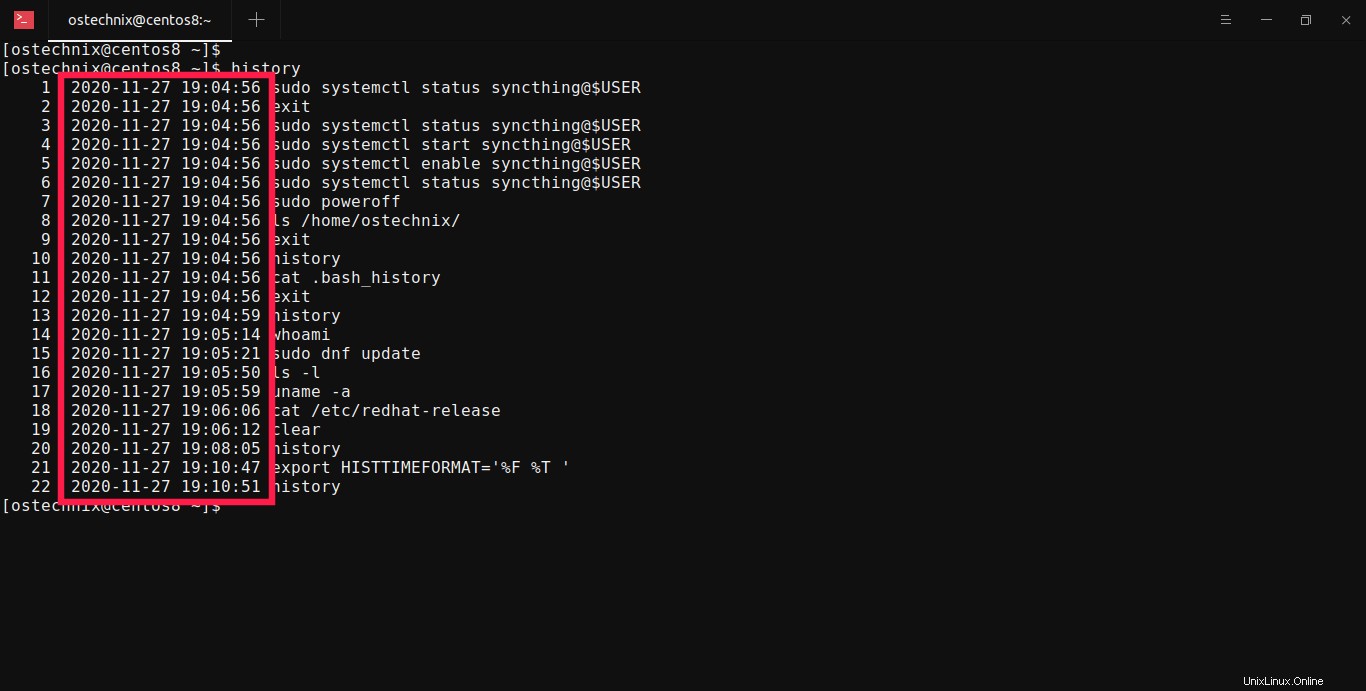
Perfekt! Jetzt können Sie leicht feststellen, wann ein bestimmter Befehl in Ihrem Linux-System ausgeführt wird.
Wenn Sie die Zeitstempel für die letzten "N" Befehle anzeigen möchten, zum Beispiel 10 , leiten Sie den history weiter Befehlsausgabe an tail Befehl wie unten:
$ history | tail -10
Bitte beachten Sie, dass dadurch nur die Zeitstempel für den neuen history gesetzt werden Einträge nach dem HISTTIMEFORMAT Umgebungsvariable ist für Sitzungen gesetzt.
Sie können auch das Datumsformat nach Ihren Wünschen anpassen, wie im folgenden Befehl gezeigt:
$ export HISTTIMEFORMAT='%d/%m/%y %T '
Diese Umgebungsvariable zeigt das Datum und die Uhrzeit im Verlaufsbefehl in TT/MM/Jahr formatieren z.B. 27/11/20 19:11:55 .
Um das HISTTIMEFORMAT zu erstellen env-Variable, die über Systemneustarts hinweg bestehen bleibt, bearbeiten Sie die ~/.bashrc Datei:
$ nano ~/.bashrcFügen Sie am Ende die folgende Zeile hinzu:
export HISTTIMEFORMAT='%F %T 'Oder,
export HISTTIMEFORMAT='%d/%m/%y %T '
Drücken Sie CTRL+O um die Datei zu speichern und drücken Sie CTRL+X zum Beenden.
Führen Sie den folgenden Befehl aus, damit die Änderungen sofort wirksam werden:
$ source ~/.bashrc
Dadurch wird nur der Zeitstempel für den aktuellen Benutzer angezeigt. Um den Zeitstempel des Bash-Verlaufs für alle Systembenutzer zu aktivieren, bearbeiten Sie /etc/profile Datei:
$ sudo nano /etc/profileund fügen Sie diese Zeile hinzu:
export HISTTIMEFORMAT='%F %T 'Oder,
export HISTTIMEFORMAT='%d/%m/%y %T 'Speichern und schließen Sie die Datei. Führen Sie Folgendes aus, um die Änderungen zu übernehmen:
$ sudo source /etc/profileWeitere Einzelheiten finden Sie in den Manpages:
$ man bashSie wissen jetzt, wie Datum und Uhrzeit in der Ausgabe des History-Befehls unter Linux angezeigt werden. Wie bereits erwähnt, wenn Sie jemals überprüfen wollten, wann ein Befehl ausgeführt wird, aktivieren Sie einfach den Zeitstempel im Bash-Verlaufsbefehl wie oben beschrieben.
Verwenden Sie Fisch oder Zsh Hülse? Sehen Sie sich die folgenden Tutorials an, um zu erfahren, wie Sie den Zeitstempel im history aktivieren Befehl:
- Zeitstempel für Verlaufsbefehl in Fish Shell aktivieren
- Zeitstempel für Verlaufsbefehl in Zsh unter Linux aktivieren
Hoffe das hilft.
Verwandte Lektüre:
- So löschen Sie den Befehlszeilenverlauf unter Linux
- So zeigen Sie den Bash-Verlauf ohne Zeilennummern an
- So vermeiden Sie doppelte Einträge im Bash-Verlauf unter Linux
- Finden Sie die Ausführungszeit eines Befehls oder Prozesses in Linux