Diese kurze Anleitung erklärt, wie man das sudo-Passwort-Timeout in Linux ändert. Das sudo system ist ein genialer Weg, um zu ermöglichen, wer Verwaltungsaufgaben in Linux- und Unix-Betriebssystemen ausführen kann.
Sie können jeden normalen Benutzer dazu befördern, Befehle auszuführen, die Root-Berechtigungen erfordern, indem Sie ihn/sie einfach zur „sudo“-Gruppe hinzufügen. Auf diese Weise müssen wir das Passwort des Root-Benutzers nicht an alle Benutzer weitergeben.
Immer wenn Sie einen Befehl mit sudo ausführen, werden Sie aufgefordert, das sudo-Passwort einzugeben. Für die nachfolgenden Befehle, die kurz nach dem ersten sudo-Befehl ausgeführt werden, müssen Sie das Passwort nicht eingeben, selbst wenn sie sudo-Berechtigungen erfordern.
Das liegt daran, dass sudo sich Ihr Passwort 15 Minuten lang merkt standardmäßig. Nach 15 Minuten werden Sie aufgefordert, das Passwort für jeden sudo-Befehl erneut einzugeben.
Dies ist eigentlich eine Sicherheitsfunktion. Wenn Sie beispielsweise das Terminal nach dem Ausführen von Befehlen mit sudo offen gelassen haben, läuft die Authentifizierung automatisch nach 15 Minuten Inaktivität von sudo ab. Die anderen Benutzer können also keine weiteren administrativen Aufgaben erledigen.
Dieses Verhalten kann geändert werden, indem das Zeitlimit für das sudo-Passwort wie unten beschrieben erhöht oder verringert wird.
1. Ändern Sie das Sudo-Passwort-Timeout in Linux
1.1. Führen Sie Folgendes aus, um das Timeout-Limit für das Sudo-Passwort unter Linux zu ändern:
$ sudo visudo
Dieser Befehl öffnet die /etc/sudoers Datei in nano Herausgeber.
1.2. Suchen Sie die folgende Zeile:
Defaults env_reset
Und ändern Sie es wie folgt:
Defaults env_reset, timestamp_timeout=30
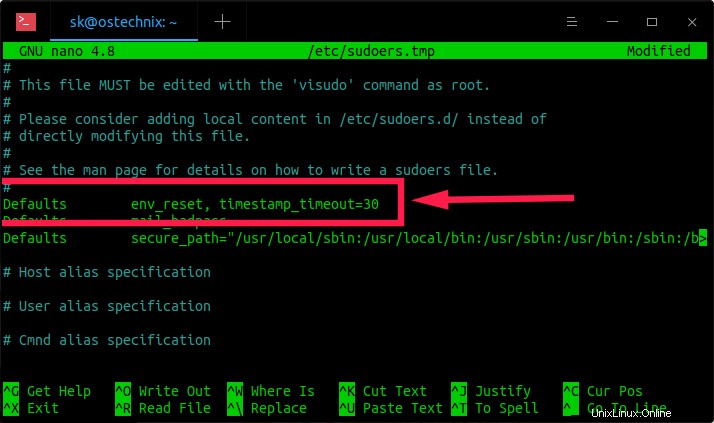
Sudo-Passwort-Timeout in Linux ändern
Hier, 30 ist das neue Timeout in Minuten. Drücken Sie Strg+X gefolgt von Y um die Änderungen zu speichern und den Editor zu schließen.
Von nun an werden Sie nach 30 Minuten sudo-Inaktivität aufgefordert, das sudo-Passwort einzugeben.
1.1. Der richtige Weg, um die Sudoers-Datei zu bearbeiten
Anstatt direkt Änderungen in der Datei „/etc/sudoers“ vorzunehmen, sollten Sie erwägen, lokale Inhalte in /etc/sudoers.d/ hinzuzufügen . Dies ist ein besserer Ansatz, um das Timeout-Limit des Sudo-Passworts zu ändern.
1.1.1. Cd in das Verzeichnis "/etc/sudoers.d/":
$ cd /etc/sudoers.d/
1.1.2. Erstellen Sie eine benutzerspezifische Konfigurationsdatei mit dem Befehl:
$ sudo visudo -f sk
Ersetzen Sie im obigen Befehl "sk" durch Ihren Benutzernamen.
1.1.3. Fügen Sie darin die folgende Zeile hinzu:
Defaults timestamp_timeout=30
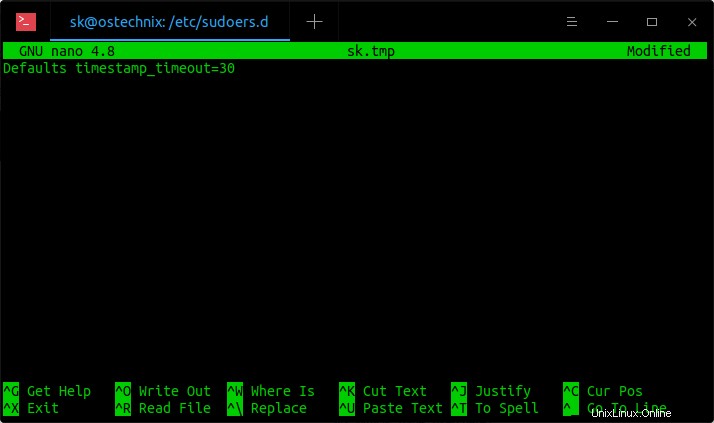
Sudo-Passwort-Timeout ändern
Gemäß der obigen Zeile habe ich das sudo-Passwort-Timeout auf 30 Minuten eingestellt. Speichern Sie die Datei, indem Sie Strg+O drücken, und drücken Sie die EINGABETASTE. Schließen Sie dann die Datei, indem Sie STRG+X drücken.
Wenn Sie der einzige sind, der Zugriff auf das System hat, müssen Sie das sudo-Passwortlimit nicht kürzer einstellen. Sie können den Kennwort-Zeitüberschreitungswert viel länger erhöhen.
1.2. Immer nach dem sudo-Passwort fragen
Wenn Sie 0 angeben (null) für "timestamp_timeout", werden Sie immer nach dem sudo-Passwort gefragt.
$ sudo visudo
Defaults timestamp_timeout=0
Wenn Sie einen negativen Wert angeben, läuft das Timeout nie ab.
1.3. Warum visudo?
Sie fragen sich vielleicht, warum wir "sudo visudo" ausführen müssen? Warum nicht einfach "sudo nano /etc/sudoers" und die Änderungen vornehmen? Ja, das kannst du auch. Die Verwendung von visudo ist jedoch der richtige Weg, um die Datei /etc/sudoers zu bearbeiten. Auf diese Weise können Sie die Datei /etc/sudoers sperren und gleichzeitige Änderungen durch andere Benutzer vermeiden.
Empfohlene Lektüre:
- Der richtige Weg, /etc/passwd- und /etc/group-Dateien unter Linux zu bearbeiten
2. Sudo-Passwort-Timeout zurücksetzen
Wie ich bereits sagte, werden Sie, sobald Sie das sudo-Passwort eingegeben haben, nicht aufgefordert, das Passwort für nachfolgende Befehle für die nächsten N Minuten einzugeben, die in der sudoers-Datei definiert sind.
Wenn Sie dieses Verhalten zurücksetzen und beim nächsten Mal sudo nach dem Passwort fragen möchten, führen Sie Folgendes aus:
$ sudo -k
Dadurch wird das Passwort-Timeout sofort zurückgesetzt und Sie müssen das sudo-Passwort für den nächsten Befehl eingeben.
Weitere Einzelheiten finden Sie in den Manpages.
$ man sudoers
Verwandte Lektüre:
- So fügen Sie Benutzern in Linux Sudo-Berechtigungen hinzu, löschen und gewähren sie
- So ändern Sie die Standard-Sudo-Protokolldatei in Linux
- So stellen Sie Sudo-Berechtigungen für einen Benutzer wieder her
- So finden Sie alle Sudo-Benutzer in Ihrem Linux-System
- So führen Sie bestimmte Befehle ohne Sudo-Passwort in Linux aus
Hoffe das hilft.