Möchten Sie ein paar gute alte MS-DOS-Spiele und veraltete C++-Compiler wie Turbo C++ unter Linux ausprobieren? Gut! Dieses Tutorial zeigt Ihnen, wie Sie MS-DOS-Spiele und -Programme unter Linux mit DOSBox ausführen .
Dosbox ist ein x86-PC-DOS-Emulator, mit dem klassische DOS-Spiele oder -Programme ausgeführt werden können. DOSBox emuliert einen Intel x86-PC mit Sound, Grafik, Maus, Joystick und Modem usw., mit dem Sie viele alte MS-DOS-Spiele und -Programme ausführen können, die auf modernen Betriebssystemen wie Windows XP und später Linux nicht ausgeführt werden können und FreeBSD.
Dosbox ist kostenlos, in der Programmiersprache C++ geschrieben und unter der GPL vertrieben.
Installieren Sie DOSBox unter Linux
DOSBox ist in den Standard-Repositories der meisten Linux-Distributionen verfügbar.
Installieren Sie Dosbox unter Alpine Linux:
$ sudo apk add dosbox
Führen Sie unter Arch Linux und seinen Varianten wie Manjaro Linux Folgendes aus:
$ sudo pacman -S dosbox
Unter Debian, Ubuntu, Linux Mint:
$ sudo apt-get install dosbox
Auf Fedora:
$ sudo dnf install dosbox
Unter openSUSE:
$ sudo zypper install dosbox
DOSBox konfigurieren
Es ist keine Erstkonfiguration erforderlich, um DOSBox zu verwenden, und es funktioniert einfach sofort. Die Standardkonfigurationsdatei namens dosbox-x.xx.conf existiert in Ihrer ~/.dosbox Ordner.
In dieser Konfigurationsdatei können Sie verschiedene Einstellungen bearbeiten/ändern, z. B. DOSBox im Vollbildmodus starten, doppelte Pufferung im Vollbildmodus verwenden, die bevorzugte Auflösung für den Vollbildmodus festlegen, Mausempfindlichkeit, Ton, Lautsprecher, Joystick aktivieren oder deaktivieren und vieles mehr .
Wie ich bereits erwähnt habe, funktionieren die Standardeinstellungen einwandfrei. Sie müssen keine Änderungen vornehmen.
Grundlegende Verwendung von DOSBox
Um DOSBox zu starten, führen Sie den folgenden Befehl im Terminal aus:
$ dosbox
So sieht die DOSBox-Oberfläche aus.
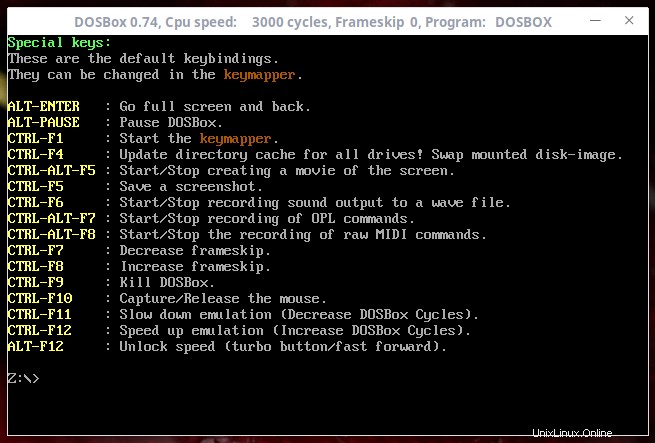
Wie Sie sehen, verfügt DOSBox über eine eigene DOS-ähnliche Eingabeaufforderung mit einem virtuellen Z:\ Antrieb. Wenn Sie also mit MS-DOS vertraut sind, werden Sie keine Schwierigkeiten beim Arbeiten in der DOSBox-Umgebung finden.
Hier ist die Ausgabe von dir Befehl (entspricht ls Befehl unter Linux) Ausgabe:
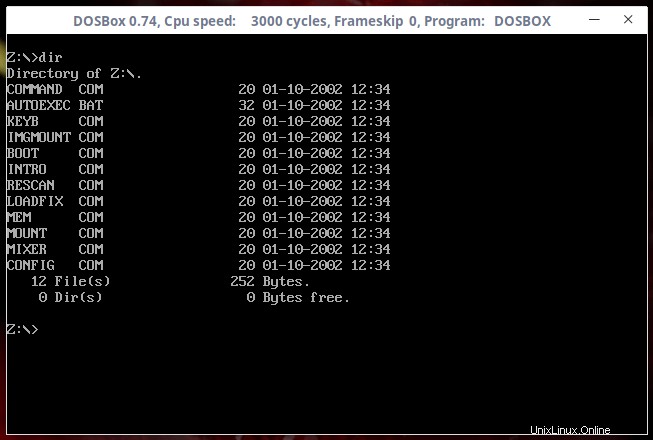
Wenn Sie ein neuer Benutzer sind und DOSBox zum ersten Mal verwenden, können Sie die kurze Einführung über DOSBox anzeigen, indem Sie den folgenden Befehl in die DOSBox-Eingabeaufforderung eingeben:
intro
Drücken Sie ENTER, um durch die nächste Seite des Einführungsabschnitts zu gehen.
Verwenden Sie diesen Befehl, um die Liste der am häufigsten verwendeten Befehle in DOS anzuzeigen:
help
Um eine Liste aller unterstützten Befehle in DOSBox anzuzeigen, geben Sie Folgendes ein:
help /all
Denken Sie daran, dass diese Befehle in der DOSBox-Eingabeaufforderung verwendet werden sollten, nicht in Ihrem Linux-Terminal.
DOSBox unterstützt auch eine gute Reihe von Tastaturbindungen. Hier sind die Standard-Tastaturkürzel, um DOSBox effektiv zu nutzen.
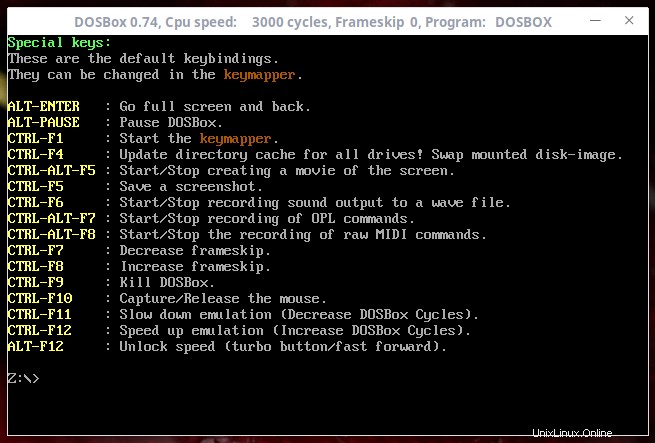
Um DOSBox zu verlassen, geben Sie einfach ein und drücken Sie ENTER:
exit
Standardmäßig startet DOSBox mit einem normalen Bildschirm in Fenstergröße wie oben. Um dosbox direkt im Vollbildfenster zu starten, bearbeiten Sie Ihre dosbox-x.xx.conf Datei und legen Sie den Wert von fullscreen fest Variable als enable . Jetzt startet DosBox im Vollbildmodus. Um zum normalen Bildschirm zurückzukehren, drücken Sie ALT+ENTER .
Ich hoffe, Sie haben die grundlegende Verwendung von DOSBox gelernt.
Lassen Sie uns fortfahren und einige DOS-Programme und -Spiele installieren.
MS-DOS-Spiele und -Programme unter Linux mit DOSBox ausführen
Zuerst müssen wir Verzeichnisse erstellen, um die Programme und Spiele in unserem Linux-System zu speichern.
Ich werde zwei Verzeichnisse namens ~/dosprograms erstellen und ~/dosgames . Das erste Verzeichnis dient zum Speichern von Programmen und das zweite zum Speichern von Spielen.
$ mkdir ~/dosprograms ~/dosgames
Für die Zwecke dieser Anleitung möchte ich Ihnen zeigen, wie Sie Turbo C++ installieren Programm und Mario-Spiel .
Zuerst werden wir sehen, wie man den Turbo C++ Compiler installiert.
Laden Sie den neuesten Turbo C++-Compiler herunter, extrahieren Sie ihn und speichern Sie die Inhaltsdatei unter ~/dosprograms Verzeichnis. Ich habe den Inhalt turbo c++ in meinem ~/dosprograms/TC/ gespeichert Verzeichnis.
$ ls dosprograms/tc/ BGI BIN CLASSLIB DOC EXAMPLES FILELIST.DOC INCLUDE LIB README README.COM
Dosbox starten:
$ dosbox
Und mounten Sie die ~/dosprograms Verzeichnis als virtuelles Laufwerk C:\ in DOSBox.
Z:\>mount c ~/dosprograms
Sie werden eine Ausgabe wie unten sehen.
Drive C is mounted as local directory /home/sk/dosprograms. 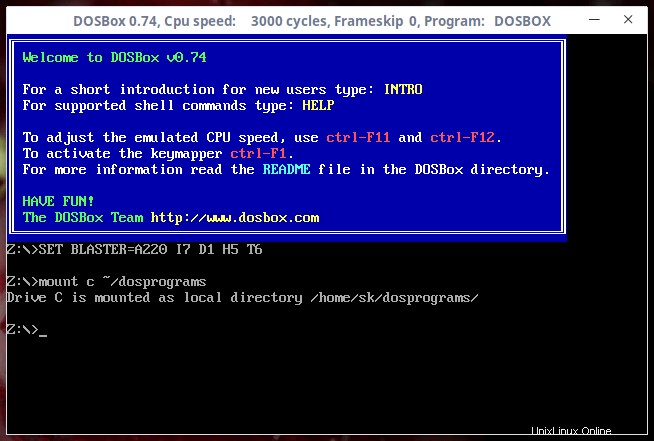
Wechseln Sie nun zum C Laufwerk mit Befehl:
Z:\>c:
Wechseln Sie dann zu tc/bin Verzeichnis:
Z:\>cd tc/bin
Führen Sie abschließend die ausführbare Datei turbo c++ aus:
Z:\>tc.exe
Hinweis: Geben Sie einfach die ersten paar Buchstaben ein und drücken Sie die EINGABETASTE, um den Dateinamen automatisch zu vervollständigen.
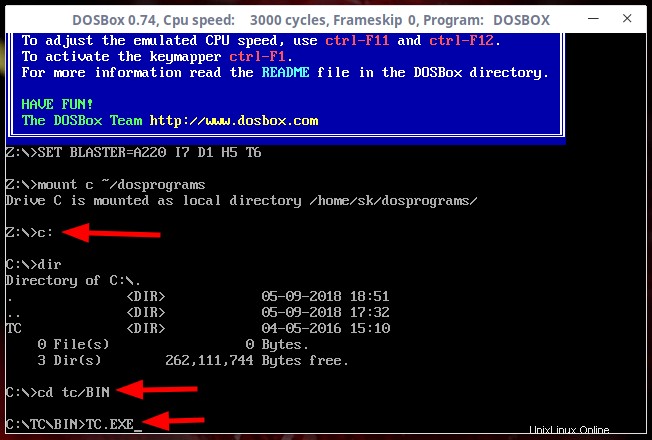
Sie befinden sich jetzt in der Turbo C++-Konsole.
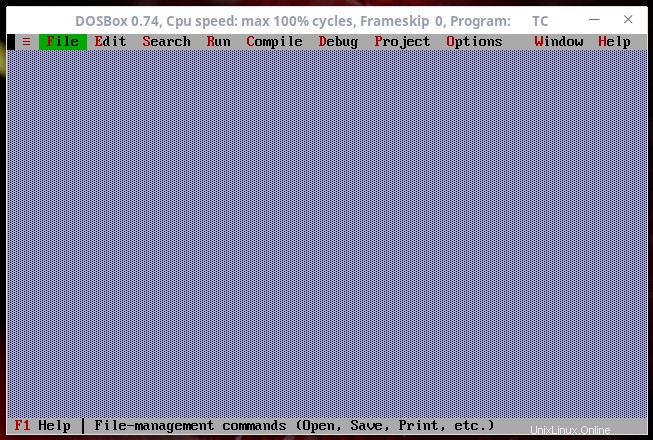
Neue Datei erstellen (ATL+F ) und starten Sie die Codierung:
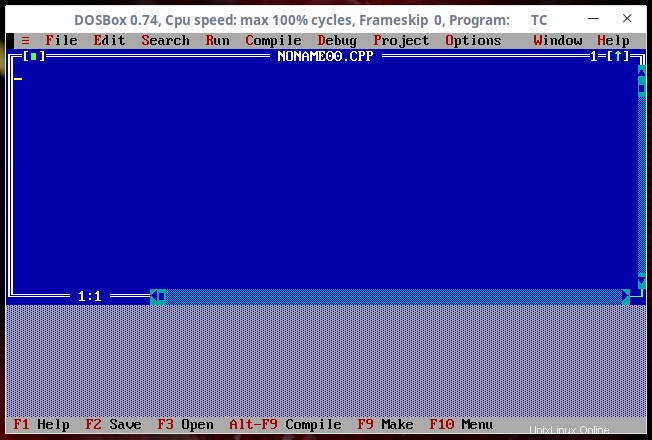
Ebenso können Sie andere klassische DOS-Programme installieren und ausführen.
Fehlerbehebung:
Beim Ausführen von Turbo C++ oder anderen DOS-Programmen kann folgender Fehler auftreten:
DOSBox switched to max cycles, because of the setting: cycles=auto. If the game runs too fast try a fixed cycles amount in DOSBox's options. Exit to error: DRC64:Unhandled memory reference
Um dies zu beheben, bearbeiten Sie Ihre ~/.dosbox/dosbox-x.xx.conf Datei:
$ nano ~/.dosbox/dosbox-0.74.conf
Suchen Sie die folgende Variable und ändern Sie ihren Wert von:
core=auto
zu
core=normal
Speichern und schließen Sie die Datei. Jetzt können Sie die DOS-Programme problemlos ausführen.
Lassen Sie uns nun sehen, wie man ein dos-basiertes Spiel ausführt, zum Beispiel Mario Bros VGA .
Laden Sie das Mario-Spiel hier herunter und extrahieren Sie den Inhalt in ~/dosgames Verzeichnis auf Ihrem Linux-Rechner.
DOSBox starten:
$ dosbox
Wir haben das virtuelle Laufwerk c: verwendet für DOS-Programme. Lassen Sie uns für Spiele d: verwenden als virtuelles Laufwerk.
Führen Sie an der DOSBox-Eingabeaufforderung den folgenden Befehl aus, um ~/dosgames zu mounten Verzeichnis als virtuelles Laufwerk d .
Z:\>mount d ~/dosgames
Wechseln Sie zu D: Laufwerk:
Z:\>d:
Gehen Sie dann zum Mario-Spielverzeichnis und führen Sie mario.exe aus Datei, um das Spiel zu starten.
Z:\>cd mario
Z:\>mario.exe
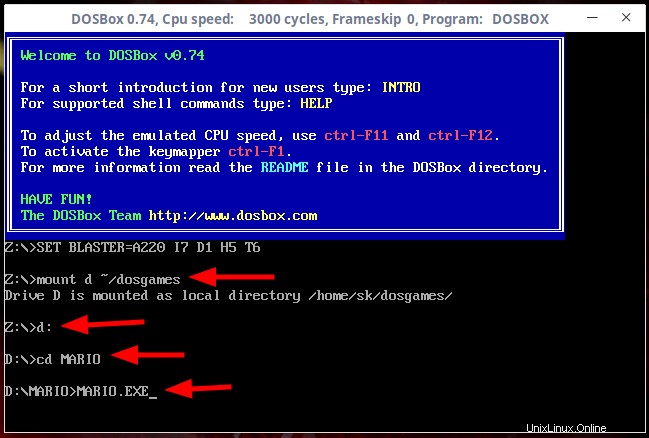
Starten Sie das Spiel:
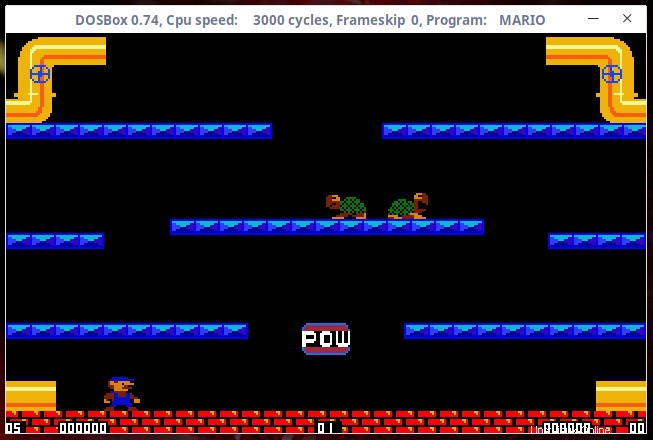
Ebenso können Sie alle dos-basierten Spiele wie oben beschrieben ausführen. Die vollständige Liste der unterstützten Spiele, die mit DOSBox ausgeführt werden können, finden Sie hier .
Schlussfolgerung
DOSBOX ist kein vollständiger Ersatz für MS-DOS und es fehlen viele der Funktionen von MS-DOS. Es reicht jedoch gerade aus, um die meisten DOS-Spiele und -Programme zu installieren und auszuführen.
Weitere Einzelheiten finden Sie im offiziellen DOSBox-Handbuch .
Empfohlene Lektüre:
- So führen Sie Windows-Software unter Linux mit Flaschen aus
- So führen Sie Windows-Anwendungen und -Spiele unter Linux aus