Vor einiger Zeit habe ich erklärt, wie man Linux-Desktop-Einstellungen zurücksetzt , Optimierungen und Anpassung an den Standardzustand mit einem einzigen Befehl. Heute werden wir lernen, wie man Linux-Desktop-Systemeinstellungen mit Dconf sichert und wiederherstellt Werkzeug. Dies ist nützlich, wenn Sie dieselben Systemeinstellungen nach der Neuinstallation Ihres Linux-Desktopsystems übertragen möchten, ohne sie einzeln manuell ausführen zu müssen.
Dconf unter Linux installieren
Dconf ist in vielen Linux-Distributionen vorinstalliert. Wenn es noch nicht installiert ist, können Sie es je nach verwendeter Distribution mit dem Standard-Paketmanager der Distribution installieren.
Auf Arch Linux , Manjaro-Linux :
$ sudo pacman -S dconf
Auf Debian , Ubuntu , Pop OS , Linux Mint :
$ sudo apt install dconf*
Unter CentOS /Fedora :
$ sudo yum install dconf
Oder,
$ sudo dnf install dconf
Auf openSUSE :
$ sudo zypper install dconf
Linux-Desktop-Systemeinstellungen mit Dconf sichern und wiederherstellen
Ob Sie es glauben oder nicht, dies ist eine der einfachsten Möglichkeiten, Systemeinstellungen mit einem einzigen Befehl zu sichern und wiederherzustellen.
Um Ihre aktuellen Linux-Desktop-Einstellungen mit dconf zu sichern, führen Sie diesen Befehl aus:
$ dconf dump / > ostechnix-desktop
Der obige Befehl speichert alle Anpassungen und Optimierungen, die Sie in Ihrem System vorgenommen haben, einschließlich der angehefteten Anwendungen im Dock oder Unity Launcher, Desktop-Panel-Applets, Desktop-Anzeigen, Ihre Systemschriftarten, GTK-Designs, Symboldesigns, Monitorauflösung, Tastaturkürzel, Fenster Schaltflächenplatzierung, Menü- und Launcher-Verhalten usw. in einer Textdatei mit dem Namen ostechnix-desktop .
Bitte beachten Sie, dass dieser Befehl nur die Systemeinstellungen sichert. Es werden keine Einstellungen anderer Anwendungen gespeichert, die dconf nicht verwenden. Außerdem werden Ihre persönlichen Daten nicht gesichert.
Sie können diese Datei mit einem beliebigen Texteditor oder cat anzeigen Befehl.
$ cat ostechnix-desktop
Hier sind meine Ubuntu 18.04 Desktop-Einstellungen:
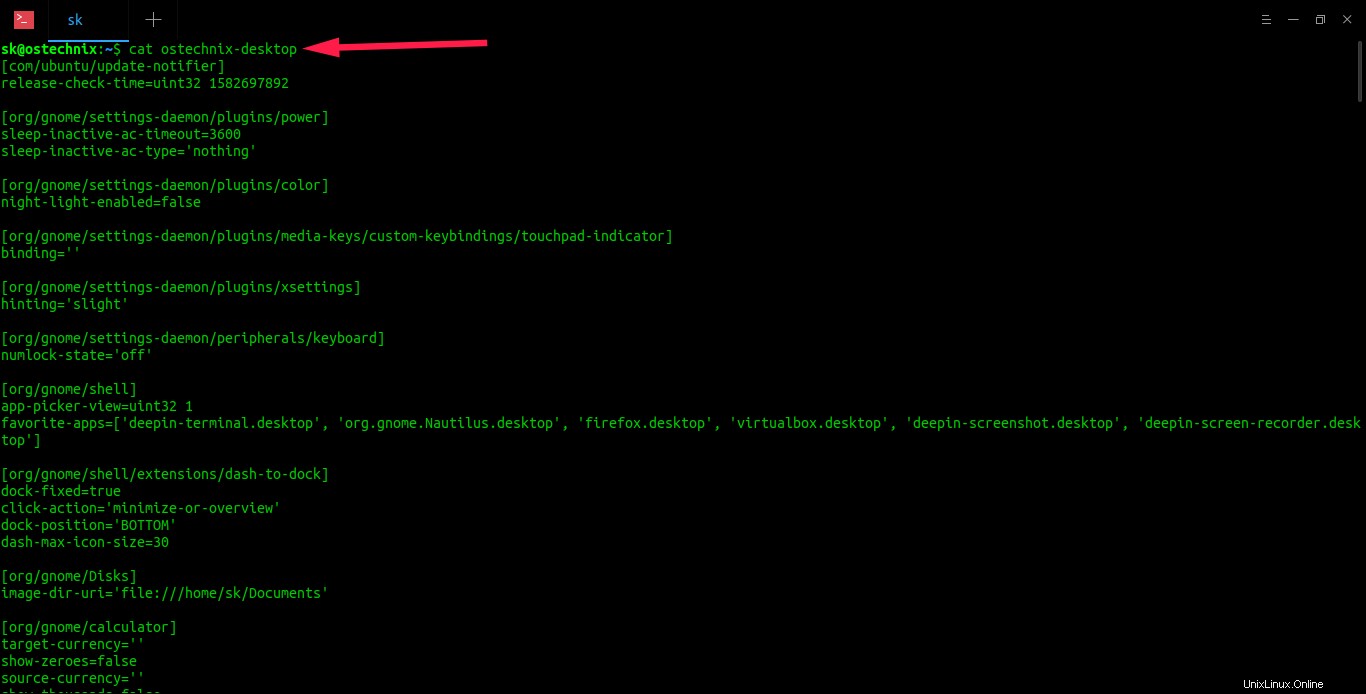
Zeigen Sie mit dconf erstellte Linux-Desktop-Systemeinstellungen an
Setzen Sie nun Ihre Desktop-Einstellungen mit dem Befehl:
auf die Werkseinstellungen zurück$ dconf reset -f /
Nachdem Sie den obigen Befehl ausgeführt haben, wechselt Ihr Linux-Desktop in den alten Zustand, wenn Sie ihn zum ersten Mal installiert haben. Keine Panik! Ihre persönlichen Daten und installierten Anwendungen sind weiterhin intakt.
Um die Systemeinstellungen wiederherzustellen, tun Sie einfach:
$ dconf load / < ostechnix-desktop
So einfach ist das!!
Sehen Sie sich die folgende visuelle Demo an:
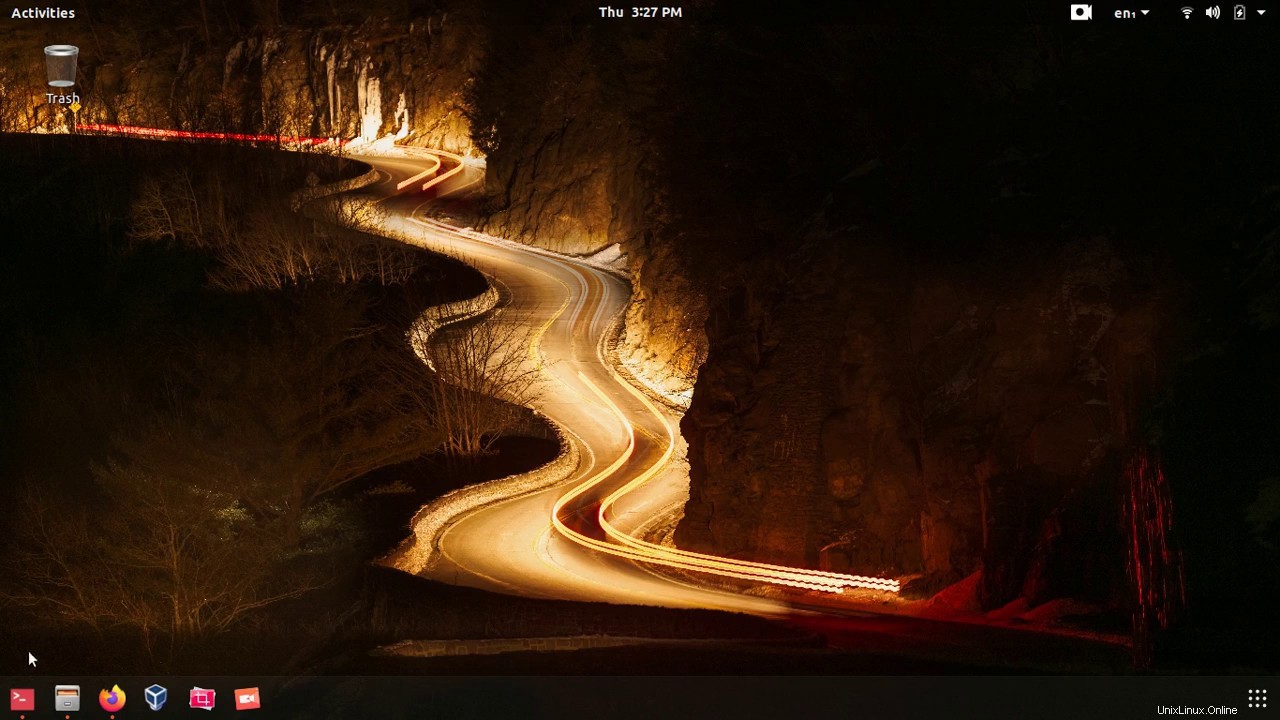

Bewahren Sie die Sicherungsdatei an einem sicheren Ort auf, um sie später nach der Neuinstallation Ihres Linux-Desktops zu verwenden. Sie können dasselbe Backup auch auf mehreren Systemen verwenden, auf denen dieselbe Betriebssystemversion mit demselben Satz von Anwendungen ausgeführt wird. Wenn Sie beispielsweise einen anderen Ubuntu 18.04 GNOME-Desktop haben, können Sie dieselbe Datei (z. B. ostechnix-desktop) verwenden, um dieselben Einstellungen wie in Ihrem aktuellen System zu laden.
Es ist auch möglich, Einstellungen für bestimmte Desktop-Umgebungen wie GNOME, MATE, Cinnamon usw. zu sichern und wiederherzustellen.
Nur GNOME-spezifische Einstellungen sichern und wiederherstellen
Um beispielsweise Einstellungen für die GNOME-Shell zu sichern und wiederherzustellen, lautet der Befehl:
$ dconf dump /org/gnome/ > my_gnome_settings
Stellen Sie sicher, dass Sie den richtigen Pfad der DE angegeben haben, wenn Sie mehrere DEs auf Ihrem System haben.
Auf Werkseinstellungen zurücksetzen:
$ dconf reset -f /org/gnome/
So stellen Sie nur Gnome-Einstellungen wieder her:
$ dconf load /org/gnome/ < my_gnome_settings
Sie können sogar spezifischere Einstellungen wie den Desktop- oder Fenstermanager sichern.
$ dconf dump /org/gnome/desktop/wm/preferences/ > old_wm_settings
Nur MATE-spezifische Einstellungen sichern und wiederherstellen
Sicherungseinstellungen:
$ dconf dump /org/mate/ > mate_settings
Auf Werkseinstellungen zurücksetzen:
$ dconf reset -f /org/mate/
So stellen Sie die Einstellungen wieder her:
$ dconf load /org/mate/ < mate_settings
Nur Einstellungen von CINNAMON-Desktop sichern und wiederherstellen
$ dconf dump /org/cinnamon/ > cinnamon_settings
Auf Werkseinstellungen zurücksetzen:
$ dconf reset -f /org/cinnamon/
So stellen Sie die Einstellungen wieder her:
$ dconf load /org/cinnamon/ < cinnamon_settings
Weitere Einzelheiten finden Sie in den Manpages.
$ man dconf
Verwandte Lektüre:
- So migrieren Sie Systemeinstellungen und Daten vom alten System auf das neu installierte Ubuntu-System
- Anwendungseinstellungen auf neu installiertem Linux-System sichern und wiederherstellen
Hoffe das hilft.