Als Linux-Administrator müssen Sie möglicherweise irgendwann einige grundlegende Details Ihres Linux-Systems kennen, z. B. die aktuell ausgeführten Prozesse, die durchschnittliche Systemlast, die CPU- und Speicherauslastung usw. Glücklicherweise haben wir ein Befehlszeilenprogramm namens "top" solche Details zu bekommen. Der Befehl top ist ein bekanntes und am weitesten verbreitetes Dienstprogramm zum Anzeigen dynamischer Echtzeitinformationen über laufende Prozesse in Linux- und Unix-ähnlichen Betriebssystemen. In diesem kurzen Tutorial sehen wir uns einige Top-Befehlsbeispiele unter Linux an.
Top Command Tutorial mit Beispielen
Hier habe ich einige der am häufigsten verwendeten Top-Befehlsbeispiele aufgelistet.
Alle Prozesse überwachen
Um die Überwachung der laufenden Prozesse zu starten, führen Sie einfach den obersten Befehl ohne Optionen aus:
$ top
Beispielausgabe:
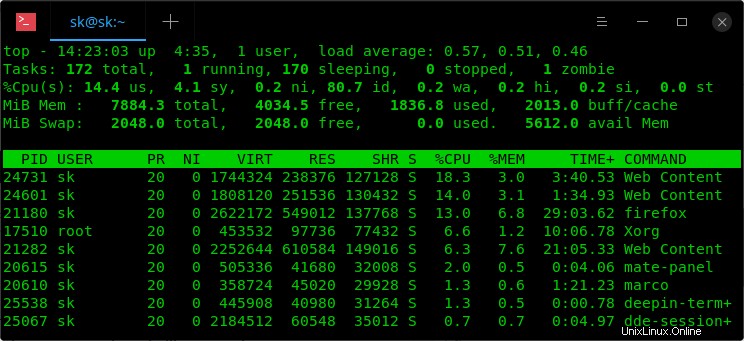
Überwachen Sie laufende Prozesse mit dem Top-Befehl
Wie Sie im obigen Screenshot sehen, zeigt der Befehl top die Liste der Prozesse in mehreren Spalten an. Jede Spalte zeigt Details wie PID, Benutzer, CPU-Auslastung, Speicherauslastung an. Abgesehen von der Liste der Prozesse sehen Sie oben auch die kurzen Statistiken über die durchschnittliche Systemlast, die Anzahl der Tasks, die CPU-Auslastung, die Speichernutzung und die Swap-Nutzung.
Hier ist die Erklärung der oben genannten Parameter.
- PID - Prozess-ID der Aufgabe.
- BENUTZER - Benutzername des Eigentümers der Aufgabe.
- PR - Priorität der Aufgabe.
- NI - Guter Wert der Aufgabe. Wenn der Nice-Wert negativ ist, erhält der Prozess eine höhere Priorität. Wenn der Nice-Wert positiv ist, ist die Priorität niedrig. Siehe diesen Leitfaden um mehr über nett zu erfahren.
- VIRT - Gesamtmenge des virtuellen Speichers, der von der Aufgabe verwendet wird.
- RES - Größe des residenten Speichers, der nicht ausgelagerte physische Speicher, den eine Aufgabe derzeit verwendet.
- SHR - Shared-Memory-Größe. Die Menge an gemeinsam genutztem Speicher, die von einer Aufgabe verwendet wird.
- S - Der Status des Prozesses (S=sleep R=running Z=zombie).
- %CPU - CPU auslastung. Der Anteil der Aufgabe an der verstrichenen CPU-Zeit seit der letzten Bildschirmaktualisierung, ausgedrückt als Prozentsatz der gesamten CPU-Zeit.
- %MEM - Speichernutzung. Der aktuell residente Anteil eines Tasks am verfügbaren physischen Speicher.
- ZEIT+ - Gesamte CPU-Zeit, die der Task seit dem Start verwendet hat, auf die Hundertstelsekunde genau.
- BEFEHL - Name des laufenden Programms.
Prozesspfad anzeigen
Wenn Sie den absoluten Pfad der laufenden Prozesse sehen möchten, drücken Sie einfach 'c' . Jetzt sehen Sie den tatsächlichen Pfad der Programme unter der Spalte COMMAND, wie im folgenden Screenshot gezeigt.
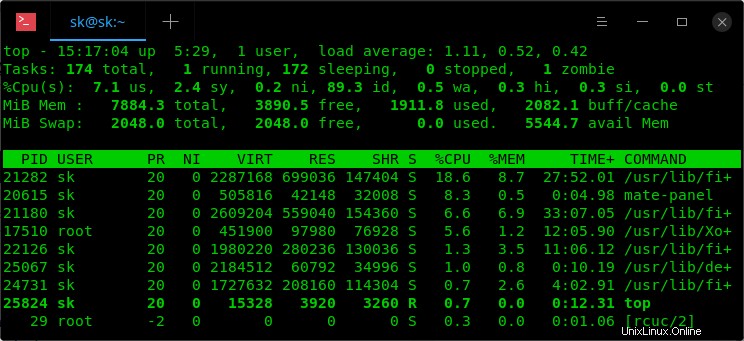
Zeigen Sie den absoluten Pfad der laufenden Prozesse mit dem Top-Befehl
anProzesse überwachen, die einem bestimmten Benutzer gehören
Wenn Sie den Befehl top ohne Optionen ausführen, werden alle laufenden Prozesse aufgelistet, die allen Benutzern gehören. Wie wäre es mit der Anzeige von Prozessen, die einem bestimmten Benutzer gehören? Es ist leicht! Um die Prozesse anzuzeigen, die einem bestimmten Benutzer gehören, zum Beispiel sk , führen Sie einfach Folgendes aus:
$ top -u sk
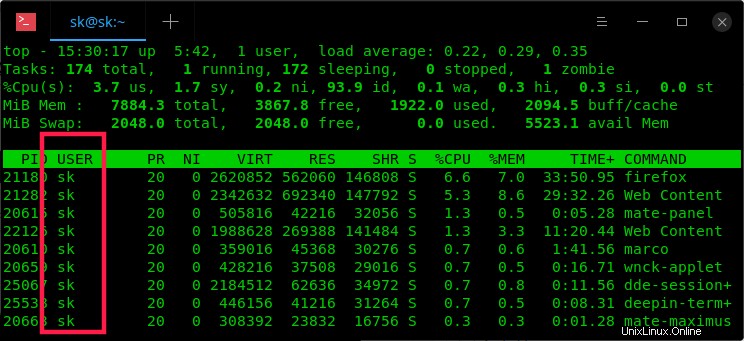
Zeigt laufende Prozesse an, die einem bestimmten Benutzer gehören, mit dem Top-Befehl
Leere/Zombie-Prozesse nicht anzeigen
Anstatt alle Prozesse anzuzeigen, können Sie die Leerlauf- oder Zombie-Prozesse einfach ignorieren. Der folgende Befehl zeigt keine Leerlauf- oder Zombie-Prozesse an:
$ top -i
Prozesse mit PID überwachen
Wenn Sie die PID eines Prozesses kennen, zum Beispiel 21180, können Sie diesen Prozess mit -p überwachen Flagge.
$ top -p 21180
Sie können mehrere PIDs mit kommagetrennten Werten angeben.
Prozesse mit Prozessnamen überwachen
Ich kenne PID nicht, kenne aber nur den Prozessnamen. Wie kann man es überwachen? Ganz einfach!
$ top -p $(pgrep -d ',' firefox)
Hier, Firefox ist der Prozessname und 'pgrep -d' entnimmt dem Prozessnamen die entsprechende PID.
Prozesse nach CPU-Auslastung anzeigen
Manchmal möchten Sie vielleicht Prozesse sortiert nach CPU-Auslastung anzeigen. Verwenden Sie in diesem Fall den folgenden Befehl:
$ top -o %CPU
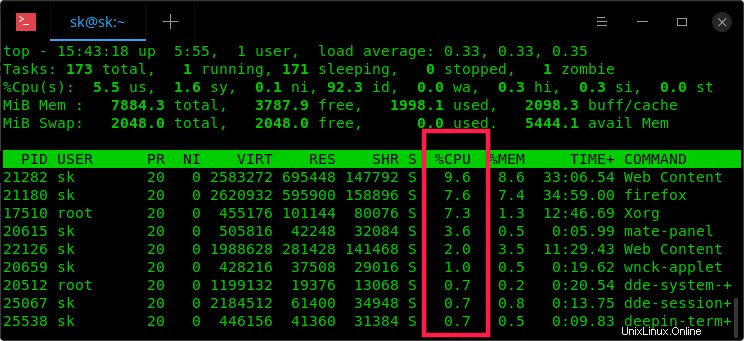
Zeigen Sie Prozesse nach CPU-Auslastung mit dem Top-Befehl
anDie Prozesse mit höherer CPU-Auslastung werden oben angezeigt. Alternativ sortieren Sie die Prozesse nach CPU-Auslastung, indem Sie SHIFT+p drücken .
Prozesse nach Speichernutzung anzeigen
Ähnlich wäre der Befehl, um Prozesse nach Speichernutzung zu ordnen:
$ top -o %MEM
Renice-Prozesse
Sie können die Priorität eines Prozesses jederzeit mit der Option 'r' ändern . Führen Sie den obersten Befehl aus und drücken Sie r und geben Sie die PID eines Prozesses ein, um seine Priorität zu ändern.
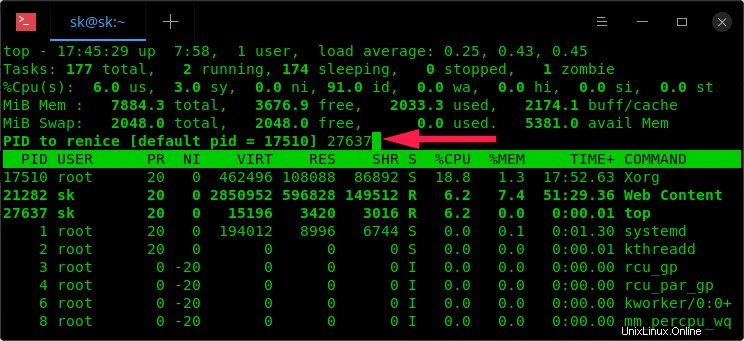
Ändern Sie die Priorität eines Prozesses mit dem Top-Befehl
Hier, 'r' bezieht sich auf renice.
Aktualisierungsintervall einstellen
Das Top-Programm hat eine Option, um die Verzögerung zwischen Bildschirmaktualisierungen festzulegen. Wenn Sie die Verzögerungszeit ändern möchten, sagen wir 5 Sekunden, führen Sie Folgendes aus:
$ top -d 5
Der Standardwert ist 3,0 Sekunden.
Wenn Sie den obersten Befehl bereits gestartet haben, drücken Sie einfach 'd' und geben Sie delay-time ein und drücken Sie die ENTER-Taste.
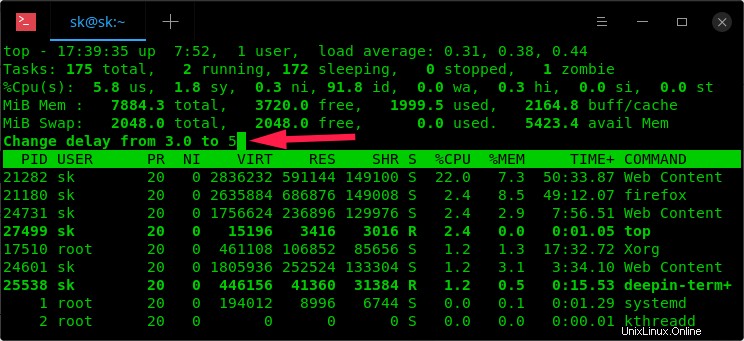
Stellen Sie das Bildschirmaktualisierungsintervall mit dem Top-Befehl
einAnzahl der Iterationen (Wiederholung) festlegen
Standardmäßig wird der Befehl top ausgeführt, bis Sie q drücken beenden. Sie können jedoch die Anzahl der Iterationen festlegen, nach denen top endet. Um beispielsweise den Befehl top nach 5 Iterationen automatisch zu beenden, führen Sie Folgendes aus:
$ top -n 5
Laufende Prozesse beenden
Um einen laufenden Prozess zu beenden, drücken Sie einfach 'k' und geben Sie seine PID ein und drücken Sie die EINGABETASTE.
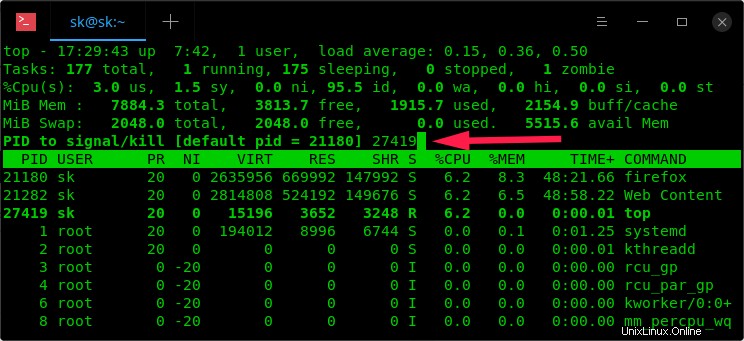
Beenden Sie laufende Prozesse mit dem Top-Befehl
Laufende Prozesse hervorheben
Top-Befehl unterstützt auch einige andere Optionen. Drücken Sie beispielsweise 'z' um zwischen Mono- und Farbausgabe umzuschalten. Es wird Ihnen helfen, laufende Prozesse einfach hervorzuheben.
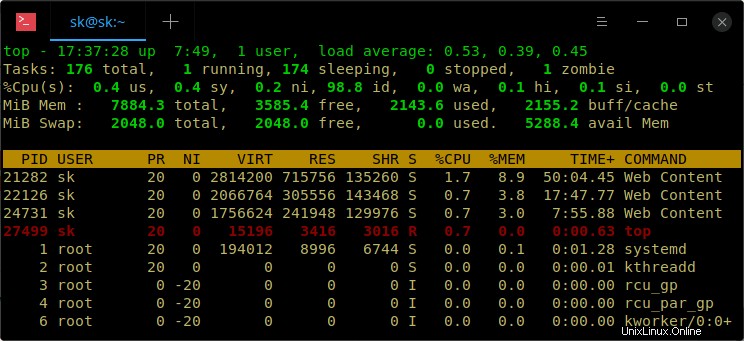
Markieren Sie laufende Prozesse mit dem Top-Befehl
Drücken Sie 'h' , um alle verfügbaren Tastenkombinationen und den Hilfebereich anzuzeigen.
Um den Anfang zu beenden, drücken Sie einfach q .
In dieser Phase haben Sie ein grundlegendes Verständnis von Top Command. Weitere Einzelheiten finden Sie in den Manpages.
$ man top
Wie Sie sehen können, ist die Verwendung des Top-Befehls zur Überwachung der laufenden Prozesse nicht so schwierig. Der Top-Befehl ist einfach zu erlernen und anzuwenden!
Empfohlene Lektüre:
- Wie man herausfindet, wie lange ein Prozess unter Linux läuft
- Reptyr – Verschieben Sie einen laufenden Prozess von einem Terminal zu einem anderen, ohne es zu schließen
- So unterbrechen Sie einen Prozess und setzen ihn später in Linux fort
- So begrenzen Sie die CPU-Nutzung eines Prozesses in Linux
- Wie man den größten Prozess in einem nicht reagierenden Linux-System beendet
- So finden Sie die Ausführungszeit eines Befehls oder Prozesses in Linux