Wir haben den Linux-cat-Befehl bereits in einem unserer früheren Tutorials besprochen. Wie Sie vielleicht wissen, wird der cat-Befehl hauptsächlich zum Anzeigen von Dateiinhalten in der Ausgabe verwendet. Was Sie jedoch vielleicht nicht wissen, ist, dass es einen Befehl gibt, der genau das Gegenteil von dem tut, was cat tut.
Das fragliche Tool ist tac , und in diesem Tutorial werden wir die Grundlagen anhand einiger leicht verständlicher Beispiele erörtern. Aber bevor wir das tun, ist es erwähnenswert, dass alle Beispiele in diesem Artikel auf einem Ubuntu 16.04 LTS-Rechner getestet wurden.
Linux-tac-Befehl
Tac ist das Gegenteil von cat in dem Sinne, dass die von ihm erzeugte Ausgabe so dargestellt wird, dass die letzte Zeile zuerst angezeigt wird, dann die vorletzte Zeile und so weiter. Es folgt die Syntax des Tools:
tac [OPTION]... [FILE]...
Und hier ist, was die Manpage von tac dazu sagt:
Write each FILE to standard output, last line first. With no FILE, or when FILE is -, read
standard input.
Im Folgenden finden Sie einige Beispiele im Q&A-Stil, die Ihnen eine gute Vorstellung davon vermitteln sollen, wie das Tool funktioniert.
Q1. Wie benutzt man tac?
Ganz einfach, führen Sie einfach den 'tac'-Befehl mit einem Dateinamen als Eingabe aus.
tac [filename]
Zum Beispiel:
tac file2
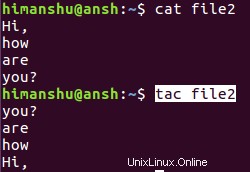
Sie können also sehen, dass die von tac produzierte Ausgabe genau das Gegenteil von der ist, die cat produziert hat.
Q2. Wie kann man dafür sorgen, dass tac ein benutzerdefiniertes Trennzeichen (nicht Zeilenumbruch) verwendet?
Dazu müssen Sie die Option -s verwenden. Zum Beispiel der folgende Befehl
echo "1,2" | tac
Erzeugte diese Ausgabe:
1,2
Das liegt daran, dass Newline das Standardtrennzeichen für tac ist.
Der folgende Befehl jedoch:
echo "1,2" | tac -s ,
erzeugt die folgende Ausgabe:
2
1,
Das liegt daran, dass jetzt das Trennzeichen geändert wurde.
Q3. Wie ändere ich die Position des Trennzeichens?
Wenn Sie möchten, dass tac das Trennzeichen davor anstatt danach anfügt, verwenden Sie die Option -b.
Zum Beispiel:
echo "1,2" | tac -b -s ,
erzeugt die folgende Ausgabe:
,2
1
Q4. Wie lässt sich tac dazu bringen, Eingaben von STDIN zu akzeptieren?
Falls Sie möchten, dass der tac-Befehl Eingaben von der Standardeingabe akzeptiert, übergeben Sie ihm einfach keinen Dateinamen.
tac
Sobald Sie den Befehl auf die oben beschriebene Weise ausführen, wartet er darauf, dass Sie Inhalte eingeben. Wenn Sie damit fertig sind, drücken Sie Strg+d, um anzuzeigen, dass Sie fertig sind, und dann wird tac seine Ausgabe auf STDOUT erzeugen.
Schlussfolgerung
Wie Sie sehen können, ist tac einfach zu verstehen und damit zu arbeiten. Die Anzahl der angebotenen Befehlszeilenoptionen ist begrenzt, und wir haben die meisten davon hier besprochen. Sie können mehr über den Befehl erfahren, indem Sie zu seiner Manpage gehen.