Wie Sie vielleicht bereits wissen, unterstützt Linux zahlreiche Dateisysteme wie Ext4, ext3, ext2, sysfs, securityfs, FAT16, FAT32, NTFS und viele mehr. Das am häufigsten verwendete Dateisystem ist Ext4. Haben Sie sich jemals gefragt, welche Art von Dateisystem Sie derzeit in Ihrem Linux-System verwenden? Nein? Kein Problem! Diese Anleitung erklärt, wie Sie den gemounteten Dateisystemtyp in Linux- und Unix-ähnlichen Betriebssystemen finden.
Finden Sie den gemounteten Dateisystemtyp in Linux
Es gibt viele Möglichkeiten, den Dateisystemtyp in Linux zu finden. Hier habe ich 8 verschiedene Methoden angegeben. Fangen wir an, ja?
Methode 1 - Finden Sie den gemounteten Dateisystemtyp in Linux mit Findmnt
Dies ist die am häufigsten verwendete Methode, um den Typ eines Dateisystems herauszufinden. Die findmnt Der Befehl listet alle gemounteten Dateisysteme auf oder sucht nach einem Dateisystem. Der Befehl findmnt kann in der Lage sein, in /etc/fstab zu suchen , /etc/mtab oder /proc/self/mountinfo .
Der Befehl findmnt ist in den meisten Linux-Distributionen vorinstalliert, da er Teil des Pakets mit dem Namen util-linux ist . Für den Fall, dass es nicht verfügbar ist, installieren Sie einfach dieses Paket und Sie können loslegen. Beispielsweise können Sie util-linux installieren Paket in Debian-basierten Systemen mit dem Befehl:
$ sudo apt install util-linux
Lassen Sie uns weitermachen und sehen, wie man den Befehl findmnt verwendet, um die gemounteten Dateisysteme herauszufinden.
Wenn Sie es ohne Argumente/Optionen ausführen, listet es alle gemounteten Dateisysteme in einem baumähnlichen Format auf, wie unten gezeigt.
$ findmnt
Beispielausgabe:
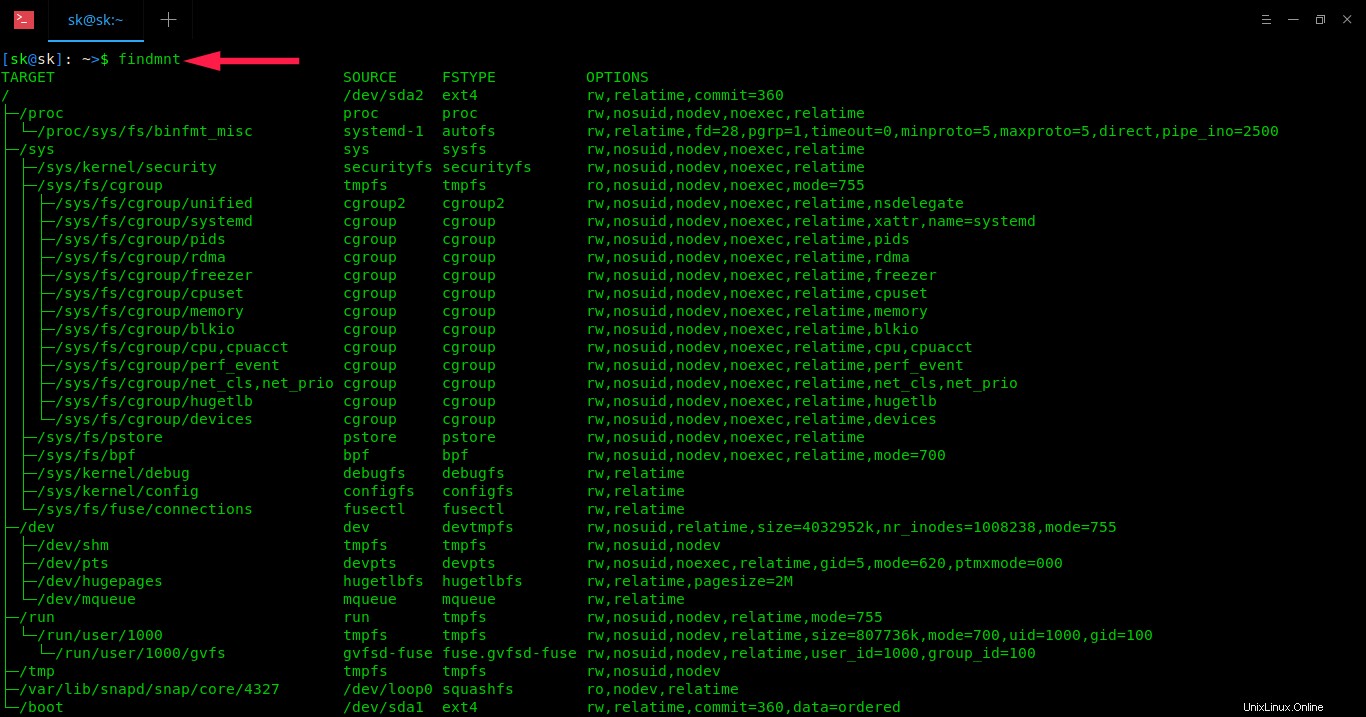
Finden Sie den gemounteten Dateisystemtyp in Linux mit Findmnt
Wie Sie sehen können, zeigt der Befehl findmnt den Ziel-Mount-Punkt (TARGET), das Quellgerät (SOURCE), den Dateisystemtyp (FSTYPE) und relevante Mount-Optionen an, z. B. ob das Dateisystem schreib-/lesbar oder schreibgeschützt ist. (OPTIONEN). In meinem Fall ist mein root(/)-Dateisystemtyp EXT4.
Wenn Sie die Ausgabe nicht in einem baumartigen Format anzeigen möchten/möchten, verwenden Sie -l Flagge, die in einem einfachen, einfachen Format angezeigt werden soll.
$ findmnt -l
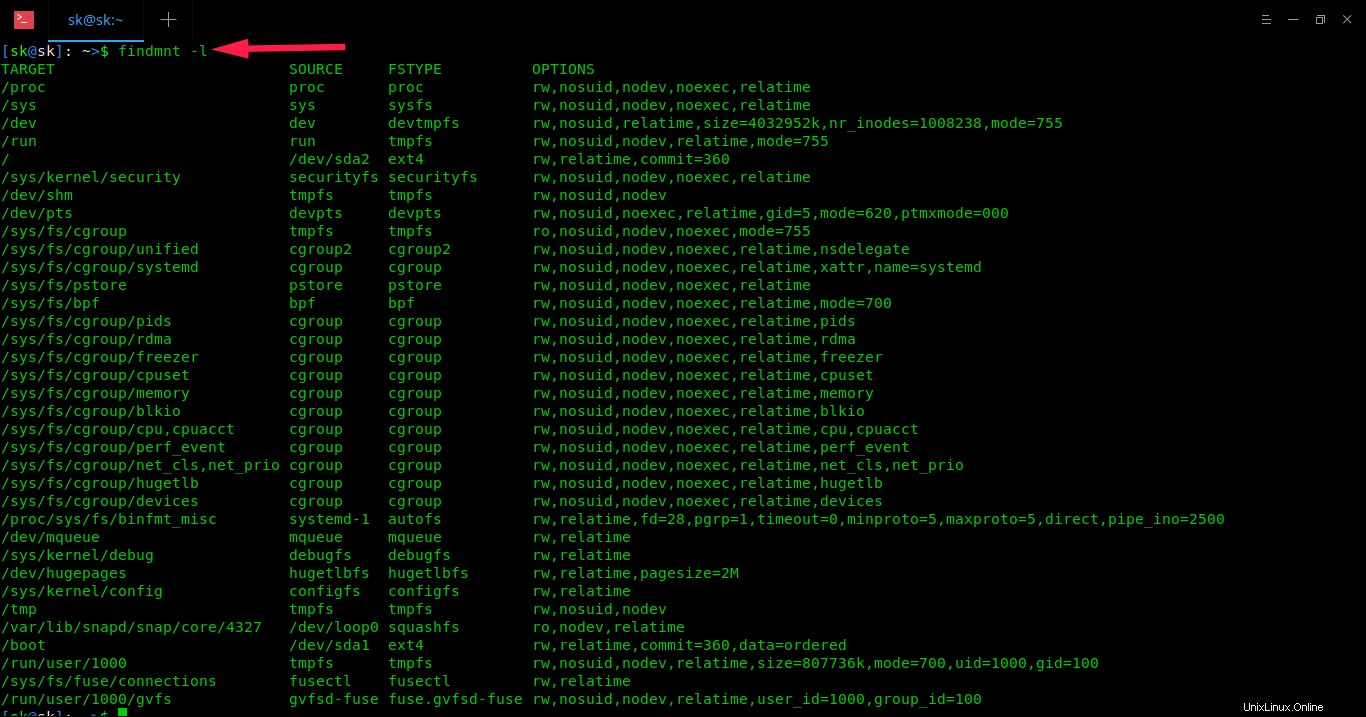
findmnt-Befehlsausgabe im baumähnlichen Format
Sie können auch einen bestimmten Dateisystemtyp auflisten, zum Beispiel ext4 , mit -t Option.
$ findmnt -t ext4 ZIELQUELLE FSTYPE OPTIONEN/ /dev/sda2 ext4 rw,relatime,commit=360└─/boot /dev/sda1 ext4 rw,relatime,commit=360,data=ordered
Findmnt kann auch Ausgaben im df-Stil erzeugen.
$ findmnt --df
Oder
$ findmnt -D
Beispielausgabe:
QUELLE FSTYPE GRÖSSE VERWENDET VERFÜGBAR VERWENDUNG% ZIELdev devtmpfs 3.9G 0 3.9G 0% /devrun tmpfs 3.9G 1.1M 3.9G 0% /run/dev/sda2 ext4 456.3G 342.5G 90.6G 75% /tmpfs tmpfs 3.9G 32.2M 3.8G 1% /dev/shmtmpfs tmpfs 3.9G 0 3.9G 0% /sys/fs/cgroupbpf bpf 0 0 0 - /sys/fs/bpftmpfs tmpfs 3.9G 8.4M 3.9G 0% /tmp/dev/loop0 squashfs 82.1M 82.1M 0 100% /var/lib/snapd/snap/core/4327/dev/sda1 ext4 92.8M 55.7M 30.1M 60% /boottmpfs tmpfs 788.8M 32K 788.8M 0% /run/user/1000gvfsd- sicherung sicherung.gvfsd-sicherung 0 0 0 - /run/user/1000/gvfs
Sie können auch Dateisysteme für ein bestimmtes Gerät oder einen Mountpunkt anzeigen.
Nach einem Gerät suchen:
$ findmnt /dev/sda1 ZIELQUELLE FSTYPE OPTIONEN/boot /dev/sda1 ext4 rw,relatime,commit=360,data=ordered
Suche nach einem Einhängepunkt:
$ findmnt / ZIELQUELLE FSTYPE-OPTIONEN/ /dev/sda2 ext4 rw,relatime,commit=360
Sie können sogar Dateisysteme mit einem bestimmten Label finden:
$ findmnt LABEL=Speicher
Weitere Einzelheiten finden Sie in den Manpages.
$ man findmnt
Der Befehl findmnt reicht gerade aus, um den Typ eines gemounteten Dateisystems in Linux zu finden. Es wird nur für diesen speziellen Zweck erstellt. Es gibt jedoch auch einige andere Möglichkeiten, den Dateisystemtyp herauszufinden. Wenn Sie daran interessiert sind, lesen Sie weiter.
Methode 2 - Suchen Sie den gemounteten Dateisystemtyp mit dem Befehl blkid
Das blkid Der Befehl wird zum Suchen und Drucken von Blockgeräteattributen verwendet. Es ist auch Teil des util-linux-Pakets, sodass Sie es nicht installieren müssen.
Um alle Blockgeräte aufzulisten, führen Sie es einfach ohne Parameter aus:
$ sudo blkid
Beispielausgabe:
/dev/sda1:UUID="3968763a-adde-46e0-ae93-e2a1e51120da" TYPE="ext4" PARTUUID="8dd04bfd-01"/dev/loop0:TYPE="squashfs"/dev/loop1:TYPE="squashfs"/dev/loop2:TYPE="squashfs"/dev/loop3:TYPE="squashfs"/dev/ loop4:TYPE="squashfs"/dev/loop5:TYPE="squashfs"/dev/loop6:TYPE="squashfs"/dev/loop7:TYPE="squashfs"/dev/loop8:TYPE="squashfs"/dev/ loop9:TYPE="squashfs"/dev/loop10:TYPE="squashfs"/dev/loop11:TYPE="squashfs"/dev/loop12:TYPE="squashfs"/dev/loop13:TYPE="squashfs"/dev/ loop14:TYPE="squashfs"/dev/loop15:TYPE="squashfs"/dev/loop16:TYPE="squashfs"/dev/loop17:TYPE="squashfs"
Um den Typ eines Dateisystems eines bestimmten Geräts herauszufinden, zum Beispiel /dev/sda1 , ausführen:
$ sudo blkid /dev/sda1 /dev/sda1:UUID="3968763a-adde-46e0-ae93-e2a1e51120da" TYPE="ext4" PARTUUID="8dd04bfd-01"
Sie können auch detailliertere Informationen mit dem Befehl anzeigen:
$ sudo blkid -po udev /dev/sda1 ID_FS_UUID=3968763a-adde-46e0-ae93-e2a1e51120daID_FS_UUID_ENC=3968763a-adde-46e0-ae93-e2a1e51120daID_FS_VERSION=1.0ID_FS_TYPE=ext4 ID_FS_USAGE=filesystemID_PART_ENTRY_SCHEME=dosID_PART_ENTRY_UUID=8dd04bfd-01ID_PART_ENTRY_TYPE=0x83ID_PART_ENTRY_FLAGS=0x80ID_PART_ENTRY_NUMBER=1ID_PART_ENTRY_OFFSET=2048ID_PART_ENTRY_SIZE=976769024ID_PART_ENTRY_DISK=8:0Weitere Einzelheiten finden Sie in den Manpages.
$ man blkidMethode 3 - Suchen Sie den gemounteten Dateisystemtyp mit dem Befehl df
Die df Der Befehl wird verwendet, um die Speicherplatznutzung des Dateisystems in Unix-ähnlichen Betriebssystemen zu melden. Um den Typ aller gemounteten Dateisysteme zu finden, führen Sie einfach Folgendes aus:
$ df -TBeispielausgabe:
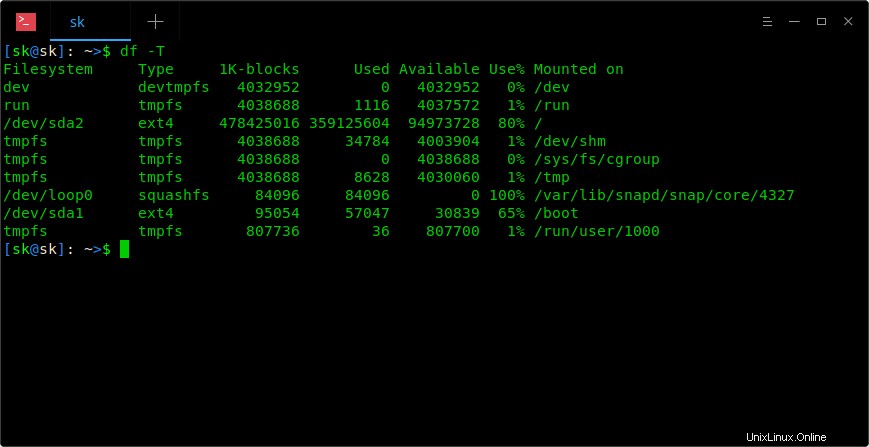
Finden Sie den gemounteten Dateisystemtyp in Linux mit dem Befehl df
Einzelheiten zum df-Befehl finden Sie in der folgenden Anleitung.
- Das df-Befehls-Tutorial mit Beispielen für Anfänger
Sehen Sie sich auch die Manpages an.
$ man df
Methode 4 - Finden Sie den gemounteten Dateisystemtyp mit dem Dateibefehl
Die Datei Befehl bestimmt den Typ einer angegebenen Datei. Es funktioniert gut für Dateien ohne Dateierweiterung.
Führen Sie den folgenden Befehl aus, um den Dateisystemtyp einer Partition zu finden:
$ sudo file -sL /dev/sda1 [sudo] Passwort für sk:/dev/sda1:Linux rev 1.0 ext4 Dateisystemdaten, UUID=83a1dbbf-1e15-4b45-94fe-134d3872af96 (Journalwiederherstellung erforderlich) (Extents) (große Dateien) (riesige Dateien)
Überprüfen Sie die Manpages für weitere Details:
$man-Datei
Methode 5 - Suchen Sie den gemounteten Dateisystemtyp mit dem Befehl fsck
Der fsck Der Befehl wird verwendet, um die Integrität eines Dateisystems zu überprüfen oder es zu reparieren. Sie können den Typ eines Dateisystems finden, indem Sie die Partition wie unten als Argument übergeben.
$ fsck -N /dev/sda1 fsck von util-linux 2.32[/usr/bin/fsck.ext4 (1) -- /boot] fsck.ext4 /dev/sda1
Weitere Einzelheiten finden Sie in den Manpages.
$ man fsck
Methode 6 - Finden Sie den gemounteten Dateisystemtyp mit dem fstab-Befehl
fstab ist eine Datei, die statische Informationen über die Dateisysteme enthält. Diese Datei enthält normalerweise den Einhängepunkt, den Dateisystemtyp und die Einhängeoptionen.
Um den Typ eines Dateisystems anzuzeigen, führen Sie einfach Folgendes aus:
$ cat /etc/fstab
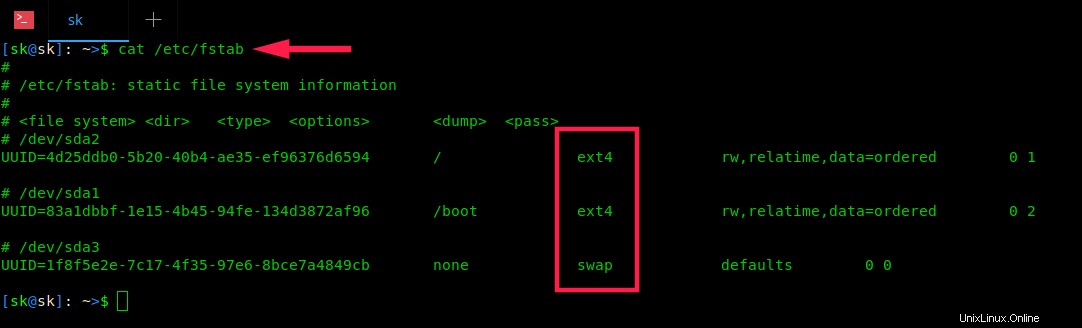
Finden Sie den gemounteten Dateisystemtyp in Linux mit dem fstab-Befehl
Weitere Einzelheiten finden Sie in den Manpages.
$ man fstab
Methode 7 - Suchen Sie den gemounteten Dateisystemtyp mit dem Befehl lsblk
Das lsblk Befehl zeigt die Informationen über Geräte an.
Um Informationen über eingehängte Dateisysteme anzuzeigen, führen Sie einfach Folgendes aus:
$ lsblk -f NAME FSTYPE LABEL UUID MOUNTPOINTloop0 squashfs /var/lib/snapd/snap/core/4327sda ├─sda1 ext4 83a1dbbf-1e15-4b45-94fe-134d3872af96 /boot├─sda2 ext4 4d25ddb0-5b20-40b4-ae35-ef96376d6594 /└─sda3 tauschen 1f8f5e2e-7c17-4f35-97e6-8bce7a4849cb [SWAP]sr0
Weitere Einzelheiten finden Sie in den Manpages.
$ man lsblk
Methode 8 - Finden Sie den gemounteten Dateisystemtyp mit dem Mount-Befehl
Das Reittier Der Befehl wird verwendet, um ein lokales oder entferntes Dateisystem in Unix-ähnlichen Systemen einzuhängen.
Um den Typ eines Dateisystems mit dem Mount-Befehl herauszufinden, tun Sie:
$ mount | grep "^/dev" /dev/sda2 on / geben Sie ext4 ein (rw,relatime,commit=360)/dev/sda1 auf /boot geben Sie ext4 ein (rw,relatime,commit=360,data=bestellt)
Weitere Einzelheiten finden Sie in den Manpages.
$ man mount
Und das war's erstmal, Leute. Sie kennen jetzt 8 verschiedene Linux-Befehle, um den Typ eines gemounteten Linux-Dateisystems herauszufinden. Wenn Sie andere Methoden kennen, teilen Sie mir dies bitte im Kommentarbereich unten mit. Ich werde diese Anleitung prüfen und entsprechend aktualisieren.
Verwandte Lektüre:
- Wie man Dateisysteme unter Linux mit Lfs auflistet