In diesem Artikel erfahren Sie Schritt für Schritt, wie Sie RHEL 8 von Amazon EC2 in AWS Cloud erstellen und starten und wie Sie mit der Putty-Anwendung auf die RHEL 8-Instanz zugreifen.
Bevor wir die RHEL 8-Instanz auf AWS EC2 erstellen, möchte ich Ihnen eine kurze Einführung in Amazon EC2 geben.
Was ist Amazon EC2?
Amazon Elastic Compute Cloud (EC2) wird verwendet, um virtuelle Computer in der Cloud zu generieren und auszuführen. Amazon ist ein Webdienst zur Bereitstellung einer virtuellen Maschine. Diese virtuellen Computer werden von Amazon Web Services als „Instanzen“ bezeichnet.
Amazon EC2 bietet das breiteste und umfassendste Angebot an Instances, die alle auf modernsten Computer-, Speicher- und Netzwerktechnologien basieren und für maximale Leistung und Sicherheit optimiert sind.
Erstellen Sie ein Konto in AWS
Rufen Sie die AWS EC2-Website auf und erstellen Sie ein kostenloses Testkonto. Sobald Sie sich bei der AWS-Konsole angemeldet haben, können Sie alle verfügbaren Dienste unter "Dienst" anzeigen Registerkarte.
Navigieren Sie auf der Seite der AWS-Konsole zu Services 🡪 Compute 🡪 EC2.
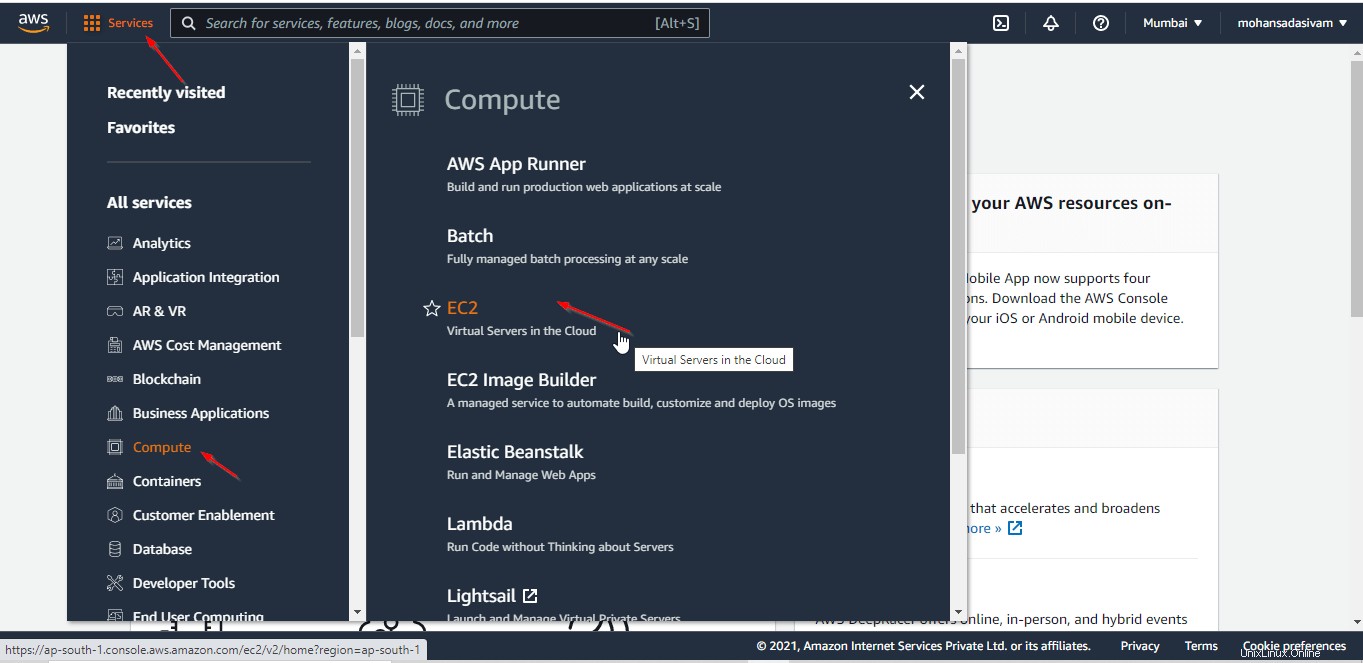
Sobald Sie in das EC2-Portal gelangen, gibt es eine Option zum Starten von Instance.
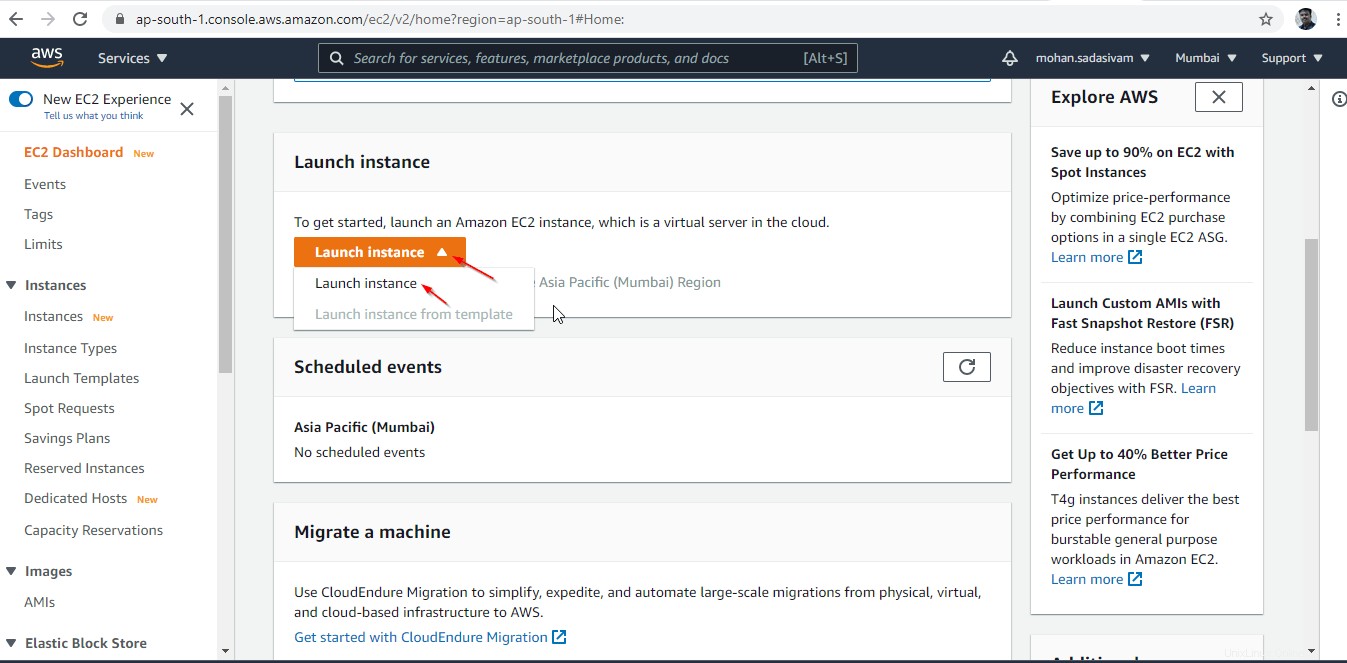
Schritte zum Starten von RHEL 8 von Amazon EC2 in AWS
Es gibt 7 Schritte, um eine virtuelle Maschine von Amazon EC2 aus zu starten.
Schritt 1 – Wählen Sie ein Amazon Machine Image (AMI) aus
Wählen Sie Amazon MarketPlace aus und suchen Sie nach dem Namen des Servers, den Sie starten möchten. Hier starten wir den RHEL 8-Server zu Demonstrationszwecken.
Vorsicht: Amazon Marketplace ist eine E-Comm-Plattform, auf der Drittanbieter ihre Produkte verkaufen können. Es gehört Amazon. Endbenutzer sollten Server von Amazon Marketplace abonnieren und für ihre eigenen Zwecke starten, die Abrechnung erfolgt stündlich gemäß dem Servermodell.
Klicken Sie im linken Bereich auf AWS MarketPlace und geben Sie rhel8 in das Suchfeld ein. Sie sehen die Liste der virtuellen RHEL-Maschinen im rechten Bereich. Klicken Sie auf die Schaltfläche Auswählen, um die RHEL 8-Instanz Ihrer Wahl zu starten.
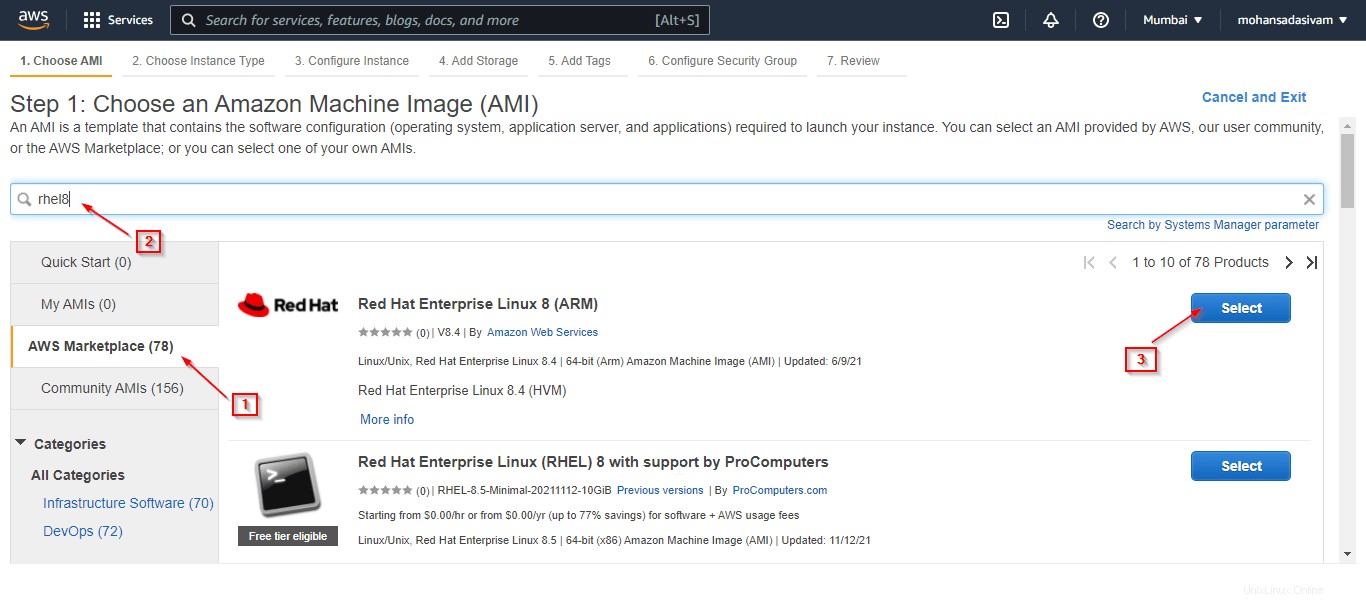
Auf der nächsten Seite können Sie die Preisdetails für jeden Instance-Typ anzeigen. Sie können sich ein Bild über das Budget machen und den Instanztyp entsprechend festlegen. Klicken Sie auf Weiter, um fortzufahren.
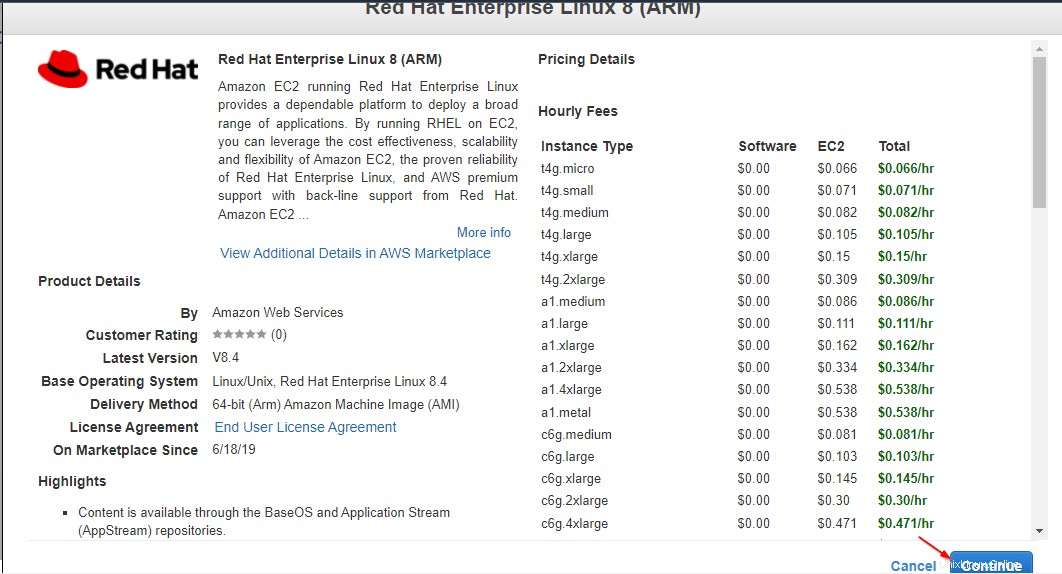
Schritt 2 – Instanztyp auswählen
Bei dieser Option können Sie den Server nach Ihren Anforderungen auswählen. Mikroinstanzen fallen unter die Berechtigung für das kostenlose Kontingent.
Zu Demonstrationszwecken starten wir die t4g.micro-Instanz die aus 2 vCPUs besteht und 1 GB RAM . Nachdem Sie die Instanz ausgewählt haben, klicken Sie auf "Instanzdetails konfigurieren" Schaltfläche unten, um fortzufahren.
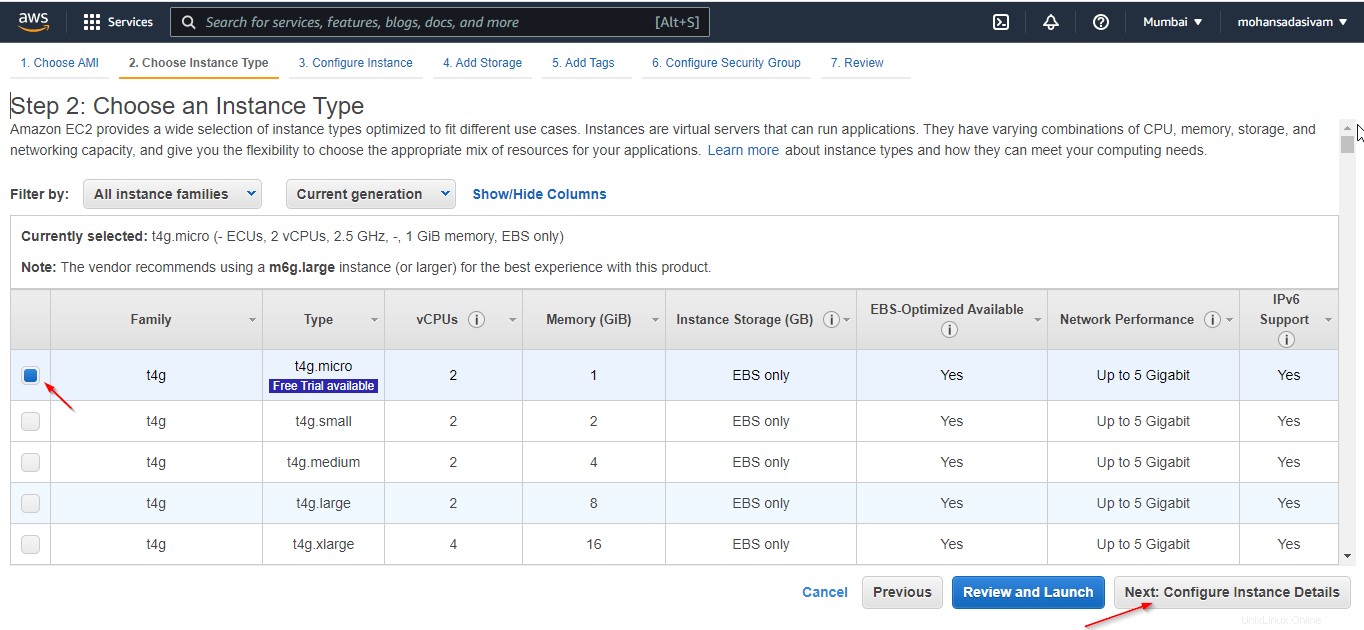
Schritt 3 – Instanzdetails konfigurieren
Sie können mehrere Server gleichzeitig starten. Wir starten 2 Server zur Demonstration. Wir können ab sofort mit den verbleibenden Standardkonfigurationen fortfahren.
In der Echtzeitproduktion sollte jede Option je nach Projektdesign/Architektur und Anforderung konfiguriert werden.
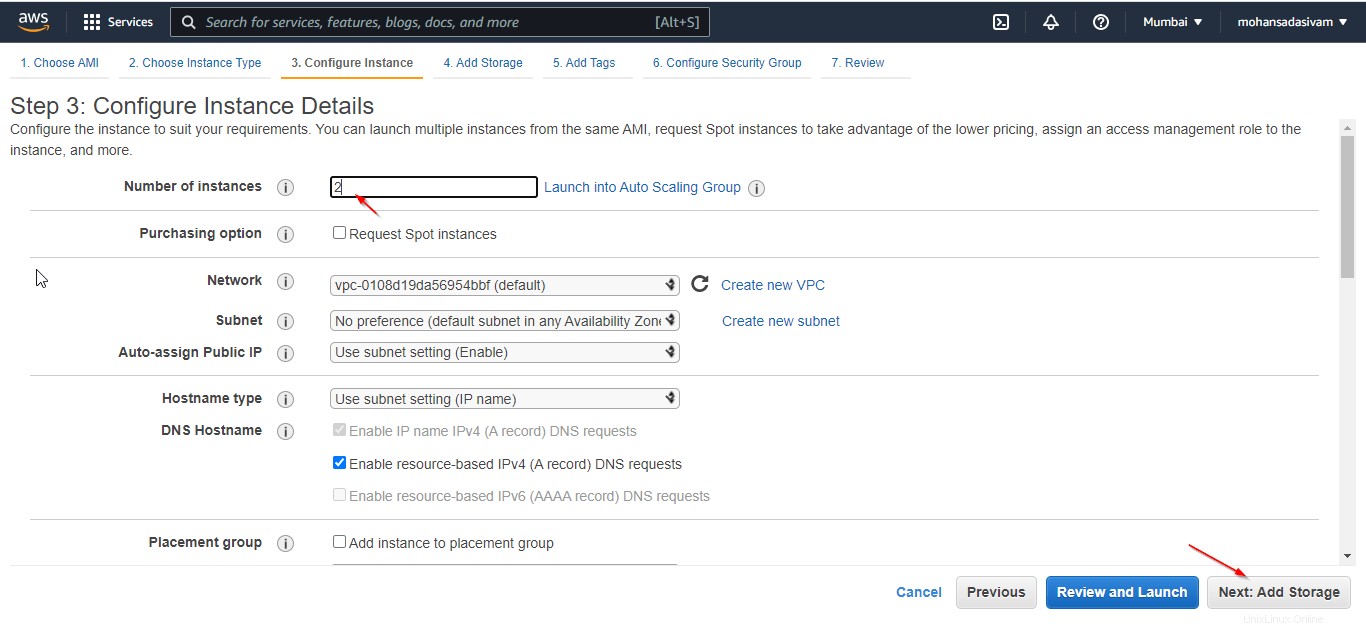
Schritt 4. Speicher hinzufügen
Wir können die Speichergröße in dieser Option angeben. Wir bewegen uns mit 15 GB Speicher in Allzweck-SSD.
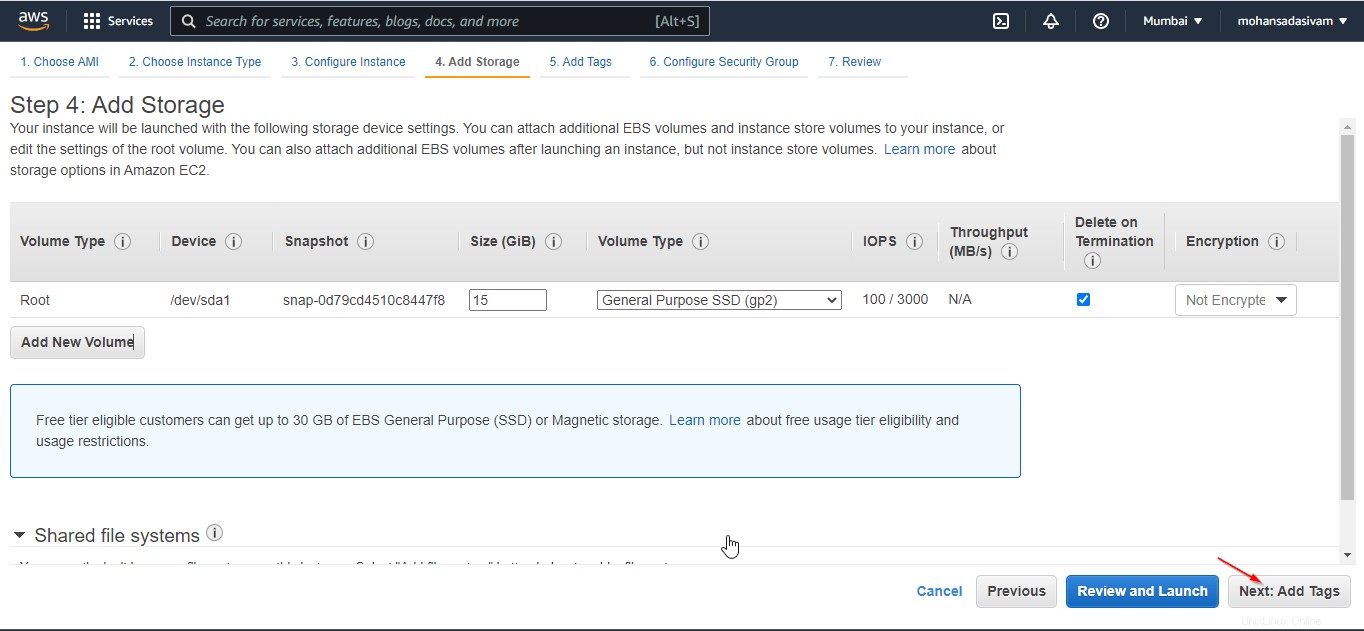
Schritt 5. Tag hinzufügen
Ein Tag ist eine Bezeichnung, die Sie einer Amazon Web Services-Ressource zuweisen. Hier bezeichnen wir unsere Instanzen als "OSTechNix".
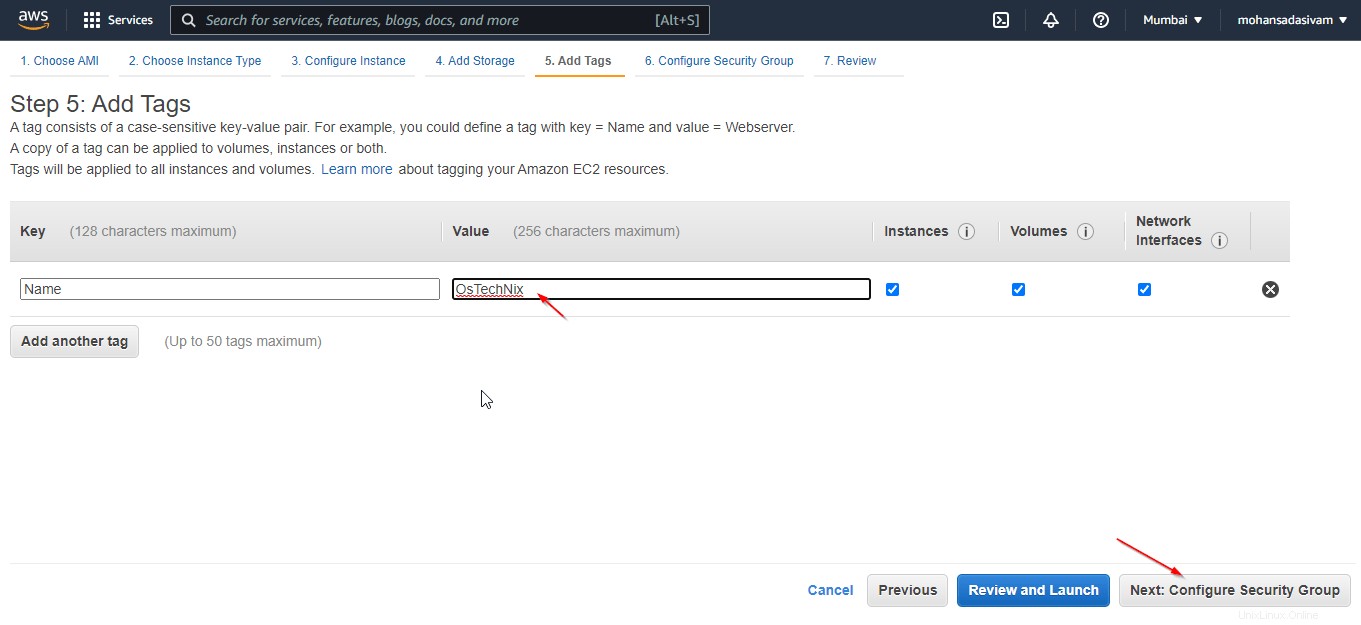
Schritt 6. Sicherheitsgruppe konfigurieren
Wir sollten die Firewall-Regeln festlegen, um den Datenverkehr zu organisieren. Dieser Bereich ist in der Echtzeitproduktion äußerst kritisch. Normalerweise werden vor dem Start von Servern klare Design- und Anforderungsdetails geplant, dies variiert je nach Anwendungsfall.
Wir können eine Sicherheitsgruppe für einen Anwendungsfall benennen und diese Sicherheitsgruppe für die Server anwenden, die für diesen Anwendungsfall verwendet/gestartet werden. Hier haben wir als "OSTechNix" benannt und den gesamten Datenverkehr zugelassen.
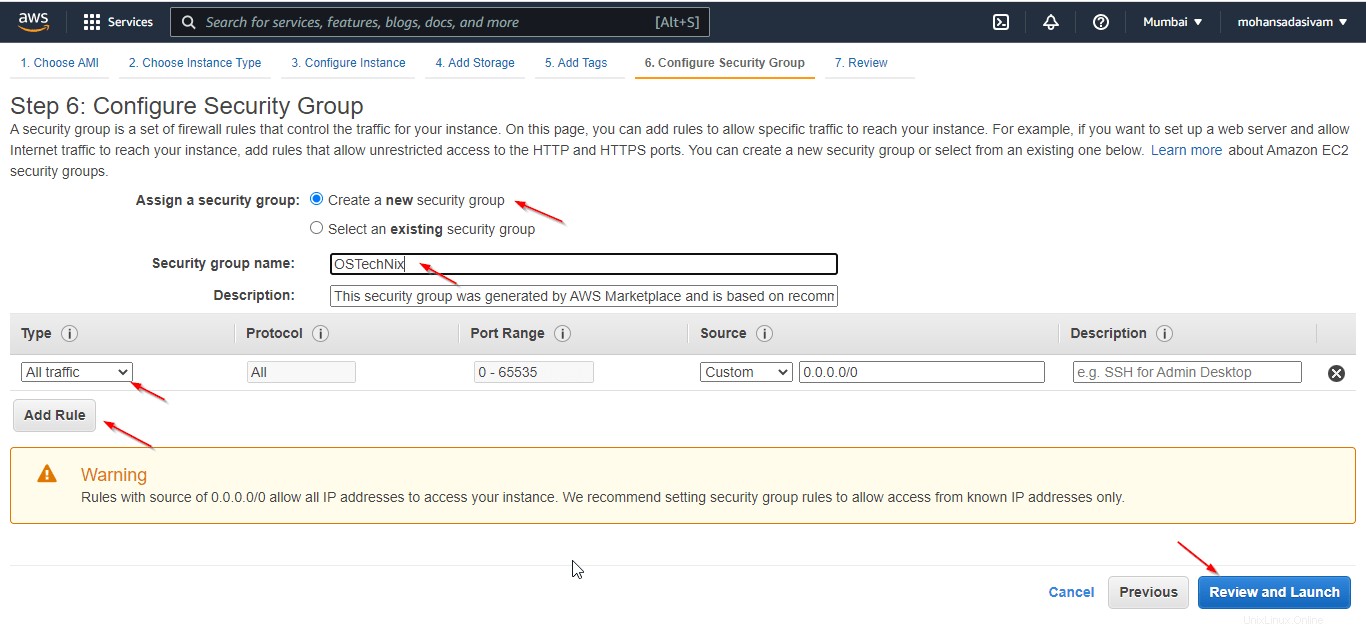
Schritt 7. Überprüfen und starten
In diesem Bildschirm werden Sie aufgefordert, ein vorhandenes Schlüsselpaar auszuwählen oder ein neues Schlüsselpaar zu erstellen. Für den sicheren Zugriff auf Ihre Linux-Instance über SSH benötigen Sie ein Schlüsselpaar. Dieses Schlüsselpaar ist wie Schloss und Schlüssel.
Der öffentliche Teil des Schlüssels funktioniert wie ein Schloss und wird in AWS gespeichert, der private Teil des Schlüssels funktioniert wie ein Schlüssel und Sie können ihn herunterladen, um sich mit dem Server zu verbinden.
Ich werde ein neues Schlüsselpaar erstellen. Wählen Sie dazu die Option „Neues Schlüsselpaar erstellen“ aus dem Dropdown-Feld und wählen Sie den Schlüsselpaartyp aus. Klicken Sie auf das Schlüsselpaar herunterladen und speichern Sie es an einem sicheren Ort.
Klicken Sie nach dem Herunterladen des Schlüsselpaars auf die Option „Instanzen starten“.
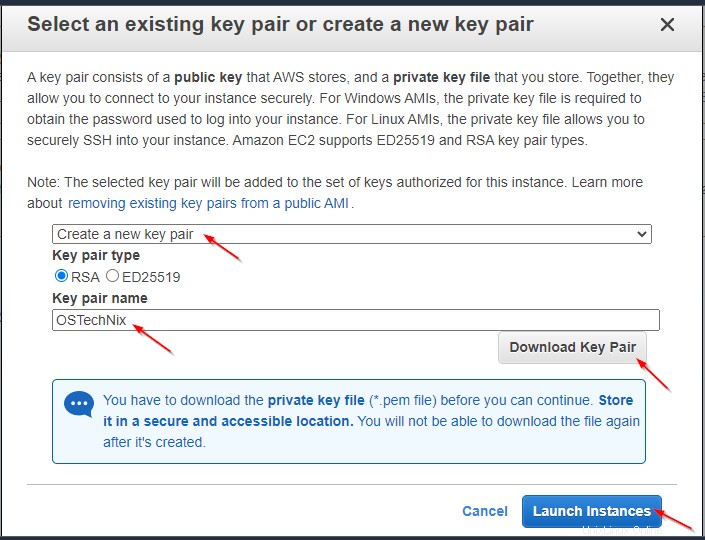
Ihre Amazon EC2-Instanz wird jetzt gestartet.
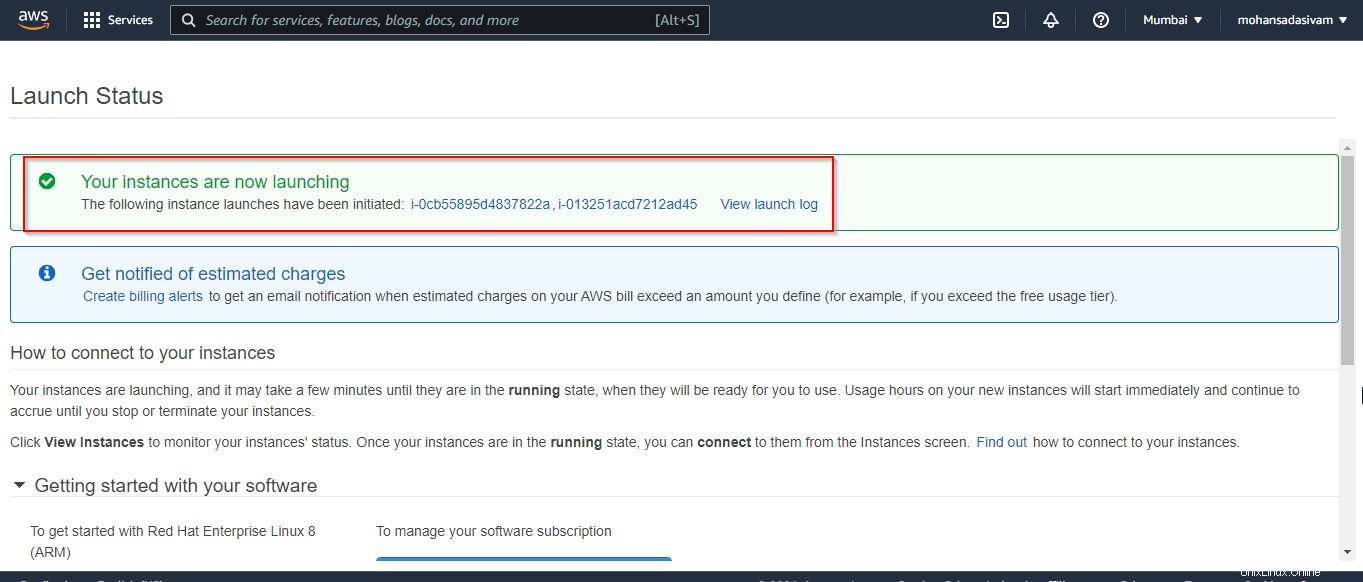
Sie können die von Ihnen gestarteten Instances im EC2-Dashboard anzeigen.
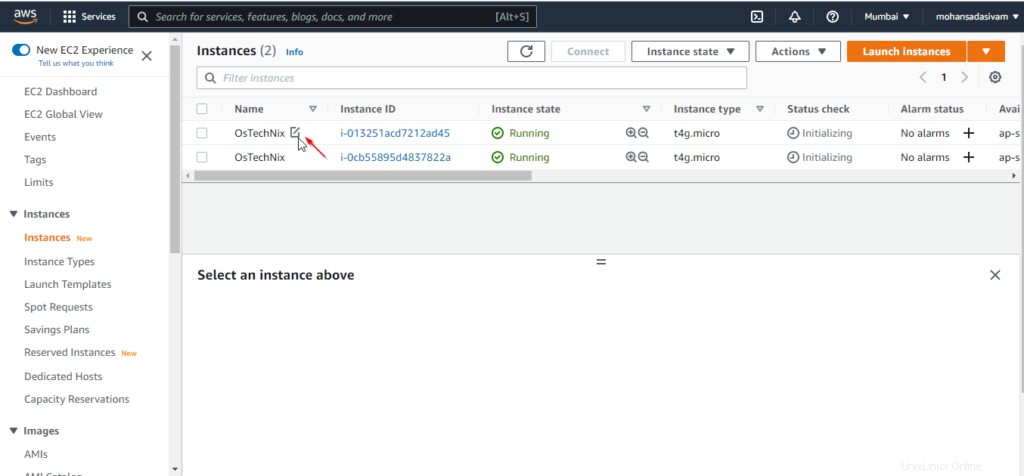
So verbinden Sie eine RHEL 8 EC2-Instanz mit Putty
Im vorherigen Schritt haben wir die .pem Schlüssel. Wir müssen diesen Schlüssel verwenden, um einen privaten Schlüssel zu erstellen (.ppk Datei).
Öffnen Sie den „Putty Key Generator“ und laden Sie die .pem Datei, von der Sie heruntergeladen haben.
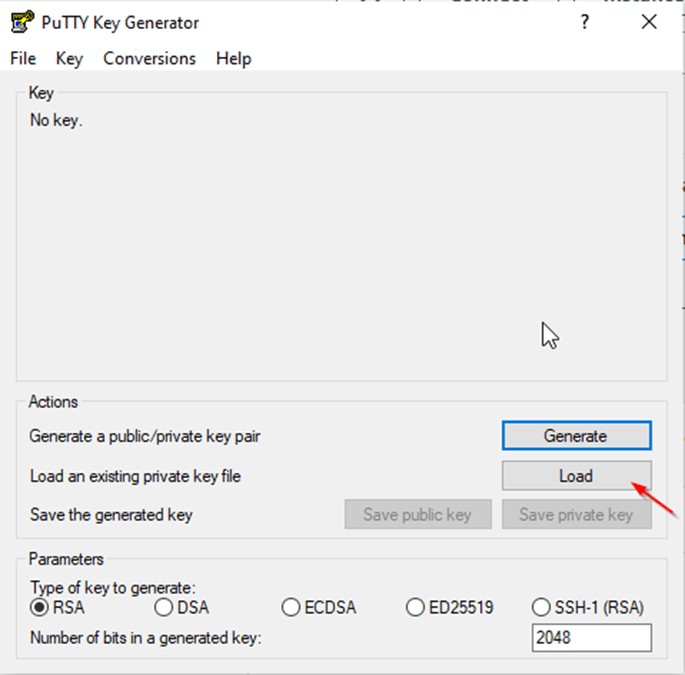
Sie erhalten ein Bestätigungs-Popup, klicken Sie auf OK, um den Schlüssel zu importieren.
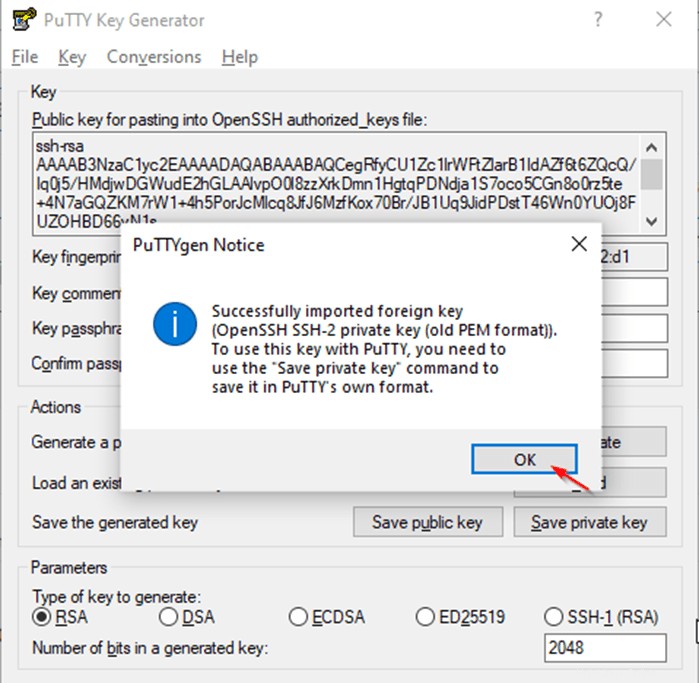
Speichern Sie den privaten Schlüssel, der .ppk wäre Datei.
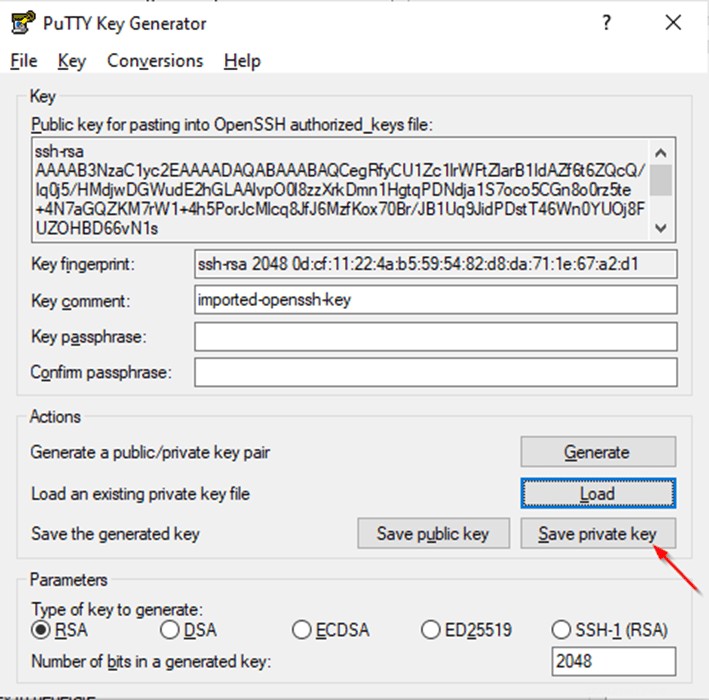
Rufen Sie die öffentliche IP-Adresse der Instance von der AWS-Konsole ab. Wählen Sie die Instanz aus, Sie können alle Details der Instanz unten sehen.
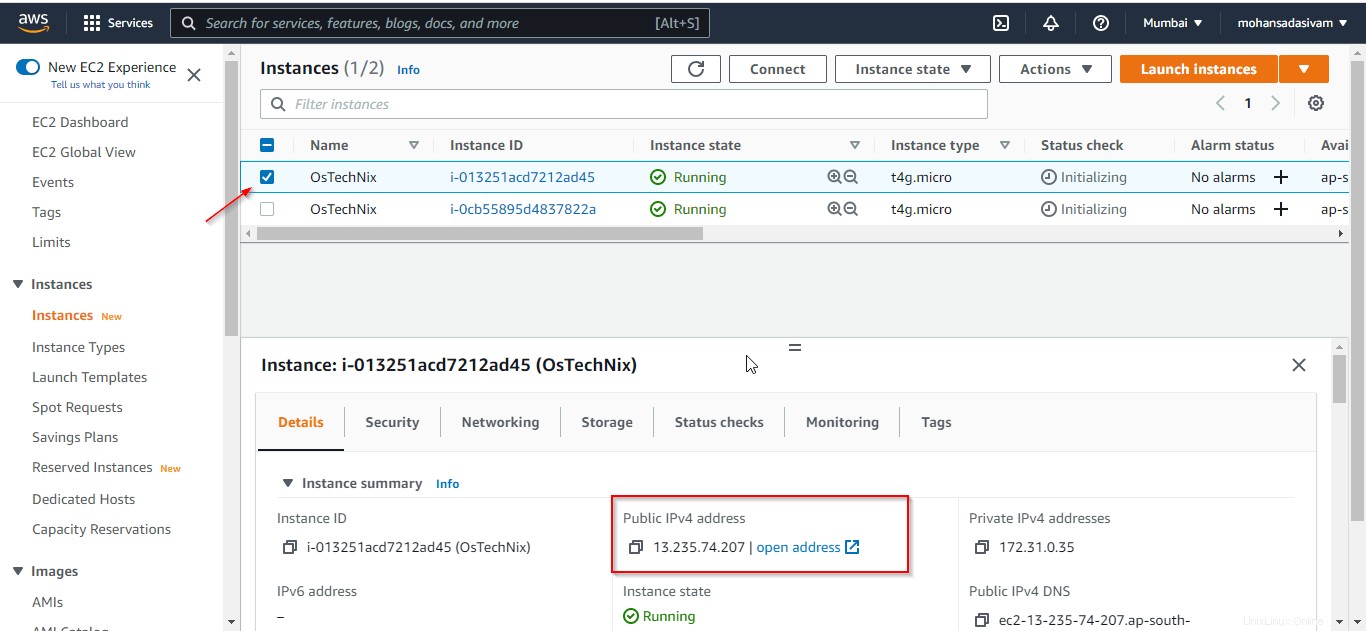
Öffnen Sie das Putty-Tool und verbinden Sie die öffentliche IP der RHEL 8-Instanz mit dem von uns generierten privaten Schlüssel. Führen Sie die folgenden Schritte aus, um eine Verbindung zum Server herzustellen.
Öffnen Sie Putty und geben Sie die IP der RHEL 8-Instanz ein:
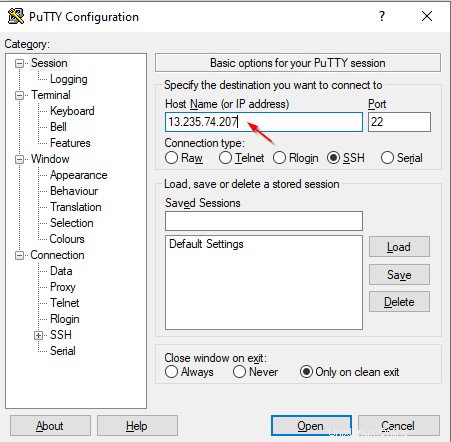
Nachdem Sie die IP eingegeben haben, wählen Sie SSH unter Verbindung Tab. Klicken Sie auf "Auth" und laden Sie den Schlüssel (.ppk Datei), die Sie im vorherigen Schritt heruntergeladen haben. Sie können die Datei .ppk durchsuchen und von dort laden, wo Sie sie gespeichert haben Datei. Klicken Sie abschließend auf "Öffnen" um den Server zu verbinden.
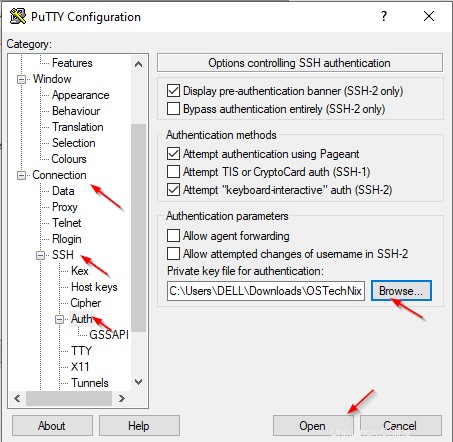
Herzliche Glückwünsche! Wir haben uns erfolgreich über Putty mit der RHEL 8-Instanz verbunden. Der Standardbenutzername ist „ec2-user ".
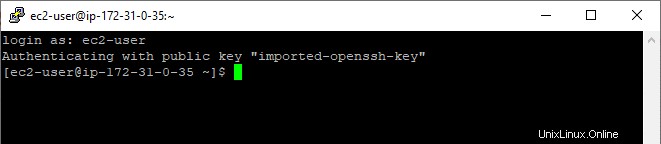
Sie können die RHEL-Version mit dem folgenden Befehl überprüfen:
$ cat /etc/os-release
Beispielausgabe:
NAME="Red Hat Enterprise Linux" VERSION="8.5 (Ootpa)" ID="rhel" ID_LIKE="fedora" VERSION_ID="8.5" PLATFORM_ID="platform:el8" PRETTY_NAME="Red Hat Enterprise Linux 8.5 (Ootpa)" ANSI_COLOR="0;31" CPE_NAME="cpe:/o:redhat:enterprise_linux:8::baseos" HOME_URL="https://www.redhat.com/" DOCUMENTATION_URL="https://access.redhat.com/documentation/red_hat_enterprise_linux/8/" BUG_REPORT_URL="https://bugzilla.redhat.com/" REDHAT_BUGZILLA_PRODUCT="Red Hat Enterprise Linux 8" REDHAT_BUGZILLA_PRODUCT_VERSION=8.5 REDHAT_SUPPORT_PRODUCT="Red Hat Enterprise Linux" REDHAT_SUPPORT_PRODUCT_VERSION="8.5" [[email protected] ~]$
Schlussfolgerung
In diesem Artikel haben wir die detaillierten Schritte zum Erstellen und Starten einer virtuellen RHEL 8-Maschine von AWS EC2 und zum Zugriff auf RHEL 8 über das Putty-Tool durchlaufen. Wie Sie sehen können, ist die Bereitstellung virtueller Linux-Maschinen von Amazon EC2 nicht so schwierig. Weitere Dienste von AWS werden wir im nächsten Artikel besprechen.