In diesem Leitfaden werden wir sehen, was Macchina ist und wie man Linux-Systeminformationen im Terminal mit dem Macchina-Dienstprogramm anzeigt.
Was ist Macchina?
Es gibt viele Tools und Methoden, um die Details eines Systems unter Linux anzuzeigen. Sie können Tools wie ScreenFetch verwenden , Neofetch , Inxi um die Linux-Systeminformationen abzurufen. Sie können auch den Python-Import verwenden Modul, um die Details eines Linux-Systems anzuzeigen. Heute werden wir ein weiteres ähnliches Tool sehen. Lassen Sie uns einen Neuankömmling namens Macchina herzlich willkommen heißen zum Klub! Mit Macchina können wir die grundlegenden Systeminformationen einer Linux-Maschine im Terminal abrufen.
Macchina ist ein grundlegender Systeminformationsabrufer. Es ähnelt Neofetch, konzentriert sich jedoch auf Leistung und Minimalismus. Es ist sogar noch schneller als das Neofetch-Tool. Für diejenigen, die sich fragen, Macchina ist ein Italiener Wort für Maschine. Macchina ist ein kostenloses Open-Source-Programm, das in Rust geschrieben wurde Programmiersprache. Es unterstützt Linux, macOS, BSD und die Windows-Unterstützung kommt bald.
Installieren Sie Macchina unter Linux
Macchina ist in AUR verfügbar . Sie können Macchina also mit beliebigen AUR-Hilfsprogrammen installieren (z. B. Yay ) auf Arch Linux und seinen Varianten wie Manjaro Linux, wie unten gezeigt:
$ yay -S macchina
Auf anderen Linux-Distributionen können Sie Macchina mit Cargo von Rust installieren Paket-Manager. Stellen Sie sicher, dass Sie Rust installiert haben:
- Installieren Sie die Programmiersprache Rust unter Linux
Führen Sie dann den folgenden Befehl aus, um Macchina mit Cargo unter Linux zu installieren:
$ cargo install macchinaLinux-Systeminformationen im Terminal mit Macchina anzeigen
Um die Details Ihres Linux-Systems mit Macchina anzuzeigen, führen Sie es einfach ohne Optionen aus:
$ macchinaBeispielausgabe:
Host — [email protected]
Machine — Dell Inc. Inspiron N5050
Kernel — Linux 5.4.0-66-generic
Distro — Ubuntu
DE — Ubuntu
WM — GNOME Shell
Packages — 2656
Shell — /bin/bash
Terminal — Deepin-terminal
Uptime — 59 minutes
CPU — Intel® Core™ i3-2350M CPU @ 2.30GHz (4)
Memory — 2.2 GB/8.1 GB
Battery — Full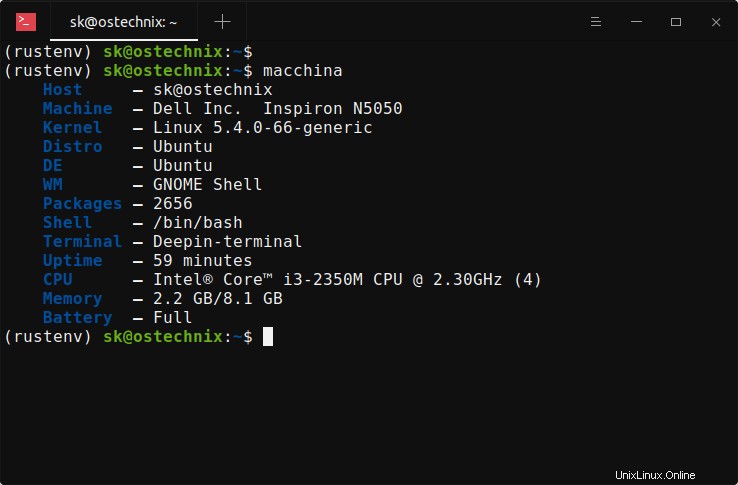
Wie Sie in der obigen Ausgabe sehen können, ruft Macchina die folgenden Details eines Systems ab:
- Hostdetails im Format [email protected]
- Produktdetails (z. B. DELL)
- Kernel-Version
- Verteilungsname
- Desktop-Umgebung
- Fenster-Manager
- Gesamtzahl der installierten Pakete
- Shell (zB Bash)
- Terminal
- Verfügbarkeit
- CPU/Prozessordetails
- Modell
- Thread-Anzahl
- Verfügbarkeit
- Speichernutzung
- Batterie
- Prozentsatz
- Status
- Palette (optional)
Derzeit zeigt Macchina die Paketanzahl nur für die folgenden Paketmanager an:
- Pacman
- Transport
- APT
- XBPS
- pkgsrc
- Selbstgemachtes
Ist Ihnen aufgefallen, dass die Logo-ASCII-Grafik fehlt? Ja! Der Entwickler möchte Macchina einfach halten, daher wird der Logoteil weggelassen. Hoffen wir, dass die zukünftigen Versionen diese Funktion haben werden!
Macchina hat viele Flags, um die Ausgabe nach Ihren Wünschen anzupassen. Hier ist die, die der Entwickler für den Screenshot auf der offiziellen Github-Seite verwendet hat.
$ macchina -U -b -p -S -s 2Hier,
- Wir haben
-Uverwendet für verkürzte Zeitausgabe, -bfür Balken zur Anzeige der RAM- und Akkunutzung,-pfür die Farbpalette am Ende,-Sfür verkürzte Shell-Ausgabe,-s 2für 2 Zeichenabstand.
Sie können diese Optionen nach Belieben hinzufügen/entfernen, um eine benutzerdefinierte Ausgabe zu erhalten.
Hier ist die Beispielausgabe für den obigen Befehl:
Host — [email protected]
Machine — Dell Inc. Inspiron N5050
Kernel — Linux 5.4.0-66-generic
Distro — Ubuntu
DE — Ubuntu
WM — GNOME Shell
Packages — 2656
Shell — bash
Terminal — Deepin-terminal
Uptime — 3h 22m
CPU — Intel® Core™ i3-2350M CPU @ 2.30GHz (4)
Memory — ( ● ● ● ● ● ● ● ● ● ● )
Battery — ( ● ● ● ● ● ● ● ● ● ● )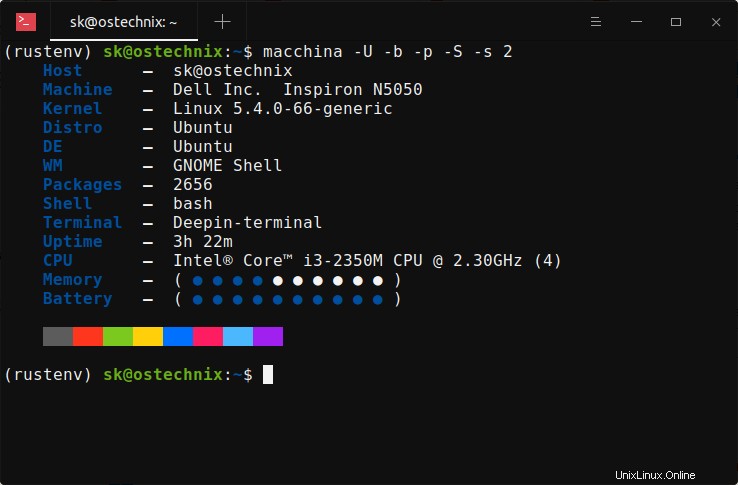
Um die Liste aller verfügbaren Optionen anzuzeigen, führen Sie den Hilfeabschnitt aus:
$ macchina --helpMacchina könnte eine minimale und einfache Alternative zu Neofetch sein und andere Tools zum Abrufen von Systeminformationen. Probieren Sie es aus und sehen Sie, ob es für Sie passt.