Microsoft hat die erste Entwicklervorschau von Edge angekündigt Browser für Linux am 20. Oktober 2020. Diese erste Vorschauversion unterstützt Ubuntu-, Debian-, Fedora- und openSUSE-Distributionen. Dieses kurze Tutorial zeigt Ihnen, wie Sie Microsoft Edge unter Linux installieren und wie Sie mit dem Microsoft Edge-Browser beginnen.
Eine kurze Einführung in Microsoft Edge Browser
Für diejenigen, die es noch nicht wissen, Microsoft Edge ist ein Webbrowser, der ein minimalistisches Design mit ausgefeilter Technologie kombiniert, um das Web schneller, sicherer und einfacher zu machen. Es basiert auf Chrom Browser, ein kostenloser und offener -Quelle Softwareprojekt von Google und wird mit vielen anderen Open-Source-Programmen erstellt.
Edge hat Internet Explorer 11 und Internet Explorer Mobile ersetzt und wurde zum Standardbrowser für Windows 10-, Windows 10 Mobile- und Xbox One-Konsolen. Abgesehen von Windows funktioniert es auf Android, iOS, macOS und jetzt Linux.
Installieren Sie Microsoft Edge unter Linux
Derzeit unterstützen Vorschau-Builds von Microsoft Edge DEB-basierte Systeme wie Debian und Ubuntu sowie RPM-basierte Systeme wie Fedora und openSUSE. Die Edge-Entwickler planen, in den kommenden Tagen die Versionen für andere Linux-Distributionen zu veröffentlichen.
Derzeit können wir Microsoft Edge auf .DEB-basierten Systemen, RPM-basierten Systemen und Arch Linux installieren.
1. Laden Sie .deb- oder .rpm-Binärpakete herunter und installieren Sie sie
Sie können die .deb direkt herunterladen oder .rpm Pakete aus dem Microsoft Edge Insider site und installieren Sie es mit dem Paketmanager der Distribution.
Zum Beispiel habe ich Microsoft Edge auf dem Ubuntu 20.04 LTS-Desktop mit den folgenden Befehlen installiert:
$ sudo apt install gdebi$ sudo gdebi Downloads/microsoft-edge-dev_88.0.673.0-1_amd64.debDer obige Befehl fügt das Microsoft-Software-Repository hinzu und installiert dann den Edge-Browser in Ihrem System.
Wenn Sie auf RPM-basierten Systemen wie Fedora oder openSUSE arbeiten, laden Sie die .rpm-Datei herunter und installieren Sie sie wie folgt:
$ sudo rpm -ivh microsoft-edge-dev-88.0.673.0-1.x86_64.rpm2. Installieren Sie Microsoft Edge aus dem Software-Repository
Eine andere Möglichkeit, Edge unter Linux zu installieren, besteht darin, das Linux-Software-Repository von Microsoft zu verwenden.
2.1. Installieren Sie Microsoft Edge unter Debian, Ubuntu
Laden Sie den öffentlichen GPG-Schlüssel von Microsoft herunter und fügen Sie ihn hinzu:
$ curl https://packages.microsoft.com/keys/microsoft.asc | gpg --dearmor > microsoft.gpg$ sudo install -o root -g root -m 644 microsoft.gpg /etc/apt/trusted.gpg.d/Fügen Sie das Linux-Software-Repository von Microsoft für den Edge-Browser hinzu:
$ sudo sh -c 'echo "deb [arch=amd64] https://packages.microsoft.com/repos/edge stable main" > /etc/apt/sources.list.d/microsoft-edge-dev.list'Aktualisieren Sie die Repository-Listen und installieren Sie den Edge-Browser auf Ihrem Debian- oder Ubuntu-System:
$ sudo apt update$ sudo apt install microsoft-edge-devEntfernen Sie abschließend den heruntergeladenen GPG-Schlüssel:
$ sudo rm microsoft.gpg2.2. Installieren Sie Microsoft Edge auf Fedora
Importieren Sie den öffentlichen GPG-Schlüssel von Microsoft:
$ sudo rpm --import https://packages.microsoft.com/keys/microsoft.ascFügen Sie das Linux-Software-Repository von Microsoft für den Edge-Browser hinzu:
$ sudo dnf config-manager --add-repo https://packages.microsoft.com/yumrepos/edge$ sudo mv /etc/yum.repos.d/packages.microsoft.com_yumrepos_edge.repo /etc/yum.repos.d/microsoft-edge-dev.repoInstallieren Sie schließlich den Edge-Browser auf Fedora mit dem Befehl:
$ sudo dnf install microsoft-edge-dev2.3. Installieren Sie Microsoft Edge auf openSUSE
Importieren Sie den öffentlichen GPG-Schlüssel von Microsoft:
$ sudo rpm --import https://packages.microsoft.com/keys/microsoft.ascFügen Sie das Linux-Software-Repository von Microsoft für den Edge-Browser hinzu:
$ sudo zypper ar https://packages.microsoft.com/yumrepos/edge microsoft-edge-devAktualisieren Sie die Software-Repositories und installieren Sie den Microsoft Edge-Browser unter openSUSE:
$ sudo zypper refresh$ sudo zypper install microsoft-edge-dev3. Installieren Sie Microsoft Edge unter Arch Linux
Microsoft Edge ist in AUR verfügbar . Derzeit wird es von zwei Entwicklern mit unterschiedlichen Namen gepackt und hier gepostet und hier . Ich denke, beide sind gleich. Sie können Microsoft Edge mit beliebigen AUR-Hilfsprogrammen installieren, z. B. Yay wie unten:
$ yay -S microsoft-edge-devOder,
$ yay -S edgeErste Schritte mit Microsoft Edge Browser unter Linux
Wenn Sie den Edge-Browser zum ersten Mal öffnen, werden Sie mit einer Willkommensnachricht begrüßt.
Bitte lesen Sie die Lizenzbedingungen, bevor Sie den Edge-Browser verwenden. Durch die Installation und Nutzung des Pakets erklären Sie sich mit diesen Bedingungen einverstanden. Wenn Sie mit den Lizenzbedingungen nicht einverstanden sind, verwenden Sie das Paket nicht.
Klicken Sie auf die Schaltfläche "Akzeptieren und loslegen".
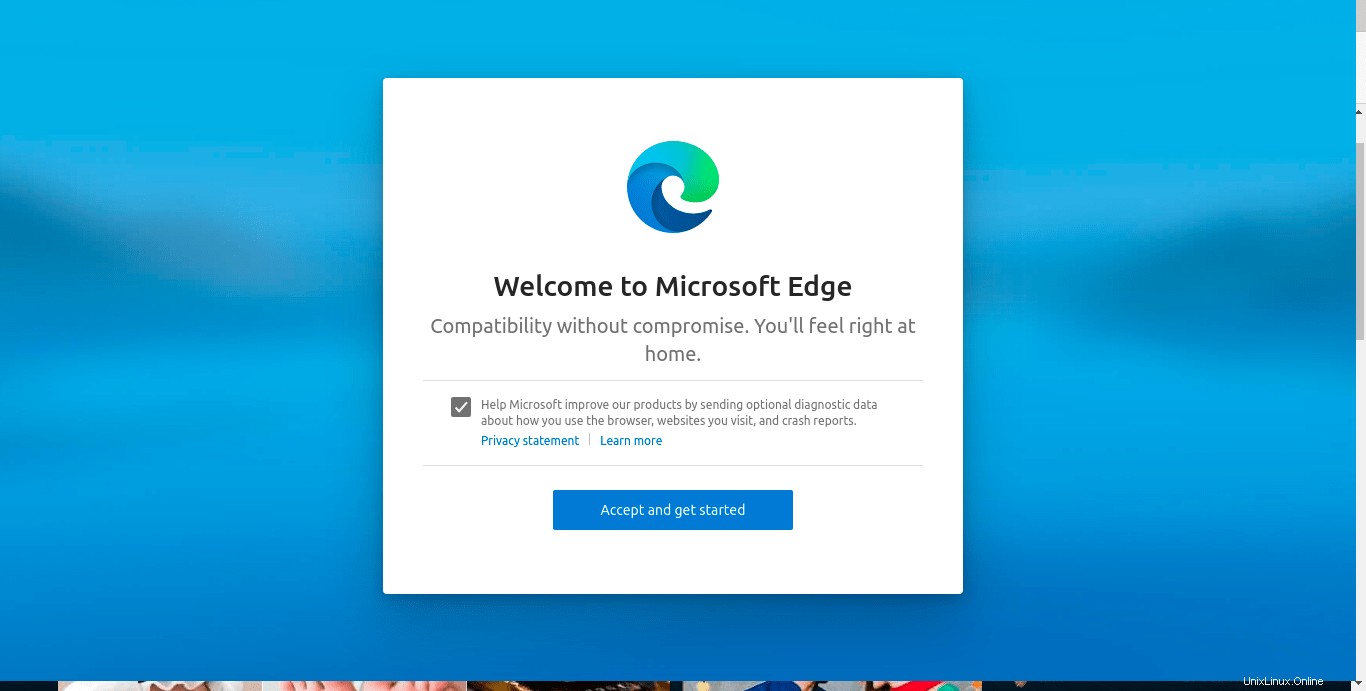
Als nächstes können Sie auswählen, wie Ihre neuen Registerkarten aussehen sollen. Sie erhalten drei Auswahlmöglichkeiten. Wählen Sie eine aus, die Sie interessiert, und klicken Sie auf Bestätigen, um fortzufahren.
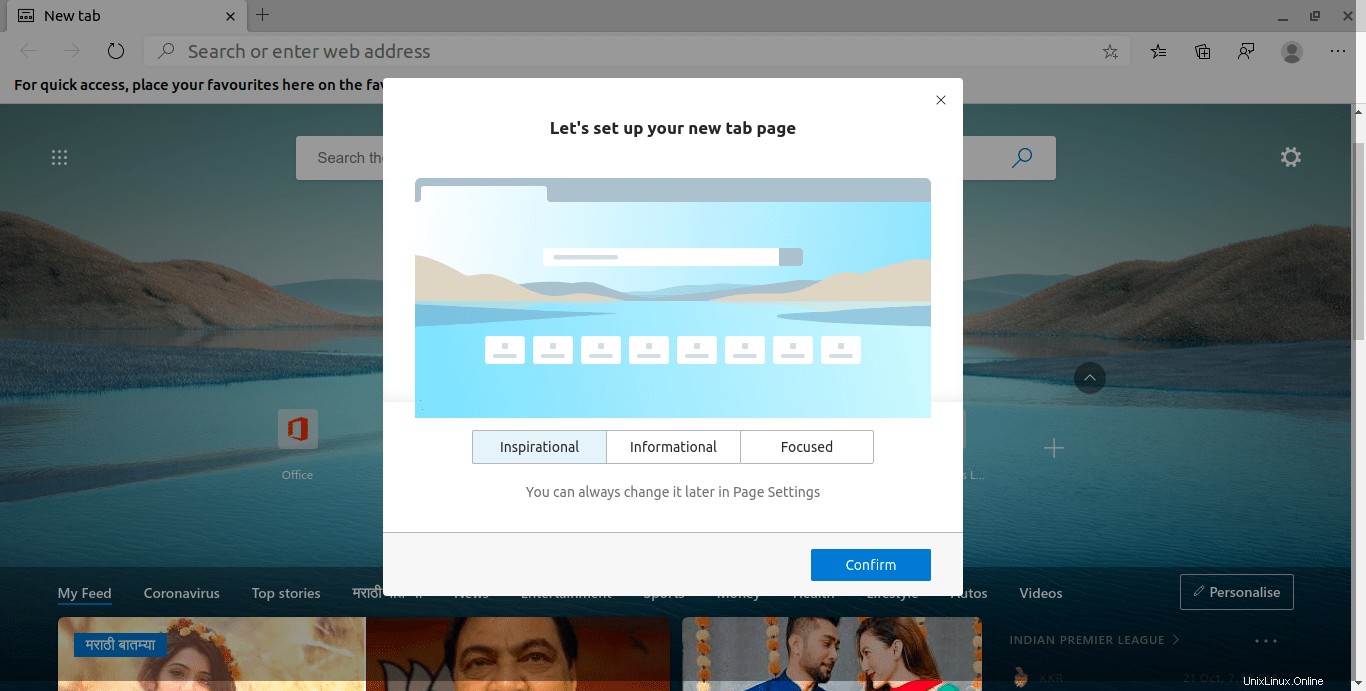
Sie können das Aussehen der neuen Registerkarten später jederzeit im Fenster Seiteneinstellungen ändern.
Schließlich landen Sie auf der Startseite des Edge-Browsers. So sieht der Microsoft Edge-Browser auf meinem Ubuntu 20.04 LTS-Desktop aus.
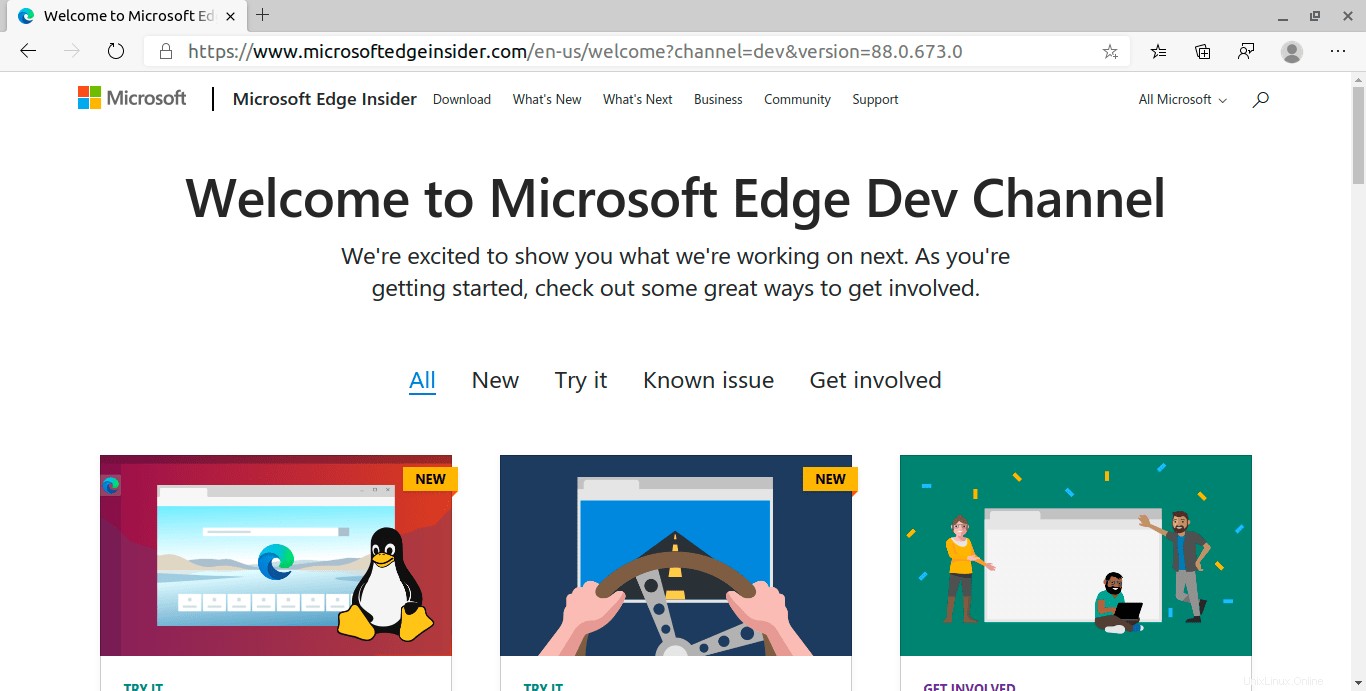
Surfen Sie mit Microsoft Edge im Internet:
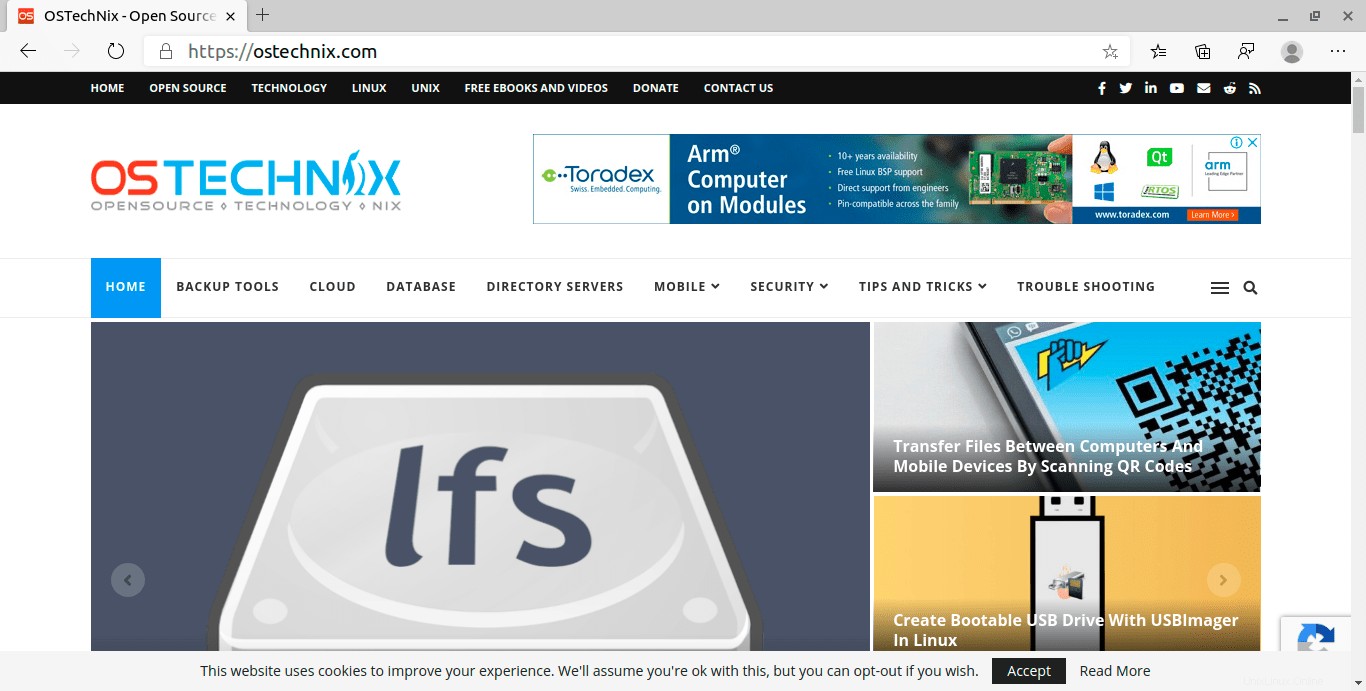
Funktionen des Edge-Browsers
Obwohl Edge auf Chromium basiert, verfügt es über eigene Funktionen wie Sammlungen, immersiven Lesemodus, Bing-Suchintegration, Dunkelmodus, Weberfassung (Screenshot-Tool) und eine Vielzahl verschiedener Seitenlayouts für neue Tabs. Wie bereits erwähnt, können Sie in den Seiteneinstellungen ein neues Layout für Ihre „Neuer Tab“-Seite auswählen.
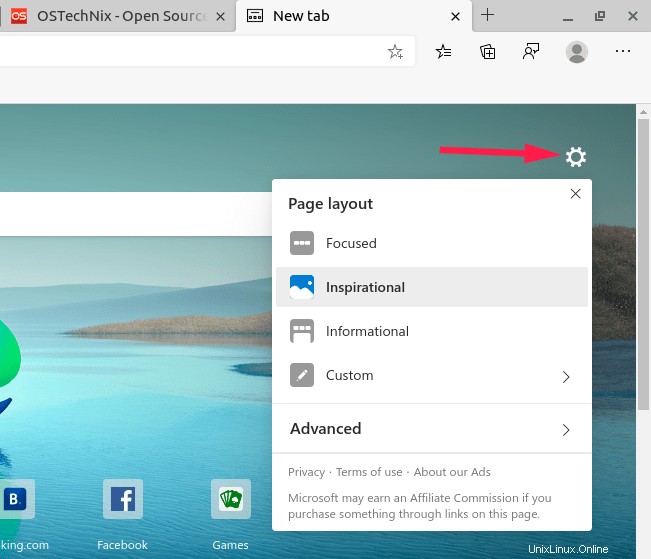
Unter allen Funktionen gefallen mir die Funktionen „Web Capture“ und „Collections“ am besten. Sie können die Web-Capture-Option verwenden, um Screenshots zu machen. Und mit den Sammlungen können Sie Inhalte für später speichern – ein Bild, Text oder eine ganze Webseite – direkt im Browser.
Der Edge-Browser ist schnell und reaktionsschnell! Ich habe ein paar Tabs geöffnet, um seine Geschwindigkeit und Leistung zu messen. Leistungseinbußen merke ich nicht. Es hängt oder friert nicht ein. Es verfügt über einen integrierten Task-Manager, um die Ressourcennutzung anzuzeigen. Klicken Sie zum Öffnen des Task-Managers auf die drei horizontalen Punkte (...) in der Symbolleiste und wählen Sie Weitere Tools -> Browser-Task-Manager Möglichkeit. Sie können auch SHIFT+ESC drücken Tasten zum Öffnen des Task-Managers.
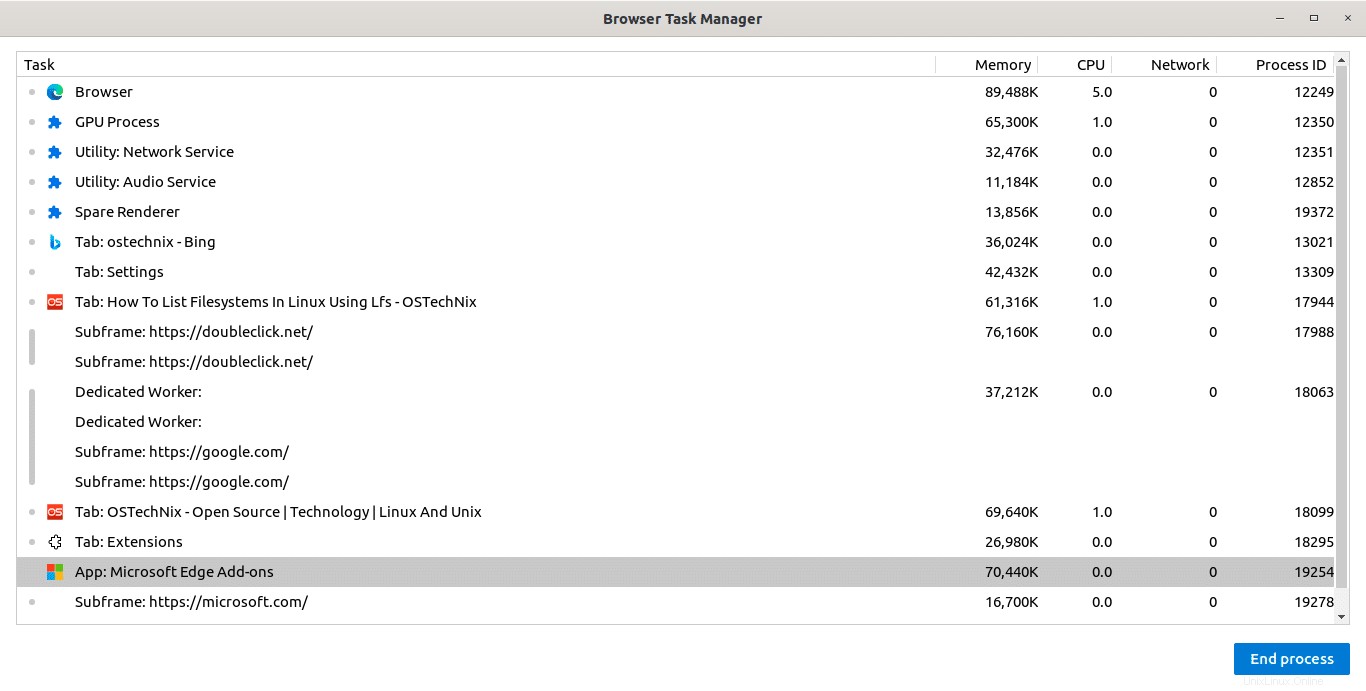
Edge-Browser anpassen
Der Edge-Browser kann nach Ihren Wünschen angepasst werden. Sie können sein Aussehen ändern, zwischen dunklem/hellem Modus wechseln, ein benutzerdefiniertes Design anwenden, die Schriftgröße ändern, Schaltflächen in der Symbolleiste ein-/ausblenden usw.
Um den Edge-Browser anzupassen, klicken Sie oben rechts auf das Menü „...“, wählen Sie „Einstellungen“ und wählen Sie im linken Bereich Darstellung. Alternativ können Sie „edge://settings/appearance“ in die Adressleiste eingeben.
Erweiterungen installieren
Wir können die Funktionalität des Edge-Browsers erweitern, indem wir Add-Ons und Erweiterungen installieren. Da Edge auf Chromium basiert, können Sie Erweiterungen aus dem Chrome Web Store herunterladen. Es gibt auch eine spezielle, offizielle Erweiterungsseite für Edge.
Schlussfolgerung
Ich habe den Edge-Browser ein paar Stunden lang verwendet. Ich besuchte verschiedene Arten von Websites, von Blogs, E-Commerce, Nachrichten, Foren und Unterhaltung. Ich habe bisher keine Abstürze oder Probleme festgestellt. Der Edge-Browser funktionierte auf meinem Ubuntu 20.04 LTS-Desktop einwandfrei. Ich muss Sie jedoch warnen, es ist noch nicht reif für den produktiven Einsatz. Verwenden Sie es nicht für wichtige Aufgaben.
Sie können auf Fehler und unerwartetes Verhalten stoßen. Melden Sie Probleme oder teilen Sie Feedback oder Funktionsanfragen über das Tool „Feedback senden“, entweder über das Menü „…“ („Einstellungen und mehr“) in Microsoft Edge oder durch Drücken von Alt+Shift+I Tasten.