Wenn Sie Dual-Boot mit Windows und Linux haben, möchten Sie wahrscheinlich auf Dateien von Windows auf Linux und umgekehrt zugreifen. Standardmäßig kann Linux die Windows-Partitionen (FAT und NTFS) lesen, aber Windows kann die Linux-Partitionen (EXT 3/4) nicht ohne externe Software lesen. In dieser kurzen Anleitung zeige ich Ihnen, wie Sie von Windows 10 aus auf Linux-Partitionen zugreifen und die Daten von Linux-Partitionen mit einer Freeware namens Linux Reader auf Windows übertragen .
Es ermöglicht Ihnen den Zugriff auf Dateien und Ordner in Ext-, UFS-, HFS-, ReiserFS- oder APFS-Dateisystemen von Windows aus. Linux Reader gibt es in zwei Editionen. Die kostenlose Version reicht gerade aus, um auf Dateien aus den oben genannten Dateisystemen von Windows OS zuzugreifen und sie zu kopieren. Die kostenpflichtige Version hat viele zusätzliche Funktionen wie Datenwiederherstellung, RAID-Wiederherstellung, Partitionswiederherstellung, VMFS-Wiederherstellung, MySQL-Wiederherstellung, NTFS-Wiederherstellung und Fotowiederherstellung usw.
Zugriff auf Linux-Partitionen von Windows 10 mit Linux-Reader
Rufen Sie die Linux-Reader-Website auf, laden Sie die kostenlose Version herunter und installieren Sie sie auf Ihrem Windows-System.
Starten Sie den Linux Reader aus dem Startmenü:
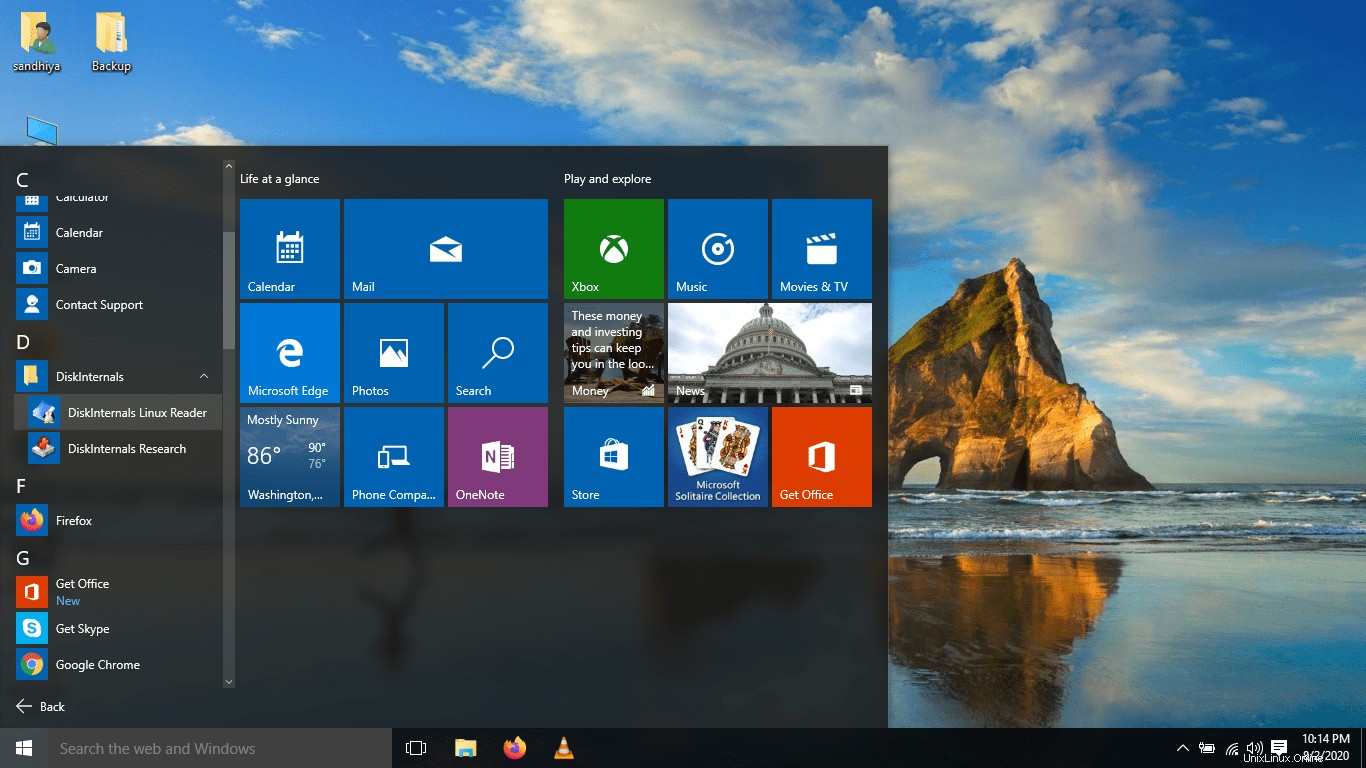
Starten Sie den Linux-Reader
Die Standardschnittstelle des Linux-Readers sieht wie folgt aus.
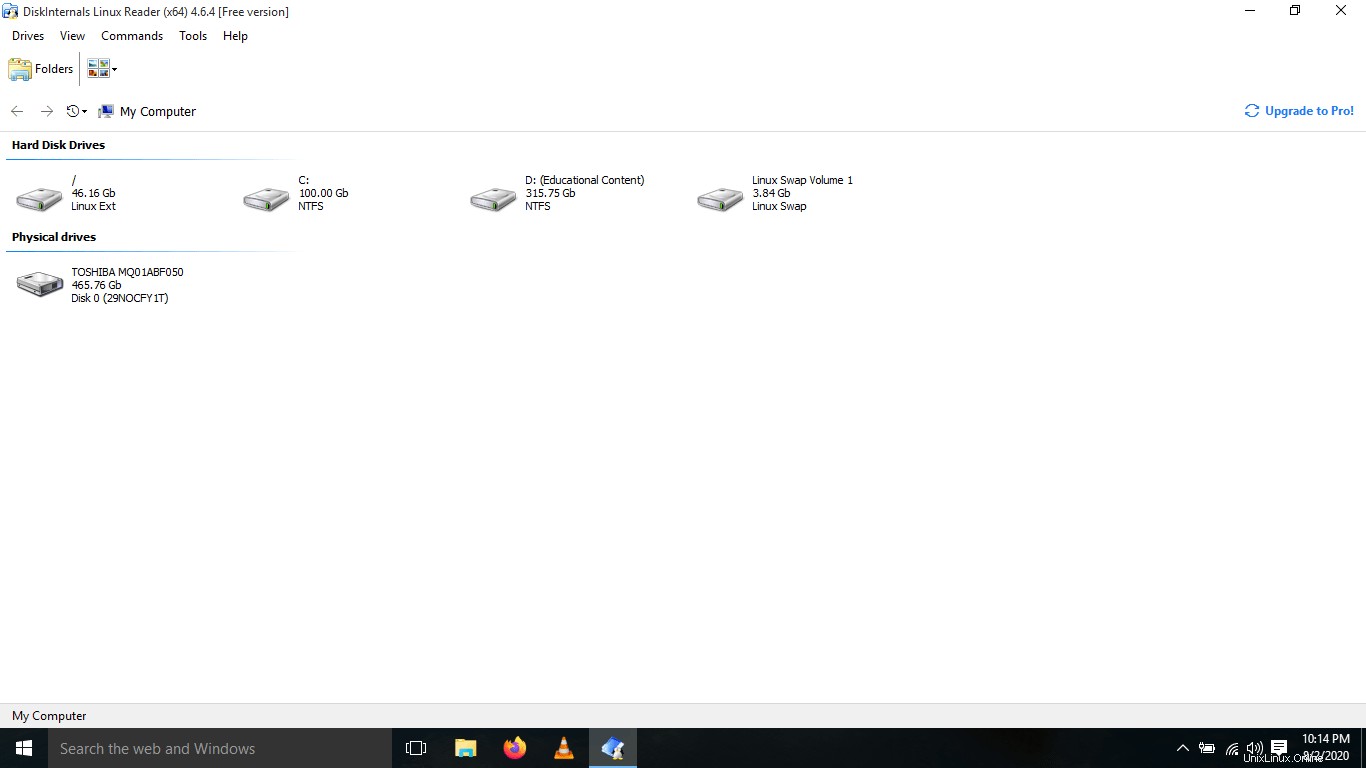
Greifen Sie auf Linux-Partitionen von Windows 10 mit dem Linux-Reader zu
Wie Sie im Screenshot sehen können, zeigt der Linux-Reader alle Linux- und Windows-Partitionen an. Öffnen Sie eine Linux-Partition, von der Sie die Daten kopieren möchten. Klicken Sie mit der rechten Maustaste auf eine Datei oder einen Ordner und klicken Sie auf die Schaltfläche "Speichern".
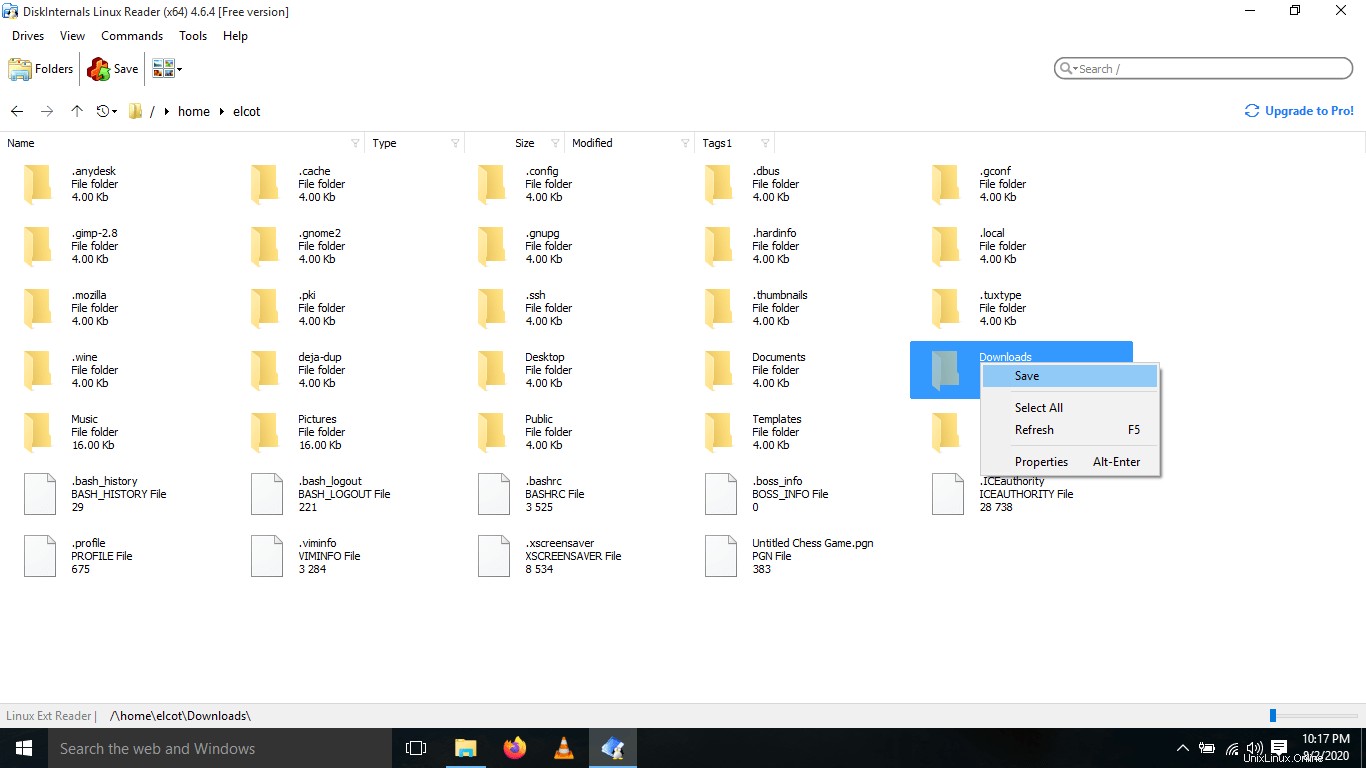
Klicken Sie mit der rechten Maustaste auf einen Ordner und klicken Sie in der Linux-Reader-Oberfläche auf die Schaltfläche Speichern
Wählen Sie „Dateien speichern“ und klicken Sie auf Weiter.
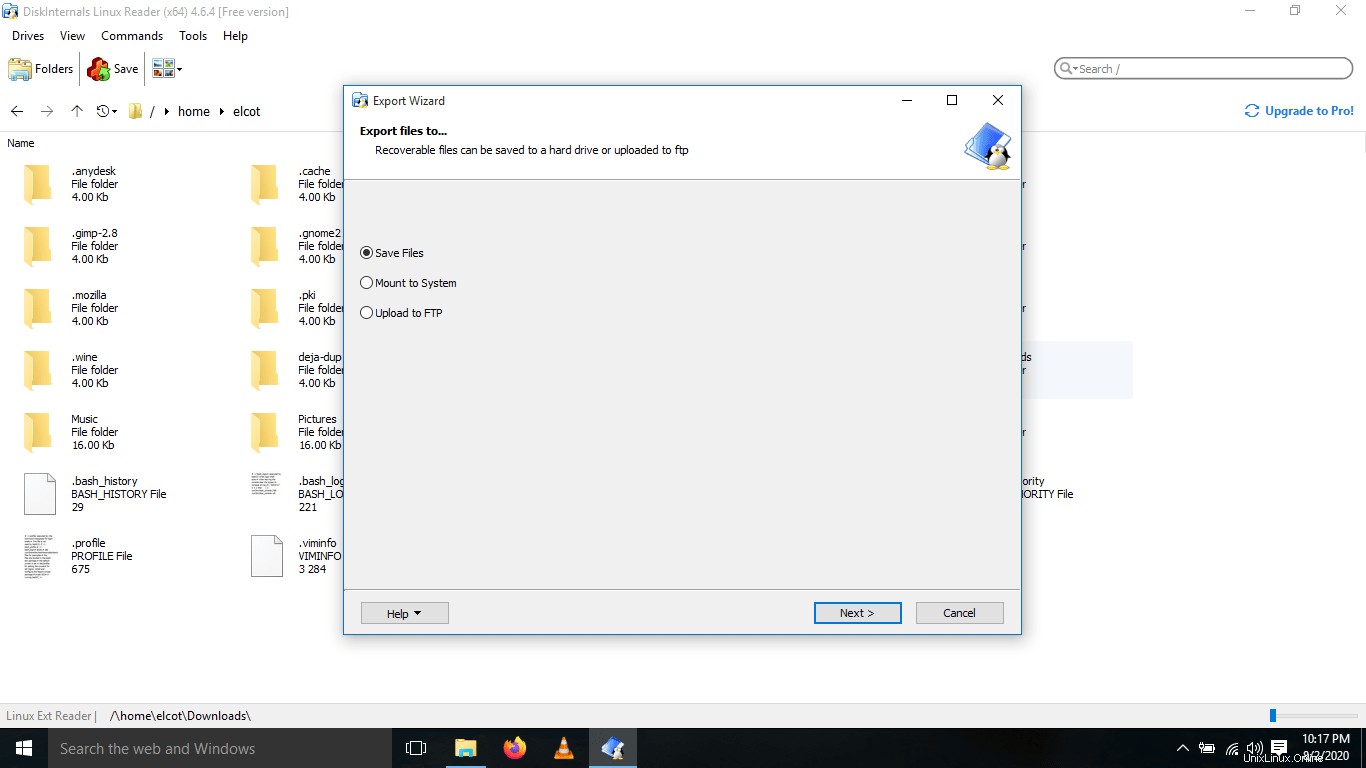
Wählen Sie Dateien im Linux-Reader speichern
Wählen Sie den Speicherort des Ausgabeordners, um die Dateien/Ordner zu speichern. Stellen Sie außerdem sicher, dass Sie die Option "Verzeichnisstruktur speichern" ausgewählt haben. Diese Option behält dieselbe übergeordnete Verzeichnisstruktur im Zielordner bei.
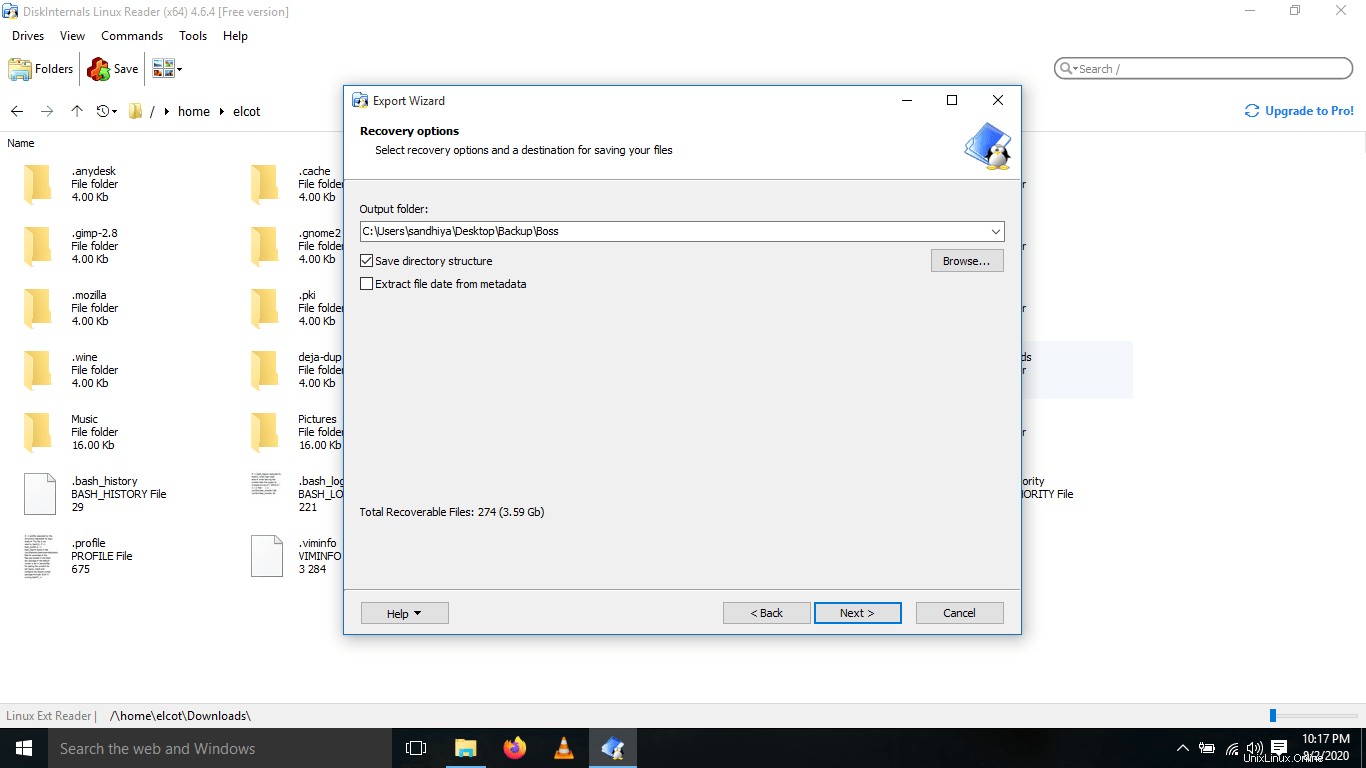
Wählen Sie den Ausgabeordner im Linux-Reader aus
Im nächsten Assistenten sehen Sie die Liste der wiederhergestellten Dateien und Verzeichnisse. Wählen Sie die Dateien oder Ordner aus, die Sie in Windows speichern möchten, und klicken Sie auf Weiter.
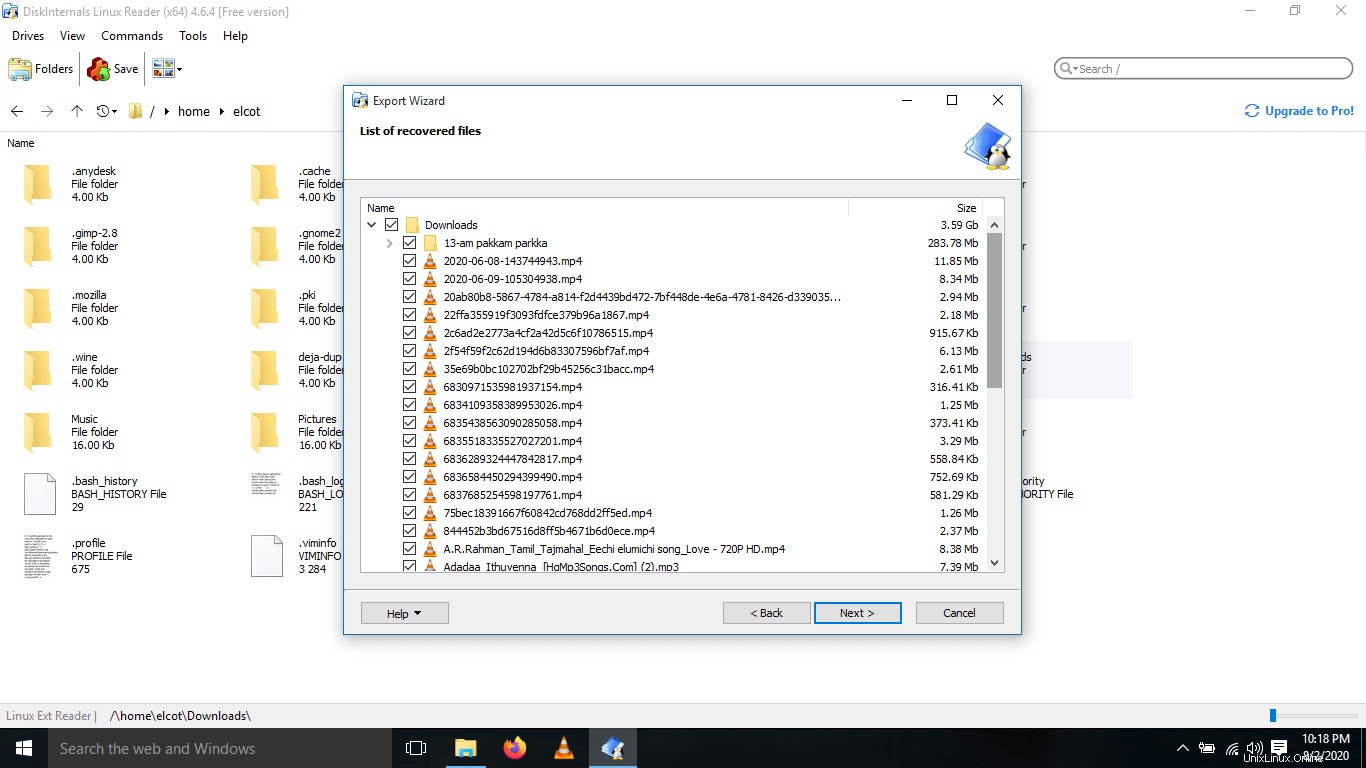
Liste der wiederhergestellten Dateien und Verzeichnisse im Linux-Reader auswählen
Jetzt werden die ausgewählten Dateien/Ordner wiederhergestellt und am Zielort gespeichert.
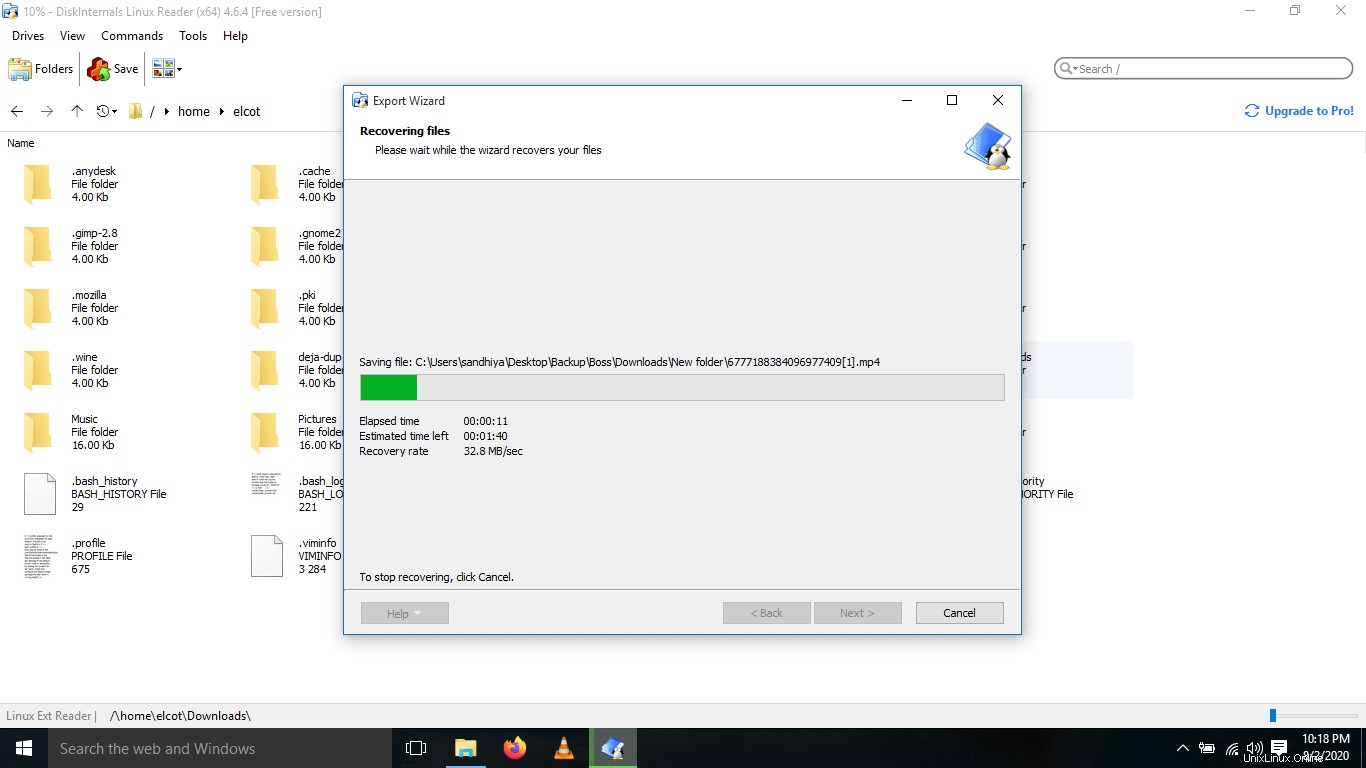
Stellen Sie Dateien und Ordner mit dem Linux-Reader wieder her
Je nach Inhalt der ausgewählten Dateien/Ordner auf der Linux-Partition dauert es einige Zeit. Sobald die Wiederherstellung abgeschlossen ist, wählen Sie eine andere Datei/einen anderen Ordner und führen Sie die gleichen Schritte aus, um sie wiederherzustellen.
Neulich musste ich den Laptop eines Gymnasiasten reparieren, der mit Windows und BOSS Linux (einer von CDAC, Indien, entwickelten Debian-Variante) geladen ist. Das Windows-Betriebssystem ist beschädigt, also habe ich das Laufwerk C formatiert und es mit Windows 10 neu installiert. Nach der Installation von Windows habe ich die Daten von den Linux-Partitionen kopiert und sie mit Linux Reader schnell und einfach ohne Live in einer der Windows-Partitionen gespeichert CD oder externes Laufwerk.
Die Linux Reader Pro-Version verfügt über viele nützliche Funktionen wie das Mounten der Linux-Partition in Windows, die Wiederherstellung gelöschter Dateien, die Wiederherstellung von NTFS, VMFS, RAID, gelöschte Partitionen, MySQL und die Wiederherstellung von Fotos. Ich wollte nur die Daten von der Linux-Partition auf Windows verschieben, also reichte mir die kostenlose Version gerade!
Vorgestelltes Bild von hetmansoftware von Pixabay.