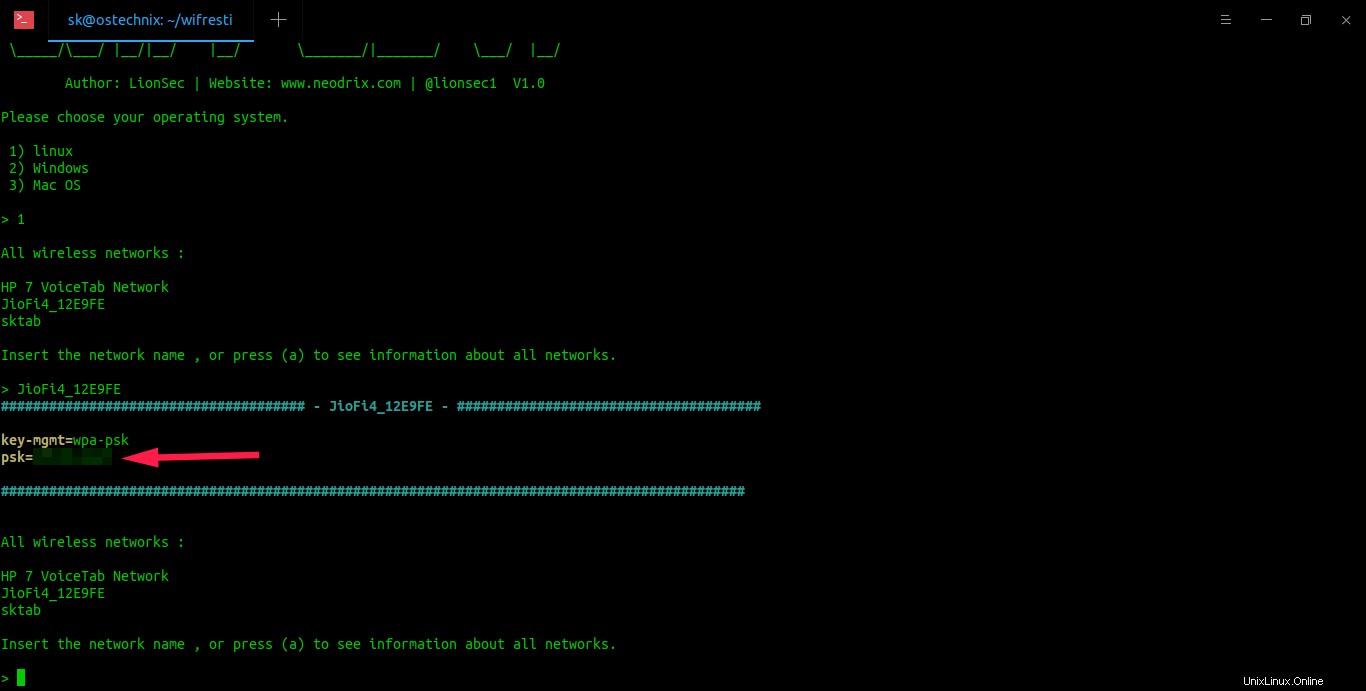Wie Sie vielleicht bereits wissen, wird das Passwort auf Ihrem Linux-Rechner gespeichert, wenn Sie sich zum ersten Mal mit einem drahtlosen Netzwerk verbinden. Sie müssen also nicht jedes Mal das Passwort Ihres drahtlosen Netzwerks eingeben. In den folgenden Zeiten werden die verfügbaren WLAN-Netzwerke automatisch verbunden. Im Laufe der Zeit haben Sie möglicherweise das Passwort vergessen. Jetzt möchten Sie ein neues Gerät zu demselben WLAN-Netzwerk hinzufügen, aber Sie erinnern sich nicht an das Passwort. Was wirst du machen? Keine Bange! Ich kenne einige Möglichkeiten, um das WLAN-Passwort von verbundenen Netzwerken in Linux zu finden.
Finden Sie das WLAN-Passwort von verbundenen Netzwerken in Linux
Wir können das Wi-Fi-Passwort der gespeicherten Netzwerke entweder über die Befehlszeile oder die GUI oder mithilfe von Passwortwiederherstellungstools von Drittanbietern finden. Die folgenden Schritte wurden in Ubuntu 20.04 LTS-Desktop (GNOME) getestet, diese Schritte sind jedoch wahrscheinlich auf anderen Linux-Distributionen gleich.
Sehen wir uns zuerst an, wie man ein WLAN-Passwort von der Befehlszeile aus preisgibt.
1. Suchen Sie das WLAN-Passwort der verbundenen Netzwerke über die Befehlszeile
In Ubuntu und seinen Varianten werden die Konfigurationsdateien des drahtlosen Netzwerks in /etc/NetworkManager/system-connections/ gespeichert Verzeichnis. Werfen wir einen Blick auf die gespeicherten oder verbundenen WLAN-Netzwerkkonfigurationsdateien:
$ ls /etc/NetworkManager/system-connections/
Beispielausgabe:
'HP 7 VoiceTab Network' JioFi4_12E9FE sktab
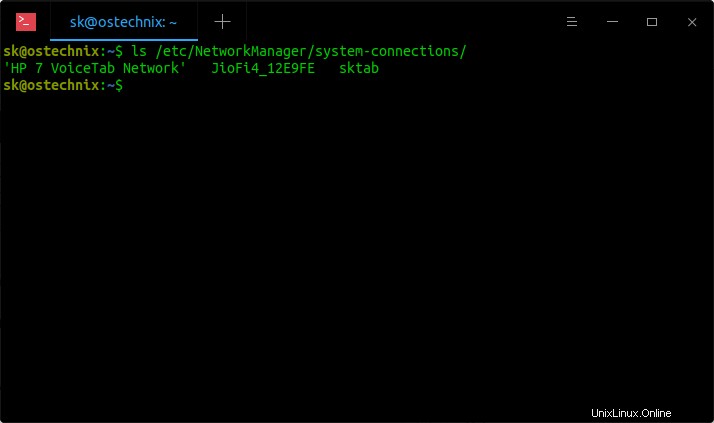
Wie Sie sehen, habe ich Konfigurationsdateien von 3 gespeicherten Netzwerken in meinem Ubuntu-System. Diese Dateien enthalten verschiedene Details zu jedem Netzwerk, wie z. B. WLAN-ID, MAC-Adresse, SSID, Authentifizierungsmethode, WLAN-Passwort usw. Öffnen Sie diese Datei einfach mit dem cat-Befehl oder einem Texteditor, um das Passwort anzuzeigen.
Zum Beispiel werde ich die Details von "JioFi4_12E9FE" WiFi mit dem Befehl anzeigen:
[...][wifi]mac-address=XX:XX:XX:XX:XX:XXmac-address-blacklist=mode=infrastructuressid=JioFi4_12E9FE [wifi-security]auth-alg=openkey-mgmt=wpa-pskpsk=xxxxxxxxxxx [ipv4]dns-search=method=auto[ipv6]addr-gen-mode=stable-privacydns-search=method=auto
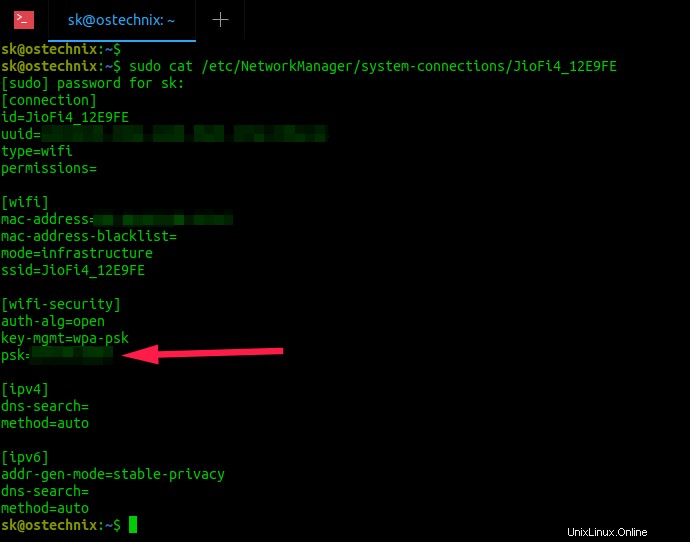
In der obigen Ausgabe ist die Datei psk value ist das Passwort des angegebenen WLAN-Netzwerks. Für diejenigen, die sich fragen, PSK (Pre-Shared Key) ist eine Client-Authentifizierungsmethode. Es verwendet eine Zeichenfolge aus 64 Hexadezimalziffern oder als Passphrase aus 8 bis 63 druckbaren ASCII-Zeichen, um eindeutige Verschlüsselungsschlüssel für jeden drahtlosen Client zu generieren. PSK ist eine von zwei verfügbaren Authentifizierungsmethoden, die für die WPA- und WPA2-Verschlüsselung in drahtlosen Netzwerken von Juniper Networks verwendet werden.
Alternativ können Sie den Befehl grep verwenden um schnell das Passwort gespeicherter oder verbundener WLAN-Netzwerke wie unten zu finden:
$ sudo grep -r '^psk=' /etc/NetworkManager/system-connections/
Dieser Befehl zeigt das PSK (Passwort) aller verbundenen Drahtlosnetzwerke an.
Beispielausgabe:
/etc/NetworkManager/system-connections/sktab:psk=xxxxxxxx/etc/NetworkManager/system-connections/JioFi4_12E9FE:psk=xxxxxxxx
Sie können auch verwenden:
$ sudo grep psk=/etc/NetworkManager/system-connections/*
Wenn Sie nicht die WLAN-SSID-Namen sehen möchten, sondern nur die Passwörter, verwenden Sie -h Flagge:
$ sudo grep -hr '^psk=' /etc/NetworkManager/system-connections/
Beispielausgabe:
psk=xxxxxxxxpsk=xxxxxxxx
Ein Problem des obigen Befehls ist, dass Sie nicht wissen, welches Passwort für welche SSID gilt. Daher ist es besser, das Flag -h nicht zu verwenden.
2. Finden Sie das WLAN-Passwort verbundener Netzwerke über die Befehlszeile mit Nmcli
Anstatt in Konfigurationsdateien zu suchen, können wir nmtui verwenden , eine Curses-Schnittstelle für NetworkManager.
Suchen Sie die Liste der verfügbaren kabelgebundenen und drahtlosen Netzwerkverbindungen mit dem Befehl:
$ nmcli -g NAME Verbindungsanzeige
Beispielausgabe:
JioFi4_12E9FEmpqemubr0tap-d8f1eebb39fHP 7 VoiceTab NetworksktabKabelgebundene Verbindung 1
Finden Sie nun das Passwort eines WLAN-Netzwerks, zum Beispiel "JioFi4_12E9FE", wie unten:
$ nmcli -s -g 802-11-wireless-security.psk-Verbindung zeigt JioFi4_12E9FE
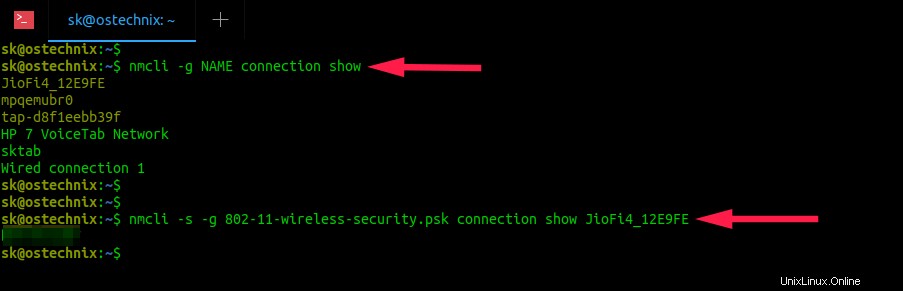
Um alle Details des angegebenen Netzwerks zu erhalten, entfernen Sie einfach die Option „-g 802-11-wireless-security.psk“ aus dem obigen Befehl:
$ nmcli -s connection show JioFi4_12E9FE
Danke Stephan für diesen Tipp.
3. Suchen Sie das WLAN-Passwort der verbundenen Netzwerke im Network Manager (GUI)
Wenn Sie mit der Befehlszeile nicht vertraut sind, können Sie dies grafisch tun.
Klicken Sie auf das WLAN-Symbol im oberen Bereich. Ein Dropdown-Menü wird angezeigt. Klicken Sie auf die verbundene WLAN-SSID und erneut auf „WLAN-Einstellungen“.
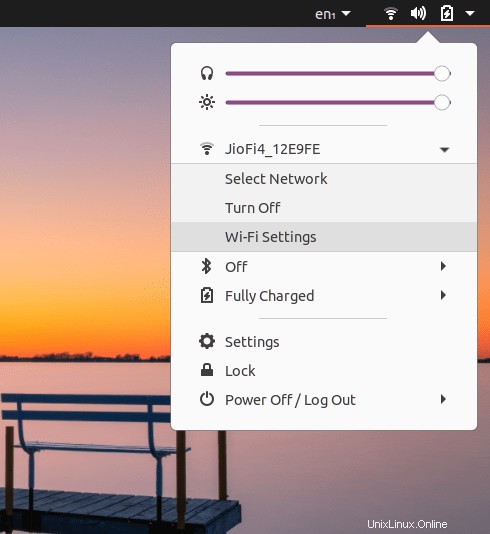
Im nächsten Fenster sehen Sie eine Liste der aktuell verbundenen Netzwerke. Klicken Sie auf das Zahnradsymbol neben Ihrem bevorzugten WLAN-Netzwerk.
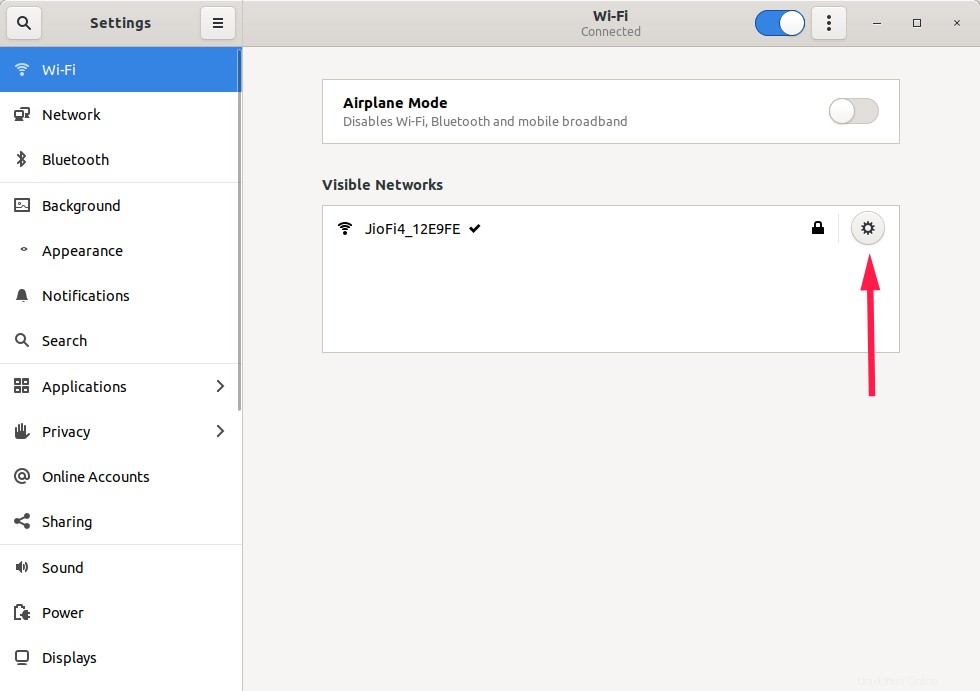
Jetzt öffnet sich das Fenster mit den ausgewählten WLAN-Netzwerkeinstellungen. Unter der Registerkarte „Sicherheit“ sehen Sie das Passwort in Sternchen. Um das Passwort anzuzeigen, klicken Sie einfach auf das Kontrollkästchen "Passwort anzeigen".
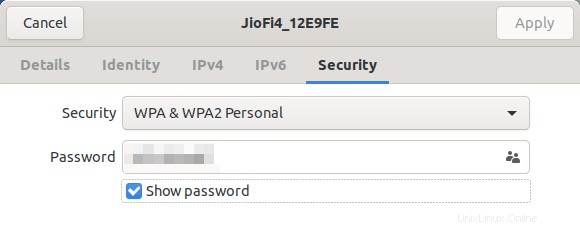
4. Finden Sie das WLAN-Passwort von verbundenen Netzwerken mit Wiresti
Wiresti ist ein einfaches Python-Skript, um das Passwort gespeicherter oder verbundener WLAN-Netzwerke zu finden. Es funktioniert unter Linux, Mac OS und Windows. Dieses Skript wurde von demselben Entwickler erstellt, der "Katoolin" erstellt hat .
Installieren Sie Wiresti unter Linux
Git klont das Wiresti GitHub-Repository mit dem Befehl:
$ Git-Klon https://github.com/LionSec/wifresti.git
Dieser Befehl lädt den Inhalt des Wifresti-Repositorys in einen lokalen Ordner mit dem Namen „wifresti“ herunter.
Cd in dieses Verzeichnis:
$ cd wiresti/
Kopieren Sie die wiresti.py in Ihren $PATH:
$ sudo cp wifresti/wifresti.py /usr/bin/wifresti
Ausführbar machen:
$ chmod +x /usr/bin/wiresti
Führen Sie als Nächstes wiresti als sudo-Benutzer aus, um alle verfügbaren WLAN-Netzwerke aufzulisten:
$ sudo wiresti
Wählen Sie das von Ihnen verwendete Betriebssystem:
/$$ /$$$$$$ /$$ /$$ |__/ /$$__ $$ | $$ |__/ /$$ /$$ /$$ /$$| $$ \__//$$$$$$ /$$$$$$ /$$$$$$$ /$$$$$$ /$$| $$ | $$ | $$| $$| $$$$ /$$__ $$ /$$__ $$ /$$_____/|_ $$_/ | $$| $$ | $$ | $$| $$| $$_/ | $$ \__/| $$$$$$$$| $$$$$$ | $$ | $$| $$ | $$ | $$| $$| $$ | $$ | $$_____/ \____ $$ | $$ /$$| $$| $$$$$/$$$$/| $$| $$ | $$ | $$$$$$$ /$$$$$$$/ | $$$$/| $$ \_____/\___/ |__/|__/ |__/ \_______/|_______/ \___/ |__/ Autor:LionSec | Website:www.neodrix.com | @lionsec1 V1.0 Bitte wählen Sie Ihr Betriebssystem aus. 1) Linux 2) Windows 3) Mac OS> 1 [...]
Sie sehen die Liste der verfügbaren WLAN-Netzwerke. Geben Sie den Netzwerknamen ein, um sein Passwort anzuzeigen. Um das Passwort aller WLAN-Netzwerke anzuzeigen, geben Sie „a“ ein und drücken Sie die EINGABETASTE.
[...]Alle drahtlosen Netzwerke :HP 7 VoiceTab NetworkJioFi4_12E9FEsktab Geben Sie den Netzwerknamen ein oder drücken Sie (a), um Informationen zu allen Netzwerken anzuzeigen.> JioFi4_12E9FE ###################################### - JioFi4_12E9FE - ######### ############################# key-mgmt=wpa-pskpsk=xxxxxxxx ################################################## ###########################################[...]
Drücken Sie zum Beenden STRG+C.
Außerdem sind in Kali Linux viele Tools zur Passwortwiederherstellung verfügbar. Sie müssen Kali Linux nicht installieren. Installieren Sie einfach die Kali Linux-Tools auf Ihrem Ubuntu-System und verwenden Sie die Tools zur Kennwortwiederherstellung Ihrer Wahl. Um zu erfahren, wie man Kali Linux-Tools unter Ubuntu installiert, lesen Sie die folgende Anleitung.
- Installieren Sie Kali Linux Tools mit Katoolin3 in Ubuntu 20.04 LTS
Verwandte Lektüre:
- So aktualisieren Sie das WLAN-Netzwerkkennwort vom Terminal in Arch Linux
- Überwachen der WLAN-Verbindung über die Befehlszeile in Linux
Hoffe das hilft.
Vorgestelltes Bild von ivke32 von Pixabay.