Prozesse ist ein Befehlszeilendienstprogramm zum Anzeigen von Informationen über aktive und laufende Prozesse. Es ist genau wie der traditionelle Ps-Befehl aber mit einigen extra Features. Es ist als moderner Ersatz für den Ps-Befehl bekannt. Procs ist in Rust geschrieben Programmiersprache und ist plattformübergreifend. Zum Zeitpunkt der Erstellung dieses Handbuchs unterstützt Procs Linux vollständig. Mac OS und Windows werden experimentell unterstützt. Lassen Sie uns in diesem kurzen Tutorial sehen, wie man Procs installiert und Prozessinformationen mit Procs unter Linux anzeigt.
Funktionen
Im Vergleich zu Ps hat Procs einige Vorteile, die unten aufgeführt sind.
- Er zeigt die Ausgabe in farbigem Format an.
- Zeigt die Ausgabe in einem für Menschen lesbaren Format an.
- Zeigt zusätzliche Informationen an, die von ps nicht unterstützt werden.
- TCP/UDP-Port
- Lese-/Schreibdurchsatz
- Name des Docker-Containers
- Weitere Speicherinformationen
- Zeigt Prozesse in baumartiger Ansicht an.
- Pager-Unterstützung.
Prozesse unter Linux installieren
Es gibt mehrere Möglichkeiten, Procs unter Linux zu installieren. Wählen Sie eine, die zu Ihnen passt.
Procs-Binärdatei herunterladen:
Laden Sie die neueste Procs-Binärdatei von der Release-Seite herunter .
$ wget https://github.com/dalance/procs/releases/download/v0.8.16/procs-v0.8.16-x86_64-lnx.zip
Extrahieren Sie die heruntergeladene ZIP-Datei:
$ unzip procs-v0.8.16-x86_64-lnx.zip
Verschieben Sie es in Ihren $PATH , zum Beispiel /usr/local/bin/ :
$ sudo mv procs /usr/local/bin/
Machen Sie es schließlich ausführbar:
$ sudo chmod +x /usr/local/bin/procs
Mit Fracht:
Da Procs in Rust geschrieben ist, können wir es mit dem Cargo-Paketmanager installieren. Um den Cargo-Paketmanager zu verwenden, installieren Sie Rust unter Linux wie im folgenden Link beschrieben.
- Installieren Sie die Programmiersprache Rust unter Linux
Führen Sie nach der Installation von Rust den folgenden Befehl aus, um Procs zu installieren:
$ cargo install procs
Mit Snap:
$ sudo snap install procs
Nix-Paketmanager verwenden:
$ nix-env --install procs
Mit Linuxbrew:
$ brew install procs
Nach der Installation von Procs müssen Sie die folgenden Dinge tun, damit es ordnungsgemäß funktioniert.
In einigen Umgebungen sehen die UTF-8-Zeichen wie seltsame Escape-Zeichen aus, wie unten.
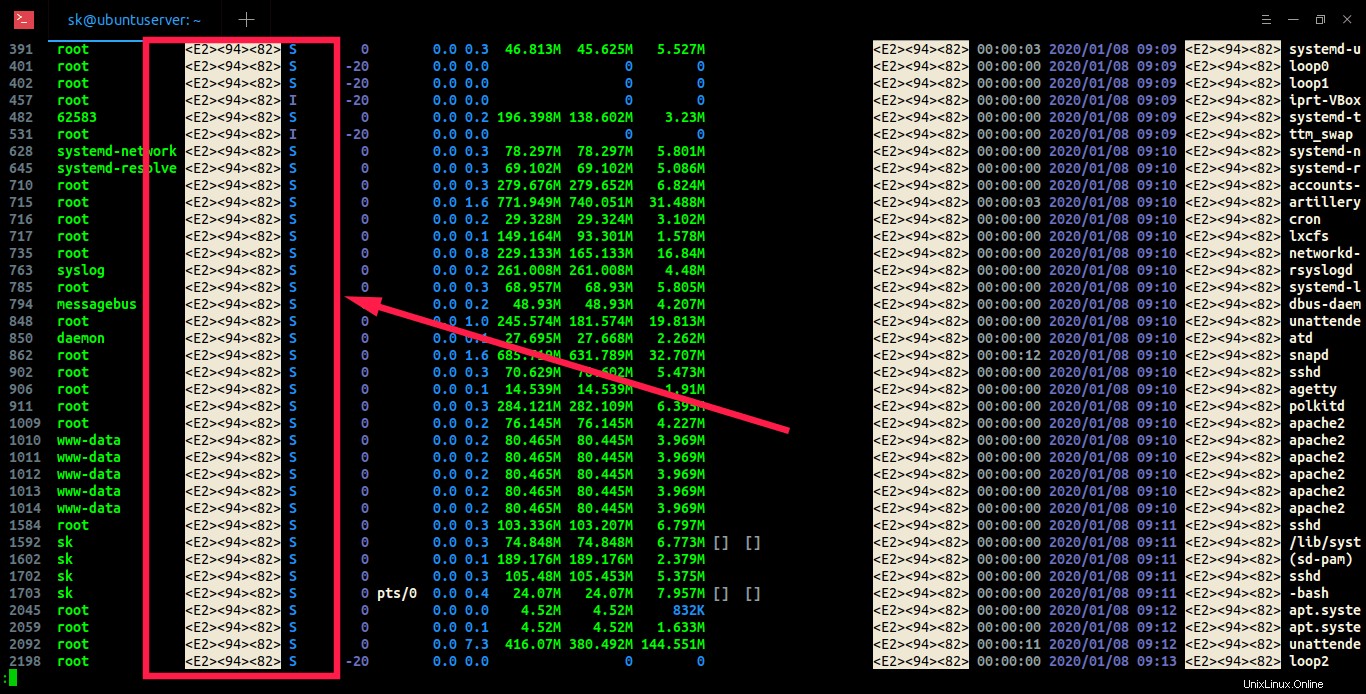
Ungerade maskierte Zeichen in der Procs-Ausgabe
Um dieses Problem zu beheben, fügen Sie die folgende Umgebungsvariable in ~/.bashrc hinzu oder ~/.bash_profile oder ~/.profile Dateien:
export LESSCHARSET=utf-8
Der normale Benutzer kann auf einige Informationen (z. B. Lese-/Schreibdurchsatz) anderer Benutzer, die Procs unter Linux verwenden, nicht zugreifen. Um normalen Benutzern den Zugriff auf diese Informationen zu ermöglichen, führen Sie Folgendes aus:
$ procs --suid sudo sh -c "chown root /usr/local/bin/procs; chmod u+s /usr/local/bin/procs"
Alles erledigt! Es ist an der Zeit zu sehen, wie man Procs verwendet, um Informationen über Prozesse anzuzeigen.
Prozessinformationen mit Procs unter Linux anzeigen
Die Verwendung von Procs ist fast dieselbe wie der Ps-Befehl. Lassen Sie mich Ihnen einige Beispiele zeigen.
Informationen zu allen Prozessen anzeigen
Um Informationen über alle laufenden Prozesse auf Ihrem Linux-Rechner anzuzeigen, führen Sie einfach Folgendes aus:
$ procs
Beispielausgabe:
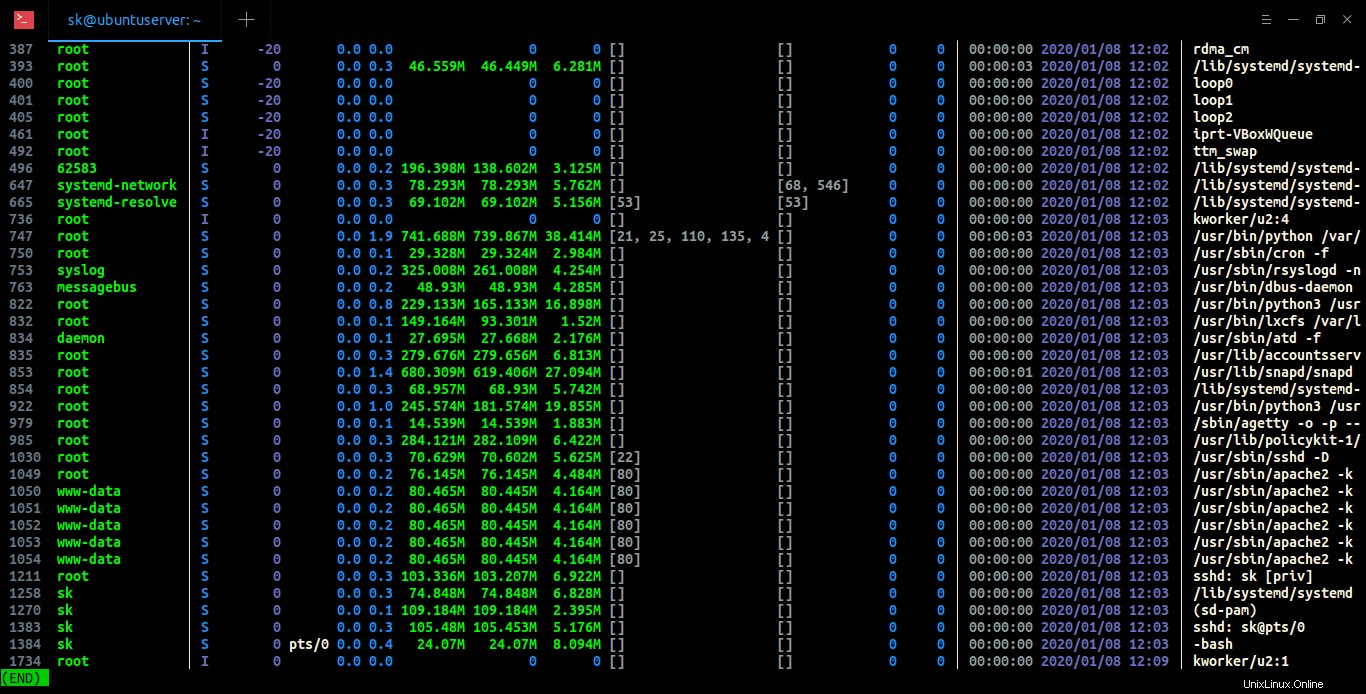
Prozessinformationen mit Procs unter Linux anzeigen
Sehen? Procs zeigt detaillierte Informationen zu allen Prozessen an. Dies entspricht dem "ps aux"-Befehl, aber die Ausgabe ist besser als die Ps-Ausgabe und enthält einige zusätzliche Informationen wie TCP/UDP-Portnummer, Lese-/Schreibdurchsatz und Farbunterstützung usw. Um Procs zu beenden, drücken Sie q oder STRG+c .
Procs zeigt die Ausgabe jeweils auf einer Seite an. Wenn die Ausgangsleitungen die Terminalhöhe überschreiten, wird automatisch der Pager verwendet. Sie können den Rest der Ausgabe anzeigen, indem Sie die EINGABETASTE drücken. Die Pfeile NACH OBEN/NACH UNTEN können verwendet werden, um zu den vorherigen oder nächsten Seiten zu gehen.
Prozesse anzeigen, die mit einer Zeichenfolge übereinstimmen
Procs können Prozesse anzeigen, die zu einem bestimmten Schlüsselwort passen.
Der folgende Befehl zeigt Prozessübereinstimmungen mit dem Schlüsselwort "sshd" an .
$ procs sshd
Ebenso können wir Informationen zu Prozessübereinstimmungen mit der Zeichenfolge sk anzeigen .
$ procs sk
Beispielausgabe:
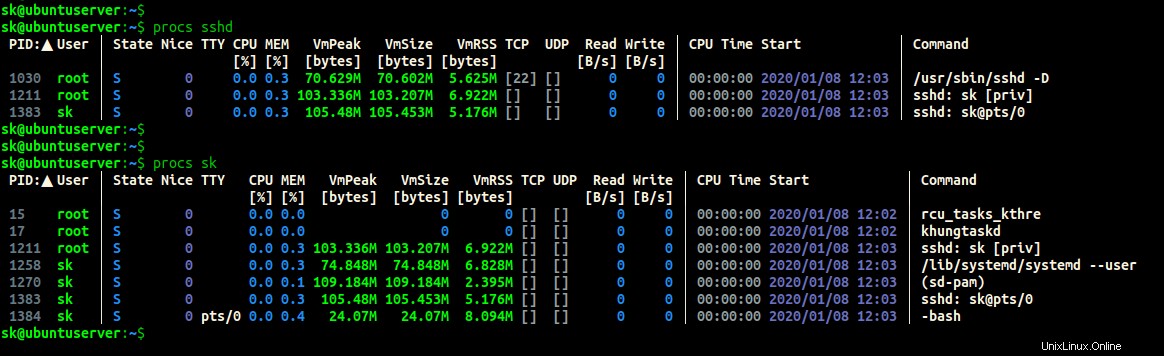
Prozesse anzeigen, die mit einer Zeichenfolge übereinstimmen
Bitte beachten Sie, dass alle Prozesse angezeigt werden, die die angegebene Zeichenfolge enthalten. Es ist nicht spezifisch für einen USER oder COMMAND.
Prozesse anzeigen, die einer Nummer entsprechen
Es ist auch möglich, Prozessinformationen passend zu numerischen Schlüsselwörtern wie PID, TCP, UDP anzuzeigen. Beispielsweise zeigt der folgende Befehl Prozessdetails an, die mit Nummer 22 übereinstimmen:
$ procs 22
PID:▲ User │ State Nice TTY CPU MEM VmPeak VmSize VmRSS TCP UDP Read Write │ CPU Time Start │ Command
│ [%] [%] [bytes] [bytes] [bytes] [B/s] [B/s] │ │
22 root │ S 19 0.0 0.0 0 0 [] [] 0 0 │ 00:00:00 2020/01/08 12:02 │ khugepaged
1030 root │ S 0 0.0 0.3 70.629M 70.602M 5.625M [22] [] 0 0 │ 00:00:00 2020/01/08 12:03 │ /usr/sbin/sshd -D Wie Sie in der obigen Ausgabe sehen, ist die Zahl 22 in den PID- und TCP-Spalten vorhanden.
Prozesse in Baumansicht anzeigen
Um Informationen über alle Prozesse in einem baumartigen Format anzuzeigen, führen Sie Folgendes aus:
$ procs -t
Oder,
$ procs --tree
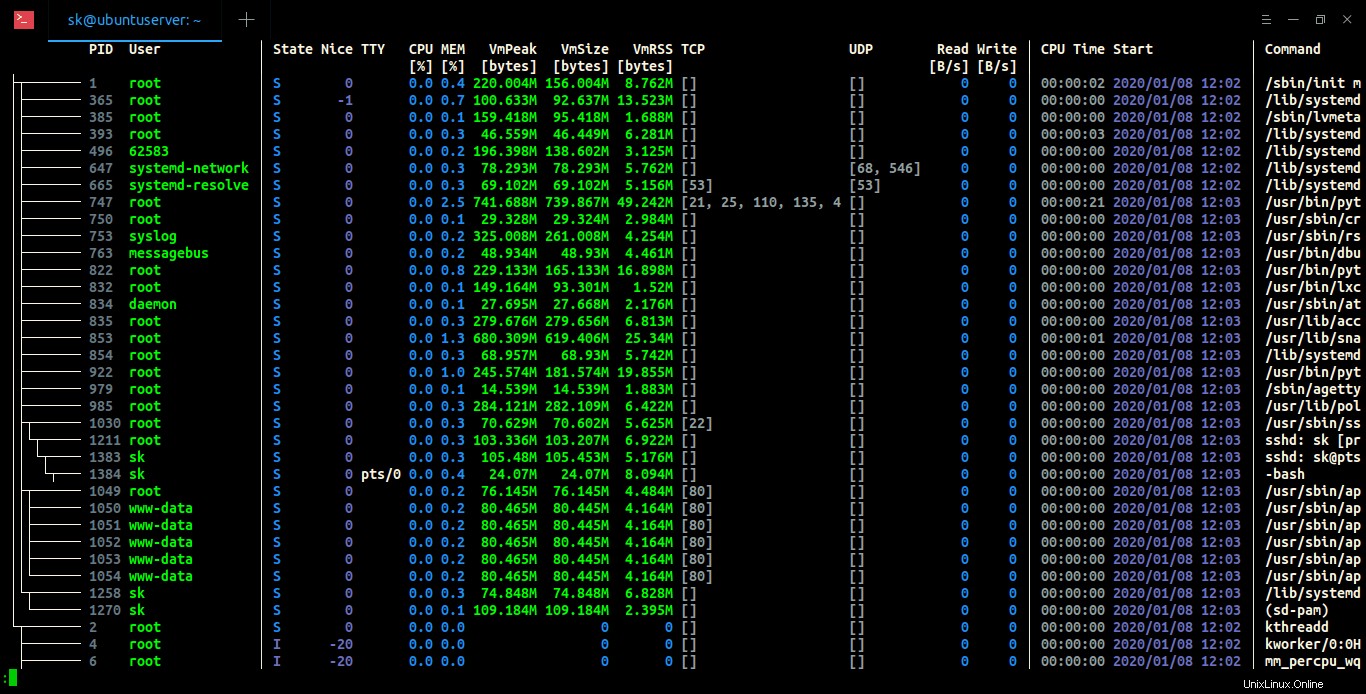
Zeigen Sie Prozesse in einer baumartigen Ansicht mit proc
anAlle Prozesse werden nach Abhängigkeitsreihenfolge sortiert und der Abhängigkeitsbaum wird auf der linken Seite angezeigt.
Der Ps-Befehl zeigt auch Prozessinformationen im Baumformat mit dem Befehl:
an$ ps axjf
Oder,
$ ps -ejH
Das Procs-Baumformat ist jedoch besser ausgerichtet als die Ausgabe des Ps-Befehls.
Ändere die Sortierreihenfolge der Spalten
Mit Procs können Sie die Reihenfolge der Spalten Benutzer, Status, Nice-Wert, CPU-Zeit, vmsize, vmrss, Lese-/Schreibdurchsatz nach Belieben ändern. Sie können die Spaltenergebnisse in aufsteigender oder absteigender Reihenfolge verkürzen.
Um beispielsweise die Reihenfolge der CPU-Zeitspalte in aufsteigender Reihenfolge zu sortieren, verwenden Sie sorta (sortieren ein absteigend) Option wie unten:
$ procs --sorta cpu
Um in absteigender Reihenfolge zu sortieren, verwenden Sie die Option sortd (absteigend sortieren):
$ procs --sortd cpu
Uhrmodus
Procs unterstützt den Watch-Modus, genau wie top command . Sie sollten bemerkt haben, dass die Ausgabe des Top-Befehls standardmäßig automatisch im 3,0-Sekunden-Intervall aktualisiert wird. Procs kann seine Ausgabe auch automatisch in benutzerdefinierten Intervallen aktualisieren. Zum Beispiel, um die Ausgabe von Procs alle 2 Sekunden zu aktualisieren , ausführen:
$ procs --watch 2
Um den Uhrmodus zu verlassen, drücken Sie q oder Strg+c .
Empfohlene Lektüre:
- Wie man herausfindet, wie lange ein Prozess unter Linux läuft
- So ändern Sie die Priorität eines Prozesses in Linux
- So unterbrechen Sie einen Prozess und setzen ihn später in Linux fort
- Reptyr – Verschieben Sie einen laufenden Prozess von einem Terminal zu einem anderen, ohne es zu schließen
Weitere Einzelheiten finden Sie im Hilfebereich.
$ procs --help
procs 0.8.16
USAGE:
procs [FLAGS] [OPTIONS] [--] [KEYWORD]...
FLAGS:
-a, --and AND logic for multi-keyword
-o, --or OR logic for multi-keyword
-d, --nand NAND logic for multi-keyword
-r, --nor NOR logic for multi-keyword
-l, --list Show list of kind
-t, --tree Tree view
--config Generate configuration sample file
--suid Set suid bit and change binary owner to root
-h, --help Prints help information
-V, --version Prints version information
OPTIONS:
-w, --watch <second> Watch mode
-i, --insert <kind>... Insert column to slot
--sorta <kind> Sort column by ascending
--sortd <kind> Sort column by descending
-c, --color <color> Color mode [possible values: auto, always, disable]
-p, --pager <pager> Pager mode [possible values: auto, always, disable]
--interval <millisec> Interval to calculate throughput [default: 100]
ARGS:
<KEYWORD>... Keywords for search Hoffe es hilft.
Was halten Sie von diesem Dienstprogramm? Teilen Sie uns Ihre Gedanken im Kommentarbereich unten mit.