In diesem Handbuch erfahren wir, was PuTTY ist, wie PuTTY unter Linux installiert wird und wie man mit PuTTY auf die Remote-Linux-Server zugreift und diese verwaltet.
Was ist PuTTY?
PuTTY ist ein kostenloser Open-Source-GUI-Client, der eine Vielzahl von Protokollen unterstützt, darunter SSH, Telnet, Rlogin und seriell für Windows-, Linux- und Unix-ähnliche Betriebssysteme.
Im Allgemeinen verwenden Windows-Administratoren PuTTY als SSH- und Telnet-Clients, um von ihren lokalen Windows-Systemen auf die entfernten Linux-Server zuzugreifen. PuTTY ist jedoch nicht auf Windows beschränkt. Es ist auch bei Linux-Benutzern beliebt.
Installieren Sie PuTTY unter Linux
PuTTY ist in den offiziellen Repositories der meisten Linux-Distributionen verfügbar.
Beispielsweise können Sie PuTTY unter Alpine Linux installieren mit Befehl:
$ sudo pkg add putty
auf Arch Linux und seine Varianten mit dem folgenden Befehl:
$ sudo pacman -S putty
Auf Debian , Ubuntu , Linux Mint :
$ sudo apt install putty
Unter CentOS 7/6 :
$ sudo yum install epel-release
$ sudo yum install putty
Auf Fedora , RHEL , AlmaLinux , Rocky Linux :
$ sudo dnf install epel-release
Auf openSUSE :
$ sudo zypper install putty
PuTTY konfigurieren
Sobald PuTTY installiert ist, starten Sie es über das Menü oder über Ihren Anwendungsstarter. Alternativ können Sie es vom Terminal aus starten, indem Sie den folgenden Befehl ausführen:
$ putty
So sieht die PuTTY-Standardschnittstelle aus.
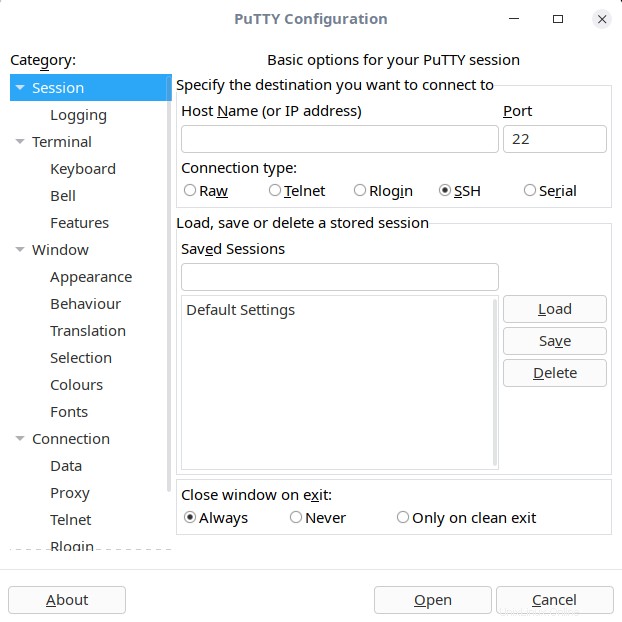
Wie Sie sehen können, sind die meisten Optionen selbsterklärend. Im linken Bereich der PuTTY-Oberfläche können Sie verschiedene Konfigurationen vornehmen/bearbeiten/ändern, wie zum Beispiel;
- PuTTY-Sitzungsprotokollierung,
- Optionen zur Steuerung der Terminal-Emulation, Steuerung und Änderung von Tasteneffekten
- Klingeltöne des Steuerterminals
- Erweiterte Terminalfunktionen aktivieren/deaktivieren
- Stellen Sie die Größe des PuTTY-Fensters ein
- Steuern Sie das Scrollback im PuTTY-Fenster (Standard ist 2000 Zeilen),
- Aussehen des PuTTY-Fensters und -Cursors ändern,
- Fensterrand anpassen,
- Schriftarten für Texte im PuTTY-Fenster ändern,
- Anmeldedaten speichern
- Proxy-Details festlegen
- Optionen zur Steuerung verschiedener Protokolle wie SSH, Telnet, Rlogin, Serial etc.
- Und mehr.
Alle Optionen sind zum leichteren Verständnis unter einem eindeutigen Namen kategorisiert.
Zugriff auf Remote-Linux-Systeme mit PuTTY
Klicken Sie auf die Sitzung Registerkarte im linken Bereich. Geben Sie den Hostnamen (oder die IP-Adresse) Ihres Remote-Systems ein, zu dem Sie eine Verbindung herstellen möchten. Als nächstes wählen Sie den Verbindungstyp, zum Beispiel Telnet, Rlogin, SSH etc.
Die Standardportnummer wird je nach gewähltem Verbindungstyp automatisch ausgewählt. Wenn Sie beispielsweise SSH auswählen, wird Portnummer 22 ausgewählt. Für Telnet wird die Portnummer 23 ausgewählt und so weiter.
Wenn Sie die Standardportnummer geändert haben, vergessen Sie nicht, sie im Port anzugeben Sektion. Ich werde über SSH auf meine Fernbedienung zugreifen, daher wähle ich den SSH-Verbindungstyp. Nachdem Sie den Hostnamen oder die IP-Adresse des Systems eingegeben haben, klicken Sie auf Öffnen .
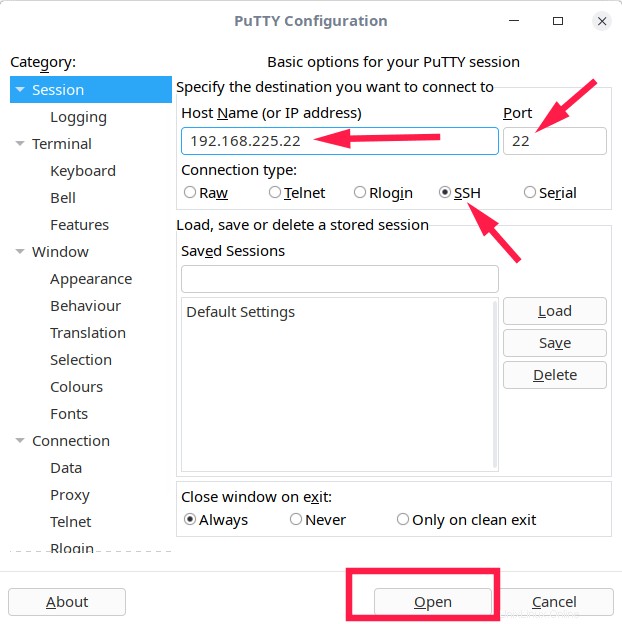
Wenn Sie sich zum ersten Mal mit diesem Remote-System verbinden, zeigt PuTTY ein Dialogfeld mit einer Sicherheitswarnung an, in dem Sie gefragt werden, ob Sie dem Host vertrauen, mit dem Sie sich verbinden. Klicken Sie auf Akzeptieren So fügen Sie den Hostschlüssel des Remote-Systems zum PuTTY-Cache hinzu:
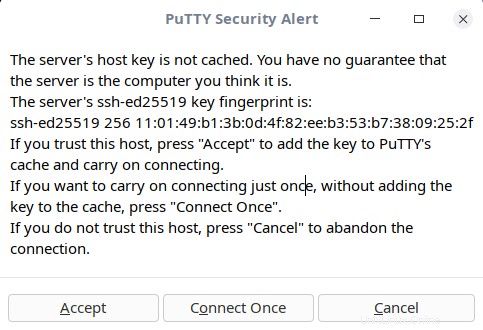
Geben Sie als Nächstes den Benutzernamen und das Kennwort Ihres Remote-Systems ein. Herzliche Glückwünsche! Sie haben sich mit PuTTY erfolgreich über SSH mit Ihrem Remote-System verbunden.
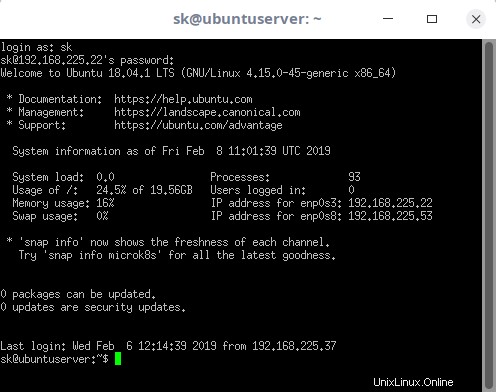
Zugriff auf entfernte Systeme, die mit schlüsselbasierter Authentifizierung konfiguriert sind
Einige Linux-Administratoren haben ihre Remote-Server möglicherweise mit schlüsselbasierter Authentifizierung konfiguriert.
Wenn Sie beispielsweise von PuTTY aus auf AWS-Instanzen zugreifen, müssen Sie den Speicherort der Schlüsseldatei angeben. PuTTY unterstützt die Authentifizierung mit öffentlichen Schlüsseln und verwendet ein eigenes Schlüsselformat (.ppk Dateien).
Geben Sie den Hostnamen oder die IP-Adresse im Abschnitt Sitzung ein. Als nächstes in der Kategorie Erweitern Sie im Bereich Verbindung , erweitern Sie SSH , und wählen Sie dann Auth aus . Durchsuchen Sie den Speicherort der .ppk Schlüsseldatei und klicken Sie auf Öffnen .
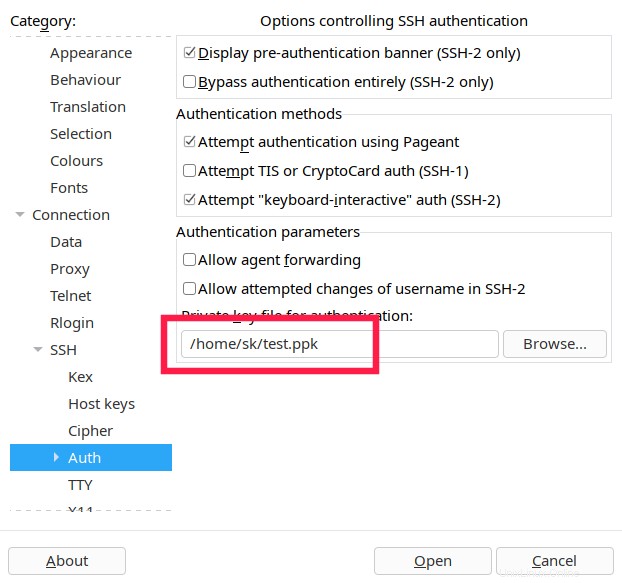
Klicken Sie auf Akzeptieren um den Host-Schlüssel hinzuzufügen, wenn Sie sich zum ersten Mal mit dem Remote-System verbinden. Geben Sie schließlich die Passphrase des Remote-Systems ein (wenn der Schlüssel während der Generierung mit einer Passphrase geschützt ist), um eine Verbindung herzustellen.
PuTTY-Sitzungen speichern
Bei der Arbeit möchten Sie sich mehrmals mit dem Remote-System verbinden. In diesem Fall können Sie die Sitzung speichern und laden, wann immer Sie möchten, ohne jedes Mal den Hostnamen oder die IP-Adresse und die Portnummer eingeben zu müssen.
Geben Sie den Hostnamen (oder die IP-Adresse) und einen Sitzungsnamen ein und klicken Sie auf Speichern . Wenn Sie eine Schlüsseldatei haben, vergewissern Sie sich, dass Sie den Speicherort bereits angegeben haben, bevor Sie auf die Schaltfläche Speichern klicken.
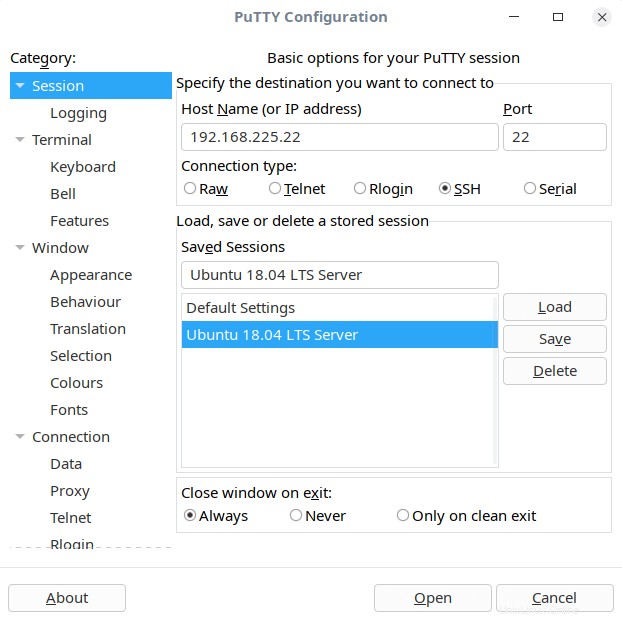
Wählen Sie nun unter Gespeicherte Sitzungen den Sitzungsnamen aus und klicken Sie auf Laden und klicken Sie auf Öffnen um es zu starten.
Übertragen von Dateien an entfernte Systeme mit PuTTY Secure Copy Client (pscp)
Normalerweise verwenden die Linux-Benutzer und -Administratoren scp Befehlszeilentool zum Übertragen von Dateien vom lokalen Linux-System auf die Remote-Linux-Server. PuTTY hat einen dedizierten Client namens PuTTY Secure Copy Clinet (PSCP kurz) um diesen Job zu machen.
Wenn Sie das Windows-Betriebssystem in Ihrem lokalen System verwenden, benötigen Sie dieses Tool möglicherweise, um Dateien vom lokalen System auf Remote-Systeme zu übertragen. PSCP kann sowohl in Linux- als auch in Windows-Systemen verwendet werden.
Der folgende Befehl kopiert file.txt zu meinem entfernten Ubuntu-System von Arch Linux.
$ pscp -i test.ppk file.txt [email protected]:/home/sk/
Hier,
- -i test.ppk :Schlüsseldatei für den Zugriff auf das entfernte System,
- Datei.txt :Datei, die auf das entfernte System kopiert werden soll,
- [E-Mail geschützt] :Benutzername und IP-Adresse des entfernten Systems,
- /home/sk/ :Zielpfad.
Um ein Verzeichnis zu kopieren. Verwenden Sie -r (rekursive) Option wie unten:
$ pscp -i test.ppk -r dir/ [email protected]:/home/sk/
Um Dateien mit pscp von Windows auf einen Linux-Remoteserver zu übertragen, führen Sie den folgenden Befehl an der Eingabeaufforderung aus:
pscp -i test.ppk c:\documents\file.txt.txt [email protected]:/home/sk/
Sie wissen jetzt, was PuTTY ist, wie man es installiert und verwendet, um auf entfernte Systeme zuzugreifen. Außerdem haben Sie gelernt, wie Sie mit dem Programm pscp Dateien vom lokalen System auf die entfernten Systeme übertragen.
Weitere Einzelheiten finden Sie auf der unten angegebenen Website des Projekts.