Vor einiger Zeit haben wir über Mendeley geschrieben – ein akademisches soziales Netzwerk für Forscher und Lehrende. Mit Mendeley können sich Forscher, Dozenten, Pädagogen und Bibliothekare miteinander vernetzen, Daten austauschen, Ideen zu ihrer Forschung diskutieren, inspirierenden Forschern auf der ganzen Welt folgen, zusammenarbeiten und vieles mehr. Heute werden wir ein weiteres nützliches Werkzeug für Forschungswissenschaftler diskutieren. Lernen Sie Papis kennen , ein leistungsstarker und hochgradig erweiterbarer Befehlszeilen-basierter Dokument- und Bibliografie-Manager. Im Gegensatz zu Mendeley ist Papis nicht nur für eine bestimmte Forschungsgemeinschaft gedacht, sondern für jeden, der seine Dokumente sowohl einfach als auch effektiv verwalten möchte. Darüber hinaus können Sie das volle Eigentum an Ihren Daten behalten, da alle Daten auf Ihrem lokalen Laufwerk gespeichert werden.
Funktionen
In Bezug auf die Funktionen von Papis können wir Folgendes auflisten:
- Synchronisieren Sie Ihre Dokumente mit Git, Dropbox, rsync, OwnCloud, Google Drive etc.
- Keine Anmeldung oder Konto auf irgendwelchen Websites erforderlich, um Bibliotheken mit Ihren Kollegen zu teilen.
- Laden Sie Papierinformationen direkt von DOI herunter Nummer über Querverweis .
- Laden Sie Dokumente von Sci-Hub herunter und fügen Sie sie in Sekundenschnelle mit allen relevanten Informationen zu Ihrer Bibliothek hinzu.
- Importieren Sie Ihre bestehenden Dokumente aus Zotero und andere Manager.
- Erstellen Sie benutzerdefinierte Skripte oder verwenden Sie vorhandene Skripte, die von Papis bereitgestellt werden, um Ihnen zu helfen, großartige Aufgaben einfach zu erledigen. Sie können zum Beispiel papis-mail verwenden Skript, um Ihre Arbeiten an andere Forscher oder Ihre Guides zu senden.
- Exportieren Sie Dokumente in viele Formate wie bibtex, yaml.
- Kostenloses, quelloffenes und befehlszeilenbasiertes Tool.
Papis installieren
Die Installation von Papis ist nicht so schwer, wie Sie vielleicht denken. Die einfachste Methode zur Installation ist die Verwendung von PIP. Stellen Sie außerdem sicher, dass Sie die folgenden Voraussetzungen in Ihrer Linux-Box installiert haben.
- Python 3
- python3-ncurses
- python3-setuptools
Diese Pakete sind in den Standard-Repositories der meisten Linux-Distributionen verfügbar, sodass Sie sie mit dem Standard-Paketmanager installieren können. Führen Sie beispielsweise den folgenden Befehl aus, um sie auf Ihrem Ubuntu und Derivaten zu installieren.
$ sudo apt-get install python3 python3-ncurses python3-setuptools
Sobald die Voraussetzungen installiert sind, führen Sie den folgenden Befehl aus, um Papis zu installieren.
$ sudo pip3 install papis
Erledigt! Natürlich gibt es andere Installationsmethoden, wenn Sie pip3 nicht verwenden möchten. Überprüfen Sie die offizielle Installationsseite für weitere Details.
Nutzung
Die Verwendung von Papis ist ebenfalls nicht schwierig, jedoch sind grundlegende Kenntnisse der Befehlszeile erforderlich.
Dokumente zur Bibliothek hinzufügen
Ich habe bereits ein paar PDF-Dokumente in meinem lokalen Laufwerk.
Um Ihrer Bibliothek (die automatisch erstellt wird) ein Dokument hinzuzufügen, führen Sie Folgendes aus:
$ papis add Docker.pdf --author "Senthil Kumar" --title "Docker Cookbook" --confirm Erstellen des Konfigurationsordners in /home/sk/.config/papisWirklich hinzufügen? (J/n):ja
Wie Sie im obigen Beispiel sehen, habe ich ein PDF-Dokument mit dem Namen „Docker.pdf“ hinzugefügt. Außerdem haben wir drei Flags verwendet, nämlich "--author", "--title" und "--confirm". Das Flag „--author“ weist Papis an, „Senthil Kumar“ als Namen des Autors zu verwenden, das Flag „--tittle“ weist Papis an, „Docker Cookbook“ als Titel des Dokuments zu verwenden, und das Flag „--confirm“ weist Papis an um eine Bestätigung zu bitten, bevor das Dokument zur Bibliothek hinzugefügt wird. Sie können das "--confirm"-Flag überspringen, wenn Sie nicht möchten, dass Papis vor dem Hinzufügen eines Dokuments zu einer Bestätigung auffordert. Sie können alle verfügbaren für das Flag "hinzufügen", indem Sie den folgenden Befehl ausführen:
$ papis add --help
Alle Dokumente werden im Bibliotheksordner ~/Documents/papers/ gespeichert standardmäßig.
Außerdem sehen Sie eine Datei namens "info.yaml", die Details zu Ihrem neu hinzugefügten Dokument enthält. Hier ist die Beispielausgabe meiner info.yaml-Datei.
Autor:Kumarfiles:- Computer-security.pdftitle:Tipps zur Computersicherheit
Öffnen eines Dokuments
Führen Sie nach dem Hinzufügen aller Dokumente den folgenden Befehl aus, um die hinzugefügten Dokumente zu öffnen.
$ papis offen
Wenn Sie nur ein Dokument in Ihrer Bibliothek haben, öffnet der obige Befehl die Datei automatisch in einem entsprechenden Dateibetrachter. Wenn es sich beispielsweise um eine PDF-Datei handelt, wird das Dokument im Standard-PDF-Viewer geöffnet. Wenn es sich um eine doc-Datei handelt, wird sie im standardmäßigen Word-Dokumenteditor geöffnet.
Wenn es mehr als ein Dokument in der Bibliothek gibt, verwenden Sie die Pfeiltasten NACH OBEN/NACH UNTEN, um ein Dokument Ihrer Wahl auszuwählen, und drücken Sie die EINGABETASTE, um es zu öffnen.
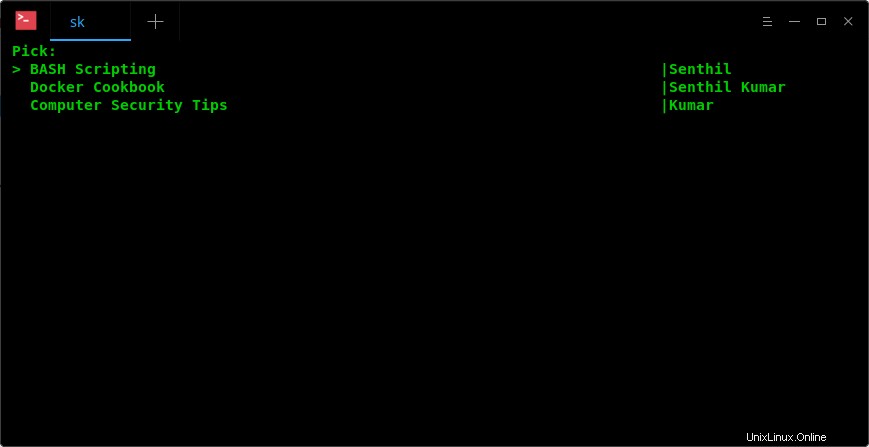
Papis-Bibliothek
Wie Sie in der obigen Ausgabe sehen, habe ich drei Dateien in der Bibliothek.
Dokumente auflisten
Um alle verfügbaren Dateien aufzulisten, führen Sie Folgendes aus:
$ Papis-Liste /home/sk/Documents/papers/b62a781b36b3605228fe8203107c76b5-Senthil/home/sk/Documents/papers/cfbb9807a1f2974ba5d1ffd650096805-Senthil-Kumar/home/sk/Documents/papers/3bed30833f4618abc72834Neue Bibliothek erstellen
Wie ich bereits erwähnt habe, werden alle Dokumente zum Bibliotheksordner ~/Documents/papers/ hinzugefügt standardmäßig. Sie können es jedoch ändern, wenn Sie möchten.
Bearbeiten Sie dazu ~/.config/papis/ konfigurieren Datei:
$ vi ~/.config/papis/configUnd ändern Sie den Bibliotheksordnerpfad. Hier ist der Inhalt der Standard-Konfigurationsdatei.
[papers]dir =~/Documents/papers[settings]default-library =papersSie können entweder den Pfad des Standardbibliotheksordners ändern oder neue Bibliotheken für jede Kategorie erstellen. Wenn Sie beispielsweise Videos hinzufügen möchten, fügen Sie die folgende Anweisung in Ihre Konfigurationsdatei ein.
[videos]dir =~/Dokumente/VideosPapis Gui
Wir können Dokumente mit wenigen GUIs öffnen, wie unten aufgeführt.
- --tk - Tk-basierte Benutzeroberfläche
- --vim - VIM-basierte Benutzeroberfläche
- --rofi - Rofi-basierte Benutzeroberfläche.
Um die tk-Benutzeroberfläche zu öffnen, führen Sie Folgendes aus:
$ papis open --tk
Sie werden einen Bildschirm wie unten sehen. Verwenden Sie die AUF/AB-Pfeile, um die Dokumente auszuwählen.
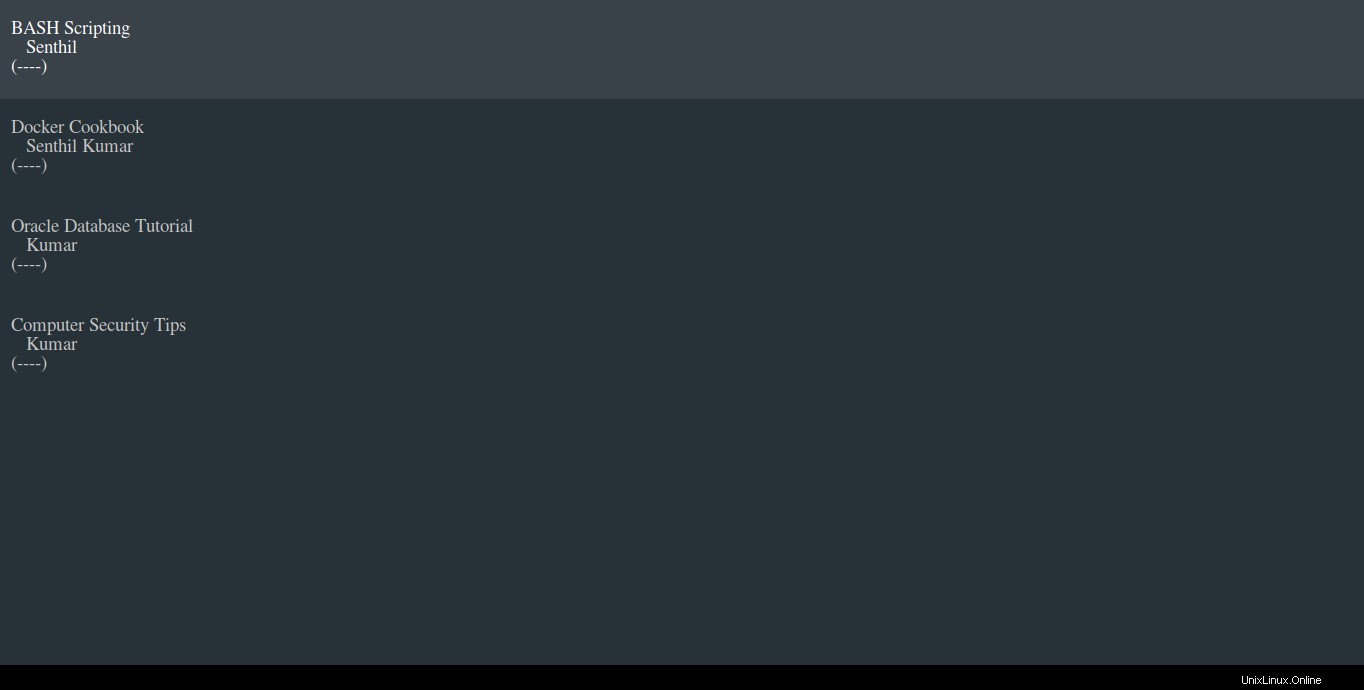
Papis Gui
Das ist es. In diesem Stadium haben Sie möglicherweise ein grundlegendes Verständnis des Nutzens von Papis. Ich würde nicht behaupten, dass es sich um einen vollständig abgeschlossenen Leitfaden handelt, aber er reicht gerade aus, um Ihnen den Einstieg in die Verwendung von Papis zu erleichtern. Weitere Einzelheiten zur Verwendung von Papis finden Sie im Hilfeabschnitt, indem Sie den folgenden Befehl ausführen:
$ papis -h
Sie können auch im Hilfeabschnitt für einzelne Befehle nachschlagen. Um beispielsweise mehr über den Befehl „list“ zu erfahren, führen Sie einfach Folgendes aus:
$ papis list -h
Es gibt auch einen ausführlichen offiziellen Leitfaden das alle Aspekte von Papis abdeckt.