Tilda ist ein kostenloser, hochgradig konfigurierbarer Open-Source-Dropdown-Terminal-Emulator auf GTK-Basis für Unix-ähnliche Betriebssysteme. Im Gegensatz zu anderen traditionellen Terminals wie Gnome-Terminal (Gnome), Konsole (KDE), MATE-Terminal (MATE), xterm und vielen anderen hat Tilda kein Rahmenfenster und ist verborgen, bis eine oder mehrere Tasten gedrückt werden. Das Design wurde von den klassischen Terminals inspiriert, die in Ego-Shooter-Spielen wie Quake, Doom und Half-Life verwendet werden, um nur einige zu nennen. Es hat kein Rahmenfenster, keine Menüleiste, keine Titelleiste und keine Schaltflächen zum Minimieren oder Maximieren. Es kann nach oben und unten gezogen werden, wenn eine Taste gedrückt wird. Tilda ist beliebt bei Entwicklern und denen, die Terminal hauptsächlich verwenden, um fast alle Aufgaben zu erledigen. In dieser kurzen Anleitung werden wir sehen, wie Tilda in verschiedenen Linux-Betriebssystemen installiert und verwendet wird.
Tilda installieren
Auf Arch Linux und seinen Derivaten:
Tilda ist in den Standard-Repositories von Arch Linux und seinen Derivaten wie Antergos, Manajaro Linux verfügbar. Sie können es also mit Pacman installieren wie unten gezeigt.
$ sudo pacman -S tilda
Auf Debian, Ubuntu und Derivaten:
In APT-basierten Systemen wie Debian, Ubuntu und Derivaten wie Linux Mint installieren Sie TIlda mit dem Befehl:
$ sudo apt-get install tilda
Auf SUSE / openSUSE:
In SUSE und Derivaten können Sie Tilda installieren, indem Sie den folgenden Befehl ausführen:
$ sudo zypper in tilda
Tilda-Nutzung
Starten Sie es nach der Installation über das Menü. In Gnome finden Sie Tilda normalerweise unter Anwendungen –> Zubehör –> Tilda . In MATE Desktop können Sie es über Anwendungen -> Systemtools -> Tilda starten .
So sieht der Tilda Terminal-Emulator nach dem Start aus.
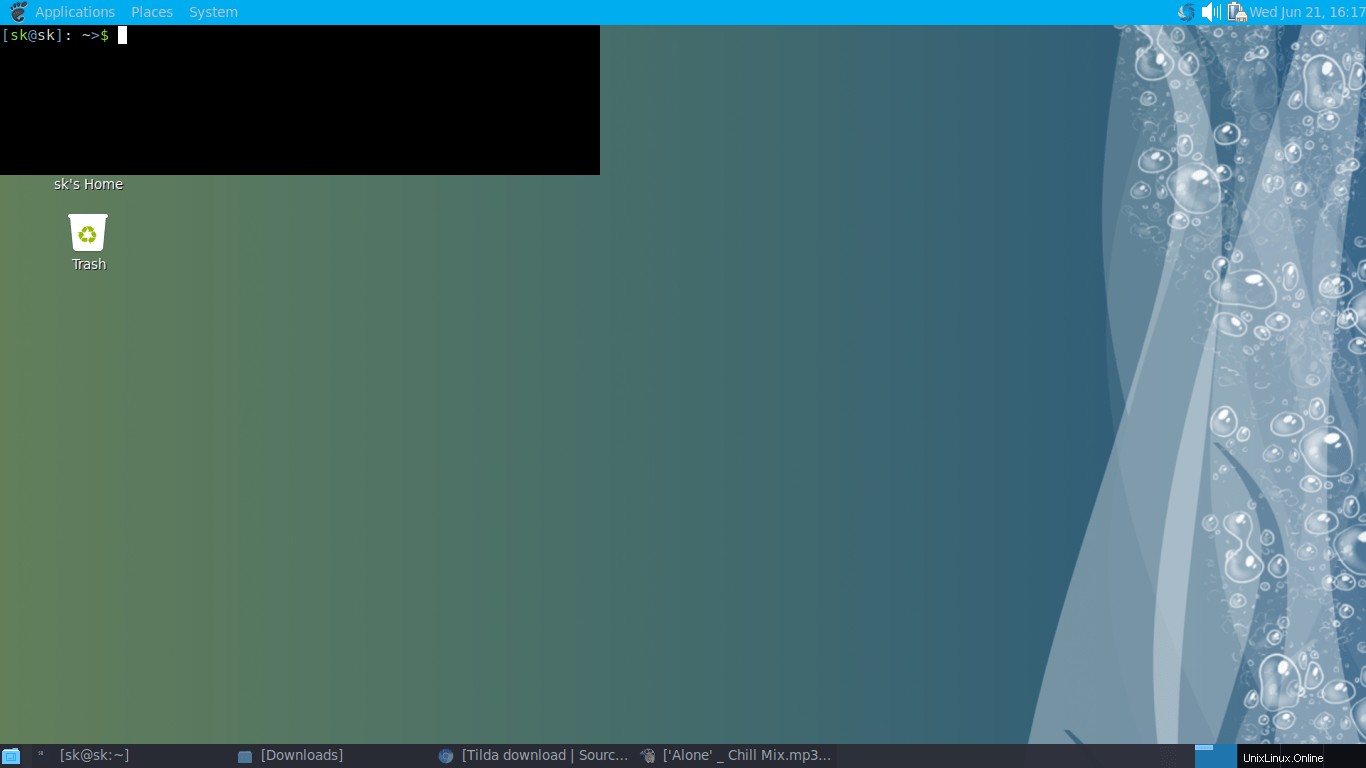
Wie Sie im obigen Screenshot sehen, hat Tilda kein Randfenster, keine Menüleiste oder Titelleiste. Standardmäßig wird es immer über allen Anwendungen angezeigt. Sie können es jedoch nach Ihren Wünschen anpassen.
Hier sind die Standard-Hotkeys zur Verwendung von Tilda.
- F1 - Ziehen Sie das Tilda-Terminalfenster nach unten und nach oben (Hide and Show).
- UMSCHALT+STRG+T - Öffnen Sie einen neuen Tab.
- UMSCHALT+STRG+W - Schließen Sie den aktiven Tab.
- STRG+SEITE_AUF - Zum vorherigen Tab gehen.
- CTRL+PAGE_DOWN - Zum nächsten Tab gehen.
- UMSCHALT+STRG+SEITE_AUF - Tab nach links verschieben.
- UMSCHALT+STRG+SEITE_AB - Tabulator nach rechts verschieben.
1 - Gehen Sie zu Tab 1.2 - Gehen Sie zu Tab 2.3 - Gehen Sie zu Tab 3.4 - Gehen Sie zu Tab 4.5 - Gehen Sie zu Tab 5.6 - Gehen Sie zu Tab 6.7 - Gehen Sie zu Tab 7.8 - Gehen Sie zu Tab 8.9 - Gehen Sie zu Tab 9.0 - Gehen Sie zu Tab 10.- UMSCHALT+STRG+C - Text aus dem Tilda-Fenster kopieren.
- UMSCHALT+STRG+V - Text im Terminal einfügen.
- F11 - Vollbild umschalten.
- F12 - Transparenz umschalten.
- UMSCHALT+STRG+F - Suchen.
- UMSCHALT+STRG+Q - Tilda Terminal beenden.
Tilda konfigurieren / anpassen
Um das Tilda-Konfigurationsfenster zu öffnen,klicken Sie mit der rechten Maustaste auf eine beliebige freie Stelle im Tilda-Fenster und wählen Sie Einstellungen .
Hier ist das Tilda-Konfigurationsfenster.
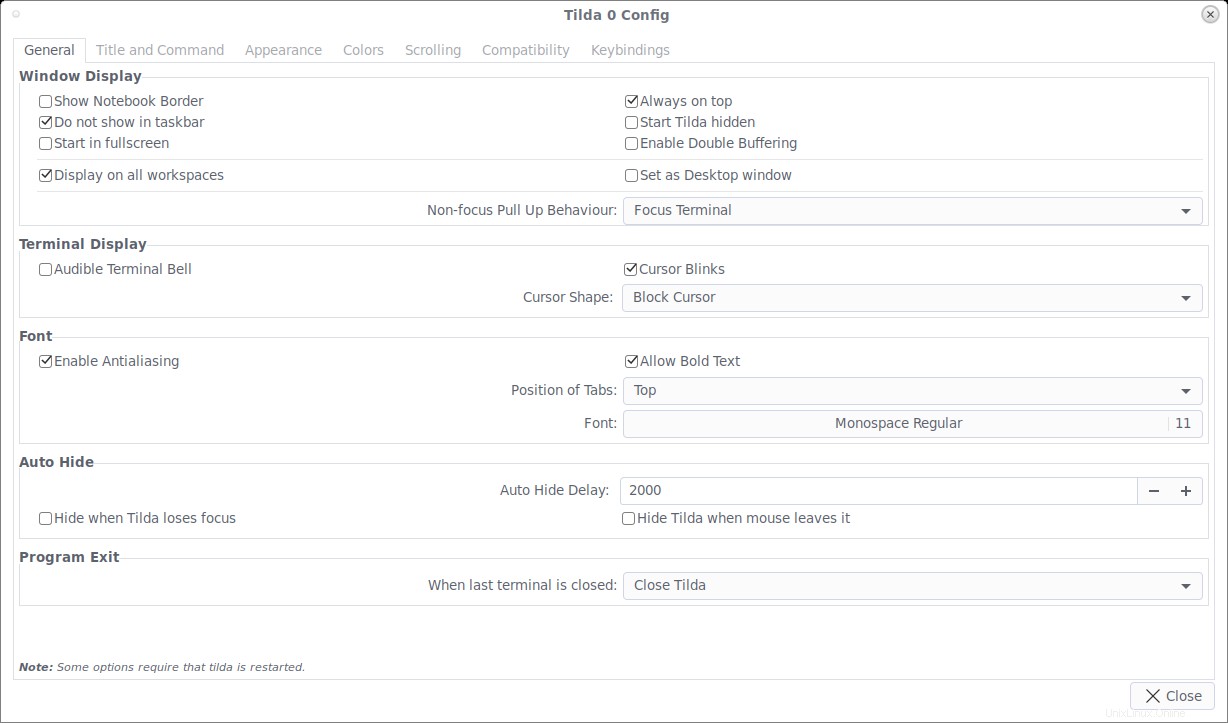
Wie Sie im obigen Screenshot sehen, hat Tilda viele Optionen, um es nach unseren Wünschen zu optimieren.
Im Allgemeinen Optionen können Sie,
- Fenster- und Terminalanzeige einstellen;
- Wählen Sie verschiedene Schriftarten und Schriftstile aus;
- Tilda verstecken / anzeigen, wenn die Maus das Fenster verlässt;
- Legen Sie fest, welche Aktionen ausgeführt werden sollen, wenn das letzte Terminal geschlossen wird.
In Titel und Befehl können Sie den Titel von Tilda zuweisen, einen benutzerdefinierten Befehl anstelle von Shell ausführen, wenn Sie Tilda starten, und so weiter.
Im Aussehen Registerkarte können Sie die Höhe, Breite und Position des Tilda-Fensters anpassen. Außerdem können Sie Transparenz, animiertes Herunterziehen (Ausblenden) usw. aktivieren.
In Farben Registerkarte können Sie Vordergrund- und Hintergrundfarben für Ihr Terminalfenster auswählen oder festlegen.
Beim Scrollen Registerkarte können Sie das Scrollen aktivieren oder deaktivieren, und Sie können auch den Scrollback-Wert auf beliebige Zeilen Ihrer Wahl setzen. Sehr nützlich zum Anzeigen von Quellcode und langen Terminalausgaben.
In Tastenkombinationen können Sie die Hotkeys anpassen/ändern.
Tilda Terminal als transparentes Hintergrundbild für Ihren Desktop festlegen
Es ist auch möglich, Tilda Terminal als transparentes Hintergrundbild für Ihren Linux-Desktop festzulegen.
- Klicken Sie mit der rechten Maustaste auf Tilda Terminal und wählen Sie Einstellungen . Gehen Sie zu Allgemein Deaktivieren Sie Immer im Vordergrund Möglichkeit.
- Unter Darstellung , ändern Sie die Höhe und Breite Ihres Terminals nach Ihren Wünschen. Ich habe 800x600 Pixel eingestellt.
- Aktivieren Sie "Transparenz aktivieren" Option auf der Registerkarte „Darstellung“ und stellen Sie den „Transparenzgrad“ auf einen beliebigen Wert Ihrer Wahl ein. Ich habe mich für 90 % entschieden .
- Unter Farben wählen Sie "Grün auf Schwarz" oder wählen Sie "Benutzerdefiniert" und legen Sie Ihre eigenen Farben für Text, Hintergrund und Mauszeiger fest.
- Stellen Sie auf der Registerkarte "Scrollen" die Option "Scrollback" auf "Deaktiviert" ein .
Jetzt sehen Sie das Tilda-Terminal als transparentes Hintergrundbild auf Ihrem Desktop. So sieht das Tilda-Terminal aus, nachdem ich es als transparentes Hintergrundbild auf meinem Arch-Linux-Desktop eingerichtet habe.
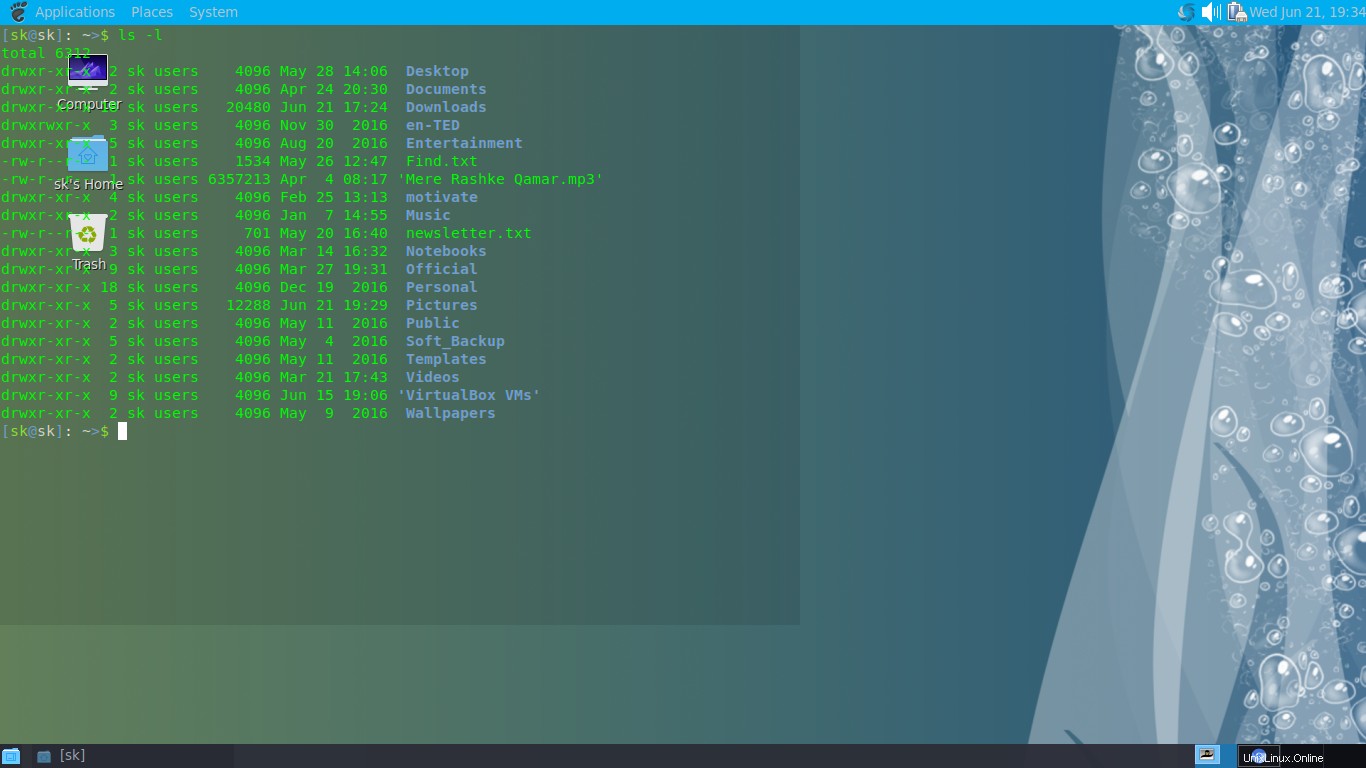
Wenn Sie Tilda als „immer im Vordergrund“ eingerichtet haben, können Sie andere geöffnete Anwendungen nicht anzeigen/auf sie zugreifen. Drücken Sie in diesem Fall F1 Taste, um das Tilda Terminal-Fenster auszublenden und auf andere geöffnete Fenster zuzugreifen. Drücken Sie erneut F1, um Tilda zurückzubringen. Drücken Sie zum Beenden SHIFT+CTRL+q , oder klicken Sie mit der rechten Maustaste auf einen leeren Bereich des Tilda-Fensters und wählen Sie "Beenden".
Ich fühle mich mit dem Tilda-Terminal ziemlich wohl und werde es eine Weile benutzen. Es erlaubt mir, verschiedene Einstellungen zu optimieren und anzupassen. Ich mochte die Art und Weise seiner Funktionalität und Einfachheit. Hoffe es wird dir auch gefallen.