Heute werden wir besprechen, wie Sie die Speicherplatznutzung in Unix-ähnlichen Systemen mit Ncdu überprüfen können Nützlichkeit. Ncdu, Akronym für NC urse D fragen Sie U sage, ist eine auf Flüchen basierende Version des bekannten „du“-Befehls. Es bietet eine schnelle Möglichkeit, um zu sehen, welche Verzeichnisse den Speicherplatz belegen. Obwohl es viele Tools und Möglichkeiten gibt, die Festplattennutzung unter Linux zu analysieren, ist der Entwickler dieses Dienstprogramms nicht mit allen zufrieden. Also entwickelte er dieses Dienstprogramm mit C Programmiersprache mit Ncurses-Schnittstelle. Es ist ein einfacher und schneller Festplattennutzungsanalysator, der verwendet wird, um herauszufinden, welche Verzeichnisse oder Dateien mehr Speicherplatz beanspruchen, entweder auf einem lokalen oder auf einem entfernten System. In diesem kurzen Tutorial werde ich Ihnen beibringen, wie Sie die Speicherplatznutzung mit Hilfe des Ncdu-Dienstprogramms in Linux-Betriebssystemen überprüfen.
Überprüfen Sie die Speicherplatznutzung unter Linux mit Ncdu
ncdu installieren
Ncdu ist in den Standard-Repositories der meisten Linux-Distributionen verfügbar. Sie können es also mit dem Standard-Paketmanager der Distribution installieren.
Unter Arch Linux, Antergos, Manjaro Linux:
$ sudo pacman -S ncdu
Unter RHEL, CentOS, Scientific Linux:
$ sudo yum install ncdu
Auf Fedora:
$ sudo dnf install ncdu
Öffnen Sie unter SUSE SUSE:
$ sudo zypper in ncdu
Unter Debian, Ubuntu, Linux Mint:
$ sudo apt-get install ncdu
Nutzung
Führen Sie nach der Installation den folgenden Befehl aus, um die Speicherplatznutzung auf Ihrer Linux-Box zu analysieren.
$ ncdu
Beispielausgabe wäre:
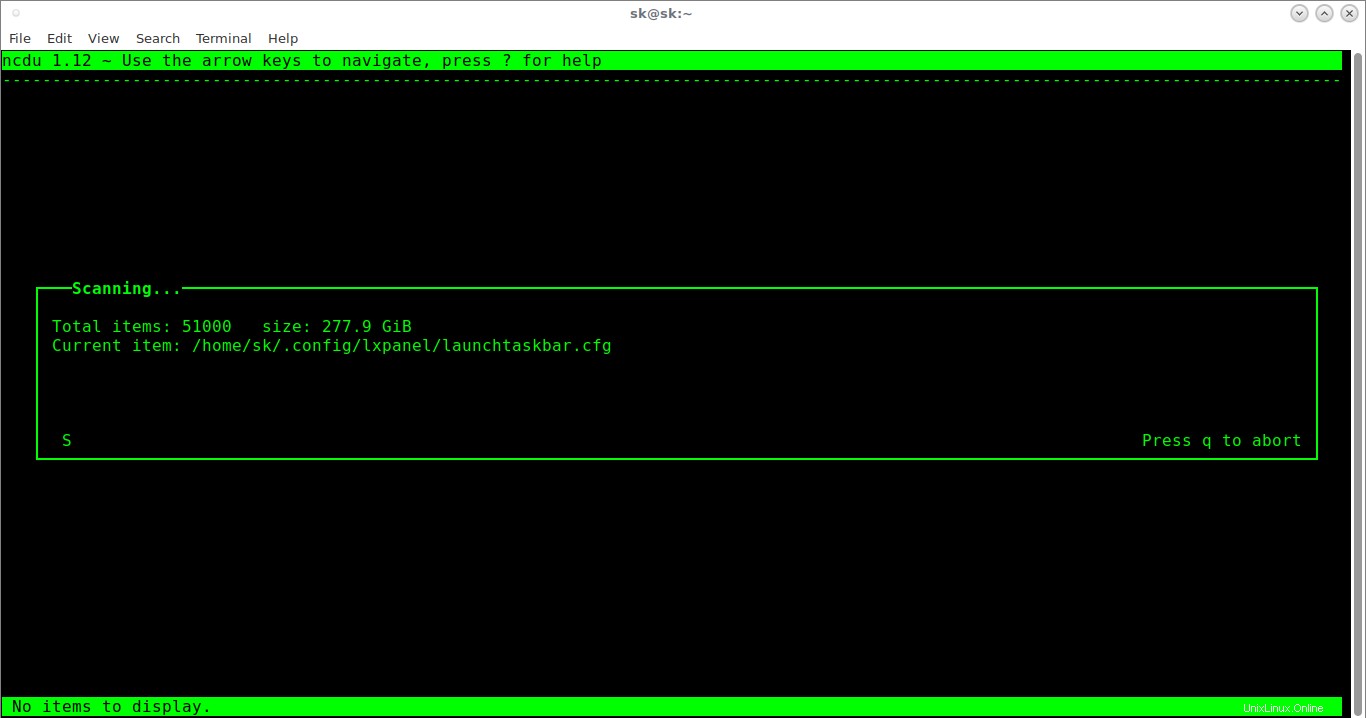
Dieser Befehl analysiert Ihr HOME-Verzeichnis. Nach der Analyse wird Ihnen der Bericht zur Festplattennutzung in absteigender Reihenfolge angezeigt. Große Artikel werden oben angezeigt.
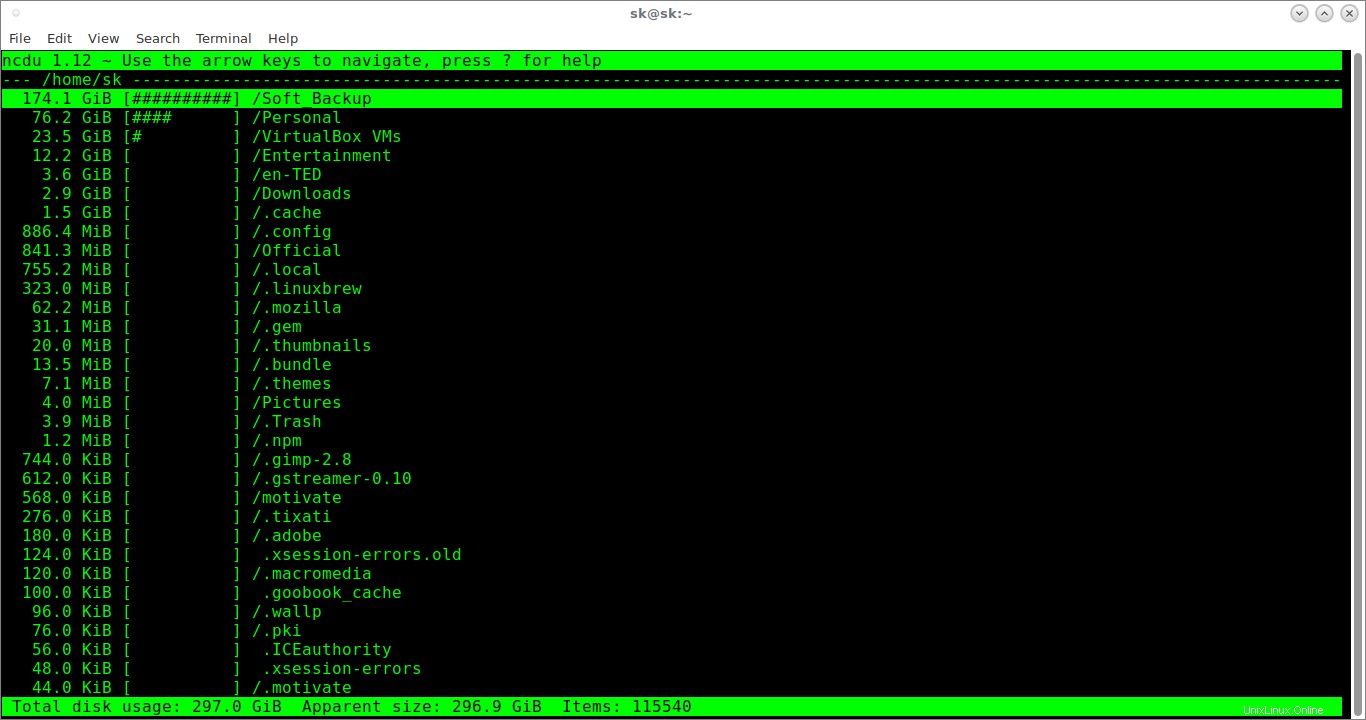
Überprüfen Sie die Speicherplatznutzung in Linux mit Ncdu
Verwenden Sie die Aufwärts-/Abwärtspfeile (oder k und j auf der Tastatur), um zwischen den Elementen zu wechseln.
Drücken Sie "i" um die Details des ausgewählten Elements anzuzeigen.
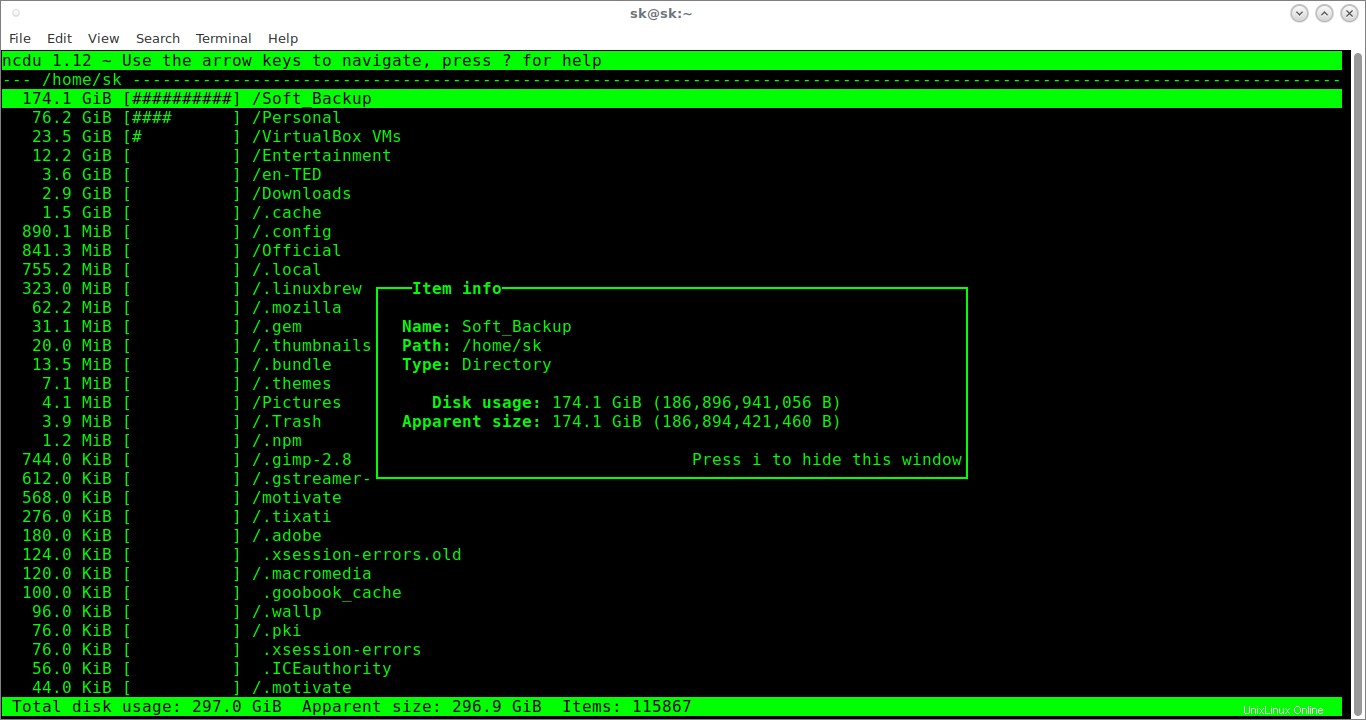
Drücken Sie erneut "i", um dieses Fenster zu schließen.
Um die Elemente im ausgewählten Verzeichnis anzuzeigen, drücken Sie den Rechtspfeil oder die EINGABETASTE. Es zeigt die Liste der Dateien oder Verzeichnisse innerhalb des ausgewählten Verzeichnisses an.
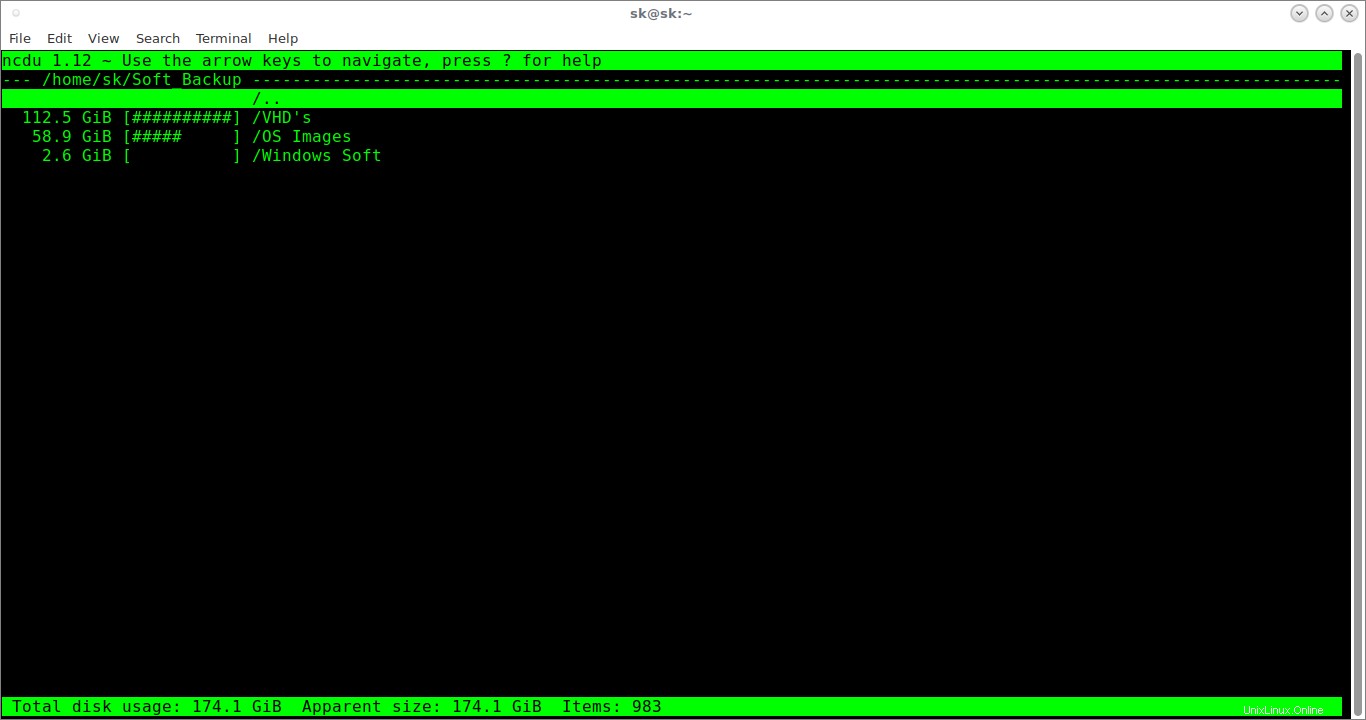
Um zum übergeordneten Verzeichnis zurückzukehren, drücken Sie den "Links"-Pfeil.
Wir können auch die Größe eines bestimmten Verzeichnisses anzeigen, indem wir seinen tatsächlichen Pfad wie unten angeben.
$ ncdu Downloads/
Um das gesamte Root-Dateisystem (/) zu analysieren, führen Sie Folgendes aus:
$ sudo ncdu -x /
Hier -x gibt an, dass nur Dateien und Verzeichnisse im selben Dateisystem wie das gescannte Verzeichnis gezählt werden. Dadurch wird das Scannen der gemounteten Geräte vermieden.
Standardmäßig aktualisiert ncdu den Ausgabebildschirm 10 Mal pro Sekunde, während das Verzeichnis gescannt wird. Dies kann mehr Bandbreite verbrauchen, wenn Sie die Festplattennutzung eines Remote-Systems analysieren. Glücklicherweise wird dies im Ruhemodus auf einmal alle 2 Sekunden reduziert . Wir können diese Funktion verwenden, um Bandbreite über Remote-Verbindungen zu sparen.
Verwenden Sie -q, um ncdu im stillen Modus auszuführen wie unten gezeigt kennzeichnen.
$ ncdu -q
Manchmal möchten Sie den Scan-Bericht möglicherweise später anzeigen. Scannen Sie in solchen Fällen ein Verzeichnis und exportieren Sie die Ergebnisse in einem beliebigen Archivformat, um sie später wie unten anzuzeigen.
$ ncdu -1xo- / | gzip >export.gz
Dieser Befehl scannt das HOME-Verzeichnis und speichert den Scan-Bericht in einer Datei namens export.gz .
Beispielausgabe:
/usr/lib32/dbus-1.0/include/dbus/dbus-arch-deps.h 509932 files
Sie können es später anzeigen, indem Sie den folgenden Befehl ausführen:
$ zcat export.gz | ncdu -f-
Es ist auch möglich, ein Verzeichnis zu exportieren und es nach dem Scannen zu durchsuchen:
$ ncdu -o- | tee export.file | ncdu -f-
Um ein entferntes System zu scannen, aber die Dateien lokal zu durchsuchen, führen Sie Folgendes aus:
$ ssh -C [email protected] ncdu -o- / | ncdu -f-
Hier, ostechnix der Benutzername meines Remote-Systems und 192.168.43.2 ist ist die IP-Adresse des Remote-Systems. -C Schalter aktiviert Komprimierung.
Um ncdu zu beenden, drücken Sie q .
Hier ist die Liste der verfügbaren Schlüsseloptionen im Dienstprogramm ncdu.
- hoch , k - Cursor nach oben bewegen.
- unten , j - Cursor nach unten bewegen.
- Richtig Pfeil, ENTER Taste - Ausgewähltes Verzeichnis öffnen.
- Links Pfeil, < , h - Übergeordnetes Verzeichnis öffnen.
- n - Nach Namen sortieren (aufsteigend/absteigend).
- s - Nach Größe sortieren (aufsteigend/absteigend).
- C - Nach Artikeln sortieren (aufsteigend/absteigend).
- d - Ausgewählte Datei oder Verzeichnis löschen.
- t - Beim Sortieren Verzeichnisse vor Dateien umschalten.
- g - Prozentsatz und/oder Grafik anzeigen.
- ein - Umschalten zwischen scheinbarer Größe und Festplattennutzung.
- c - Schaltet die Anzeige der Anzahl untergeordneter Elemente um.
- e - Versteckte oder ausgeschlossene Dateien anzeigen/ausblenden.
- ich - Informationen zum ausgewählten Element anzeigen.
- r - Aktuelles Verzeichnis neu berechnen.
- b - Shell im aktuellen Verzeichnis spawnen.
- q - Beenden Sie ncdu.
Weitere Einzelheiten finden Sie in den Manpages.
$ man ncdu
Jetzt wissen Sie, wie Sie die Speicherplatznutzung unter Linux mit ncdu analysieren. Wenn Sie feststellen, dass bestimmte Verzeichnisse oder Dateien mehr Speicherplatz auf Ihrer Festplatte beanspruchen, können Sie sie sicher löschen oder auf ein anderes Laufwerk verschieben, um Speicherplatz freizugeben.
Lesen Sie auch:
- Finden Sie verschwendeten Speicherplatz in Linux mit Agedu heraus
- Eine gute Alternative zu Du Command
- So ermitteln Sie die Größe eines Verzeichnisses in Linux
Und das ist alles. Ich werde bald hier mit einer weiteren nützlichen Anleitung sein. Wenn Sie unsere Leitfäden nützlich finden, teilen Sie sie bitte in Ihren sozialen, beruflichen Netzwerken und unterstützen Sie OSTechNix.
Prost!