Ich liebe es immer, meinen Linux-Desktop gut organisiert zu halten. Ich habe separate Ordner für jeden Dateityp erstellt und sie in den jeweiligen Ordnern gespeichert. Ich habe einen Ordner mit dem Namen „Entertainment“, um meine Filme, Videos und Audiodateien zu speichern. Ein Ordner namens „Official“ enthält alle meine arbeitsbezogenen Sachen. Der Ordner „Persönlich“ enthält meine Fotos, Dokumente usw. Der Ordner „Software“ enthält alle Arten von Software wie OS-Images und Anwendungen. Ich hoffe, jeder mag es auch, seine Sachen zu organisieren. Für diejenigen, die zu faul sind, ihre Sachen zu organisieren und alle Arten von Dateien und Ordnern in einem gemeinsamen Ordner zu halten, gibt es eine Befehlszeile namens "Classifier" kann Ihnen helfen.
Classifier ist ein einfaches Python-Skript, das Ihre Dateien basierend auf der Dateierweiterung automatisch in verschiedenen Verzeichnissen organisiert. Angenommen, es wird automatisch ein Verzeichnis namens Audio erstellt und alle darin enthaltenen MP3-Dateien verschoben. In ähnlicher Weise verschiebt es alle Zip-/Tar-Dateien in einen Ordner namens Archiv, Filme in einen Ordner namens Videos und so weiter. Sie müssen keine Ordner manuell erstellen und die Dateien in die entsprechenden Ordner verschieben. Installieren Sie einfach dieses Dienstprogramm und führen Sie es aus, es kümmert sich um alles. Einfach ausgedrückt:Classifier organisiert Dateien in Ihrem Verzeichnis sofort, indem es sie in verschiedene Ordner einteilt. Klingt nützlich, nicht wahr? In der Tat!
Herunterladen - Kostenloses eBook:"Sichern und Optimieren von Linux:Die Hacking-Lösung (v.3.0)"Klassifikator installieren
Da es in der Python-Sprache geschrieben ist, können wir es einfach mit pip installieren , ein Python-Paketmanager.
Führen Sie unter Arch Linux und seinen Derivaten den folgenden Befehl aus, um pip zu installieren:
$ sudo pacman -S python-pip
Unter Debian, Ubuntu, Linux Mint:
$ sudo apt-get install python-pip
Unter RHEL, Fedora, CentOS:
$ sudo yum install python-pip
Oder,
$ sudo dnf install python-pip
Unter SUSE/openSUSE:
$ sudo zypper install python-pip
Führen Sie nach der Installation von PIP den folgenden Befehl aus, um Classifier zu installieren.
$ sudo pip install classifier
Beispielausgabe wäre:
Collecting classifier Downloading classifier-1.7.tar.gz Collecting arrow (from classifier) Downloading arrow-0.10.0.tar.gz (86kB) 100% |████████████████████████████████| 92kB 250kB/s Requirement already satisfied: six>=1.10.0 in /usr/lib/python3.6/site-packages (from classifier) Collecting python-dateutil (from arrow->classifier) Downloading python_dateutil-2.6.0-py2.py3-none-any.whl (194kB) 100% |████████████████████████████████| 194kB 389kB/s Installing collected packages: python-dateutil, arrow, classifier Running setup.py install for arrow ... done Running setup.py install for classifier ... done Successfully installed arrow-0.10.0 classifier-1.7 python-dateutil-2.6.0
Automatische Organisation ähnlicher Dateitypen in bestimmten Ordnern mit Klassifikator
Wechseln Sie nach der Installation von Classifier in das Verzeichnis, in dem sich Ihre Dateien befinden, und führen Sie den Befehl „classifier“ aus, um sie automatisch zu organisieren und je nach Dateierweiterung in verschiedene Ordner zu verschieben.
Sehen Sie sich den folgenden Screenshot an. Ich habe einen Ordner namens "test" mit verschiedenen Dateitypen.
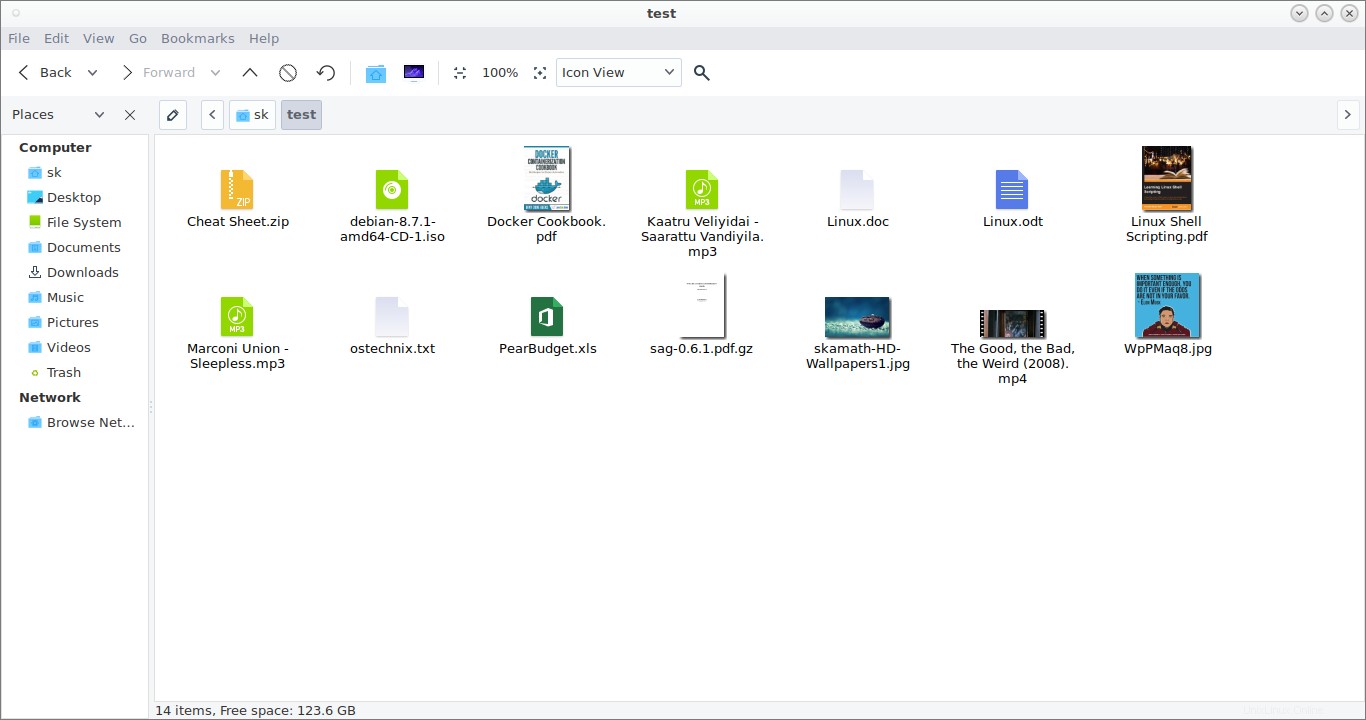
Wie Sie im obigen Verzeichnis sehen, gibt es verschiedene Dateitypen wie Zip, ISO, Mp4, Doc, ODt, Xls, JPG usw. Anstatt Ordner für jeden Dateityp zu erstellen, gehen Sie in dieses Verzeichnis (d Fall) und führen Sie den Befehl „classifier“ aus, um sie automatisch in verschiedenen Ordnern zu organisieren.
$ cd test/
$ classifier
Sie werden eine Ausgabe wie unten sehen.
Scanning Files Done!
Ihre Dateien wurden in separaten Ordnern organisiert. Gehen Sie jetzt und überprüfen Sie den Ordner „test“. Sie werden den Unterschied sehen.
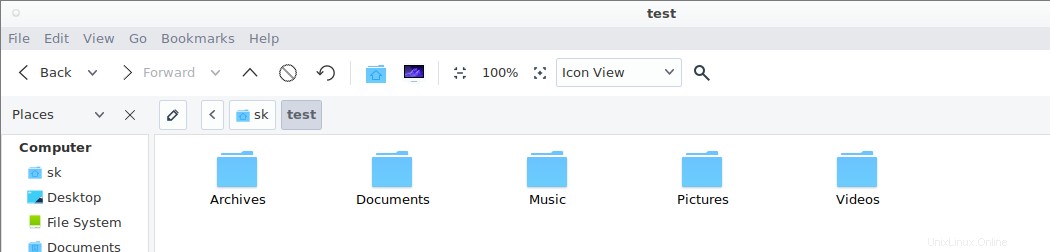
Wie Sie im obigen Screenshot sehen, hat Classifier verschiedene Verzeichnisse für jeden Dateityp erstellt und sie automatisch in die entsprechenden Ordner verschoben.
Sie können auch Dateien eines Verzeichnisses klassifizieren und an einem anderen Ort speichern. Der folgende Befehl klassifiziert die Dateien eines Ordners /home/sk/Downloads/ , und speichern Sie sie in einem Ordner namens /home/sk/ostechnix .
$ classifier -d /home/sk/Downloads -o /home/sk/ostechnix
Bitte beachten Sie, dass Classifier nur Dateien organisiert und verschiebt, keine Verzeichnisse. Und Sie sollten auch vorsichtig sein, da es kein Rückgängigmachen gibt Option.
Sie können Dateien auch nach ihrem Erstellungsdatum klassifizieren.
$ classifier -dt
Um bestimmte Dateitypen zu klassifizieren, zum Beispiel .jpg Dateien führen Sie den folgenden Befehl aus:
$ classifier -st .jpg -sf "Images"
Hier, -st kennzeichnet bestimmte Dateitypen und -sf gibt einen bestimmten Ordner an.
Der obige Befehl klassifiziert die .jpg-Dateien und speichert sie in einem Ordner namens "Images".
Weitere Einzelheiten finden Sie im Hilfeabschnitt des Klassifikators, indem Sie den folgenden Befehl ausführen:
$ classifier -h
Classifier ist in der Tat ein brillantes Skript, das verschiedene Dateitypen automatisch in bestimmten Ordnern findet und organisiert. Wenn Sie eine große Anzahl unterschiedlicher Dateitypen in einem Verzeichnis haben, wird die Zeit für deren Organisation drastisch reduziert.
Das war's erstmal, Leute. Ich werde bald hier mit einer weiteren nützlichen Anleitung sein. Wenn Sie diesen Leitfaden nützlich finden, teilen Sie ihn bitte in Ihren sozialen und beruflichen Netzwerken und unterstützen Sie OSTechNix.
Prost!