Proxmox VE ist eine Open-Source-Servervirtualisierungsumgebung, die zum Bereitstellen und Verwalten virtueller Maschinen und Container verwendet werden kann. Es basiert auf der Debian-Linux-Distribution mit modifiziertem RHEL-Kernel. Proxmox verfügt über eine einfache, leicht zu bedienende webbasierte Oberfläche, die es uns ermöglicht, virtuelle Maschinen einfach zu erstellen, zu konfigurieren und zu verwalten. Es enthält auch eine RESTful-Web-API, die verwendet werden kann, um die Integration von Verwaltungstools von Drittanbietern zu ermöglichen.
Kurz gesagt, Promox
- ist eine unternehmenstaugliche Virtualisierungslösung
- kann mehrere hundert virtuelle Maschinen handhaben
- bietet eine zentrale Verwaltung für alle Gäste
- bietet Clustering
- bietet eine Online-Backup-Lösung an
- unterstützt Live-Migration
- unterstützt 32- und 64-Bit-Gäste
Weitere Einzelheiten finden Sie unter dem Link zur Proxmox-Website am Ende dieser Anleitung.
Installieren Sie Proxmox VE
Die Installation von Proxmox ist ziemlich einfach und unkompliziert. Sie können es entweder auf einem bereits installierten Debian installieren oder das eigenständige Proxmox-Installationsprogramm ISO über den Link unten herunterladen und installieren.

Erstellen Sie nach dem Herunterladen eine bootfähige CD oder ein bootfähiges USB-Laufwerk. Lesen Sie die folgende Anleitung, um ein bootfähiges USB-Laufwerk zu erstellen.
- Etcher – Eine schöne App zum Erstellen bootfähiger SD-Karten oder USB-Laufwerke
Starten Sie Ihr System mit der neu erstellten bootfähigen CD oder dem USB-Laufwerk. Sie sehen den Begrüßungsbildschirm. Wählen Sie „Install Prxomox VE“ und drücken Sie die Eingabetaste.
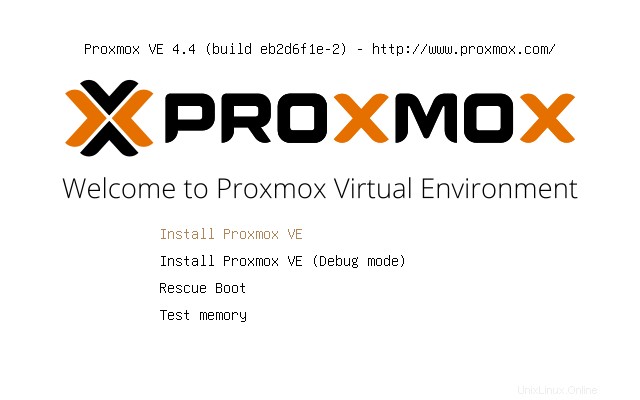
Klicken Sie auf "Ich stimme zu", um fortzufahren.
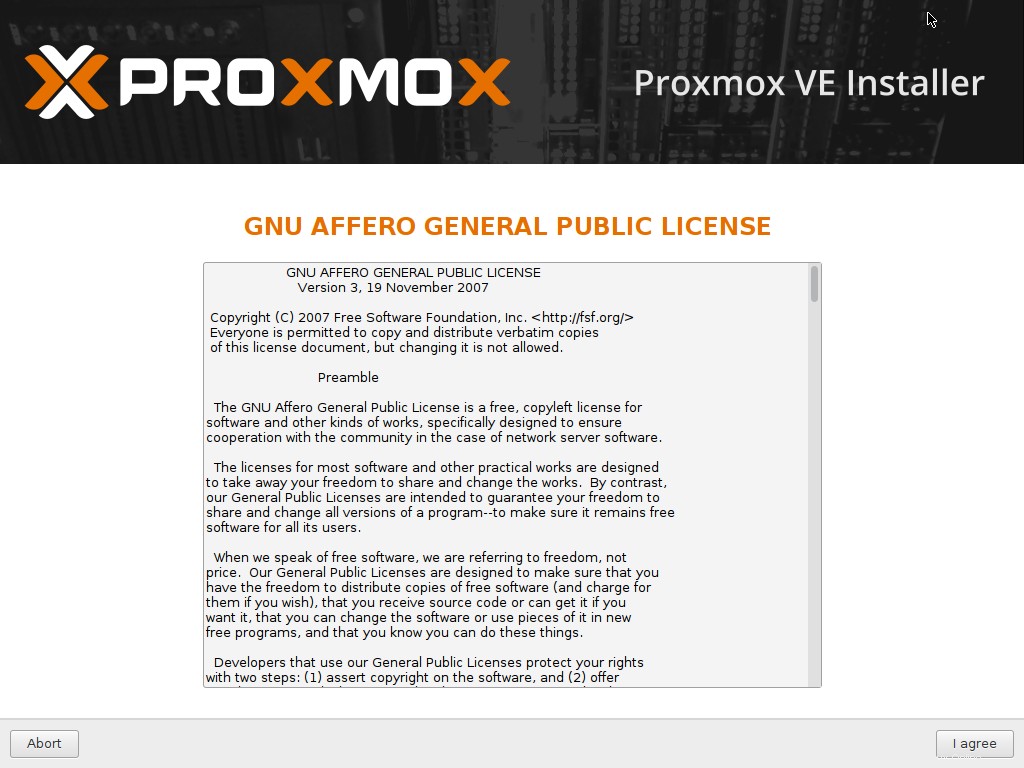
Als nächstes müssen Sie die Zielfestplatte auswählen. Klicken Sie auf Weiter, um die Partition automatisch zu erstellen und die Installation fortzusetzen.
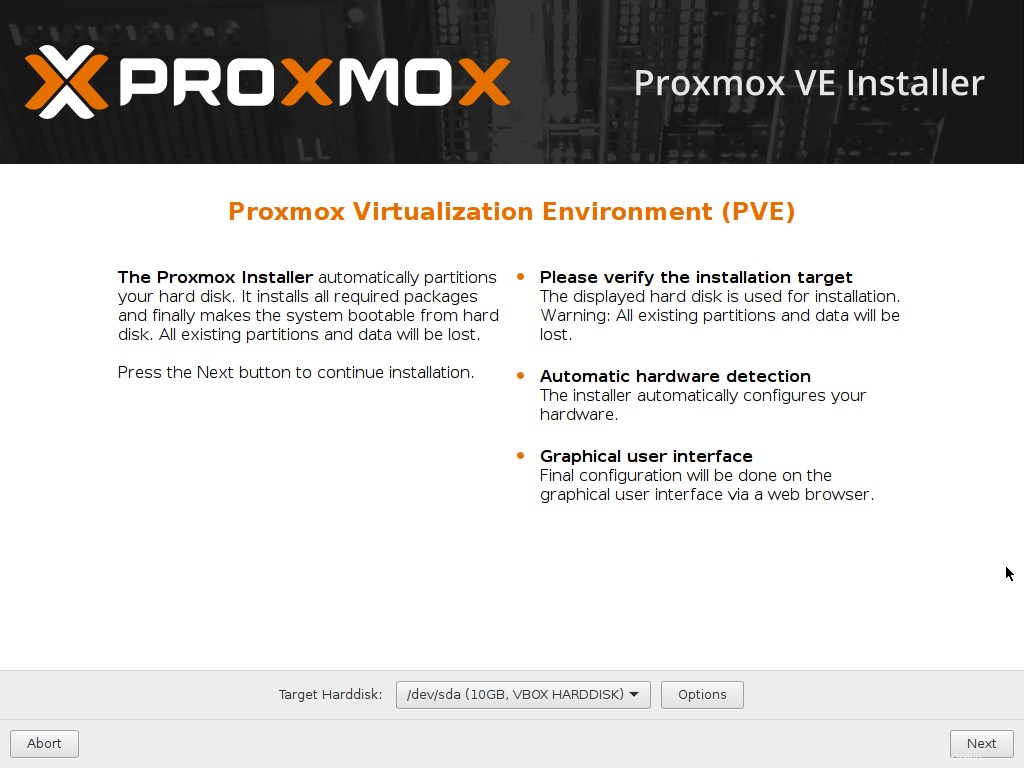
Um Partitionen manuell zu erstellen, klicken Sie im obigen Bildschirm auf „Optionen“ und erstellen Sie die Partitionen Ihrer Wahl.
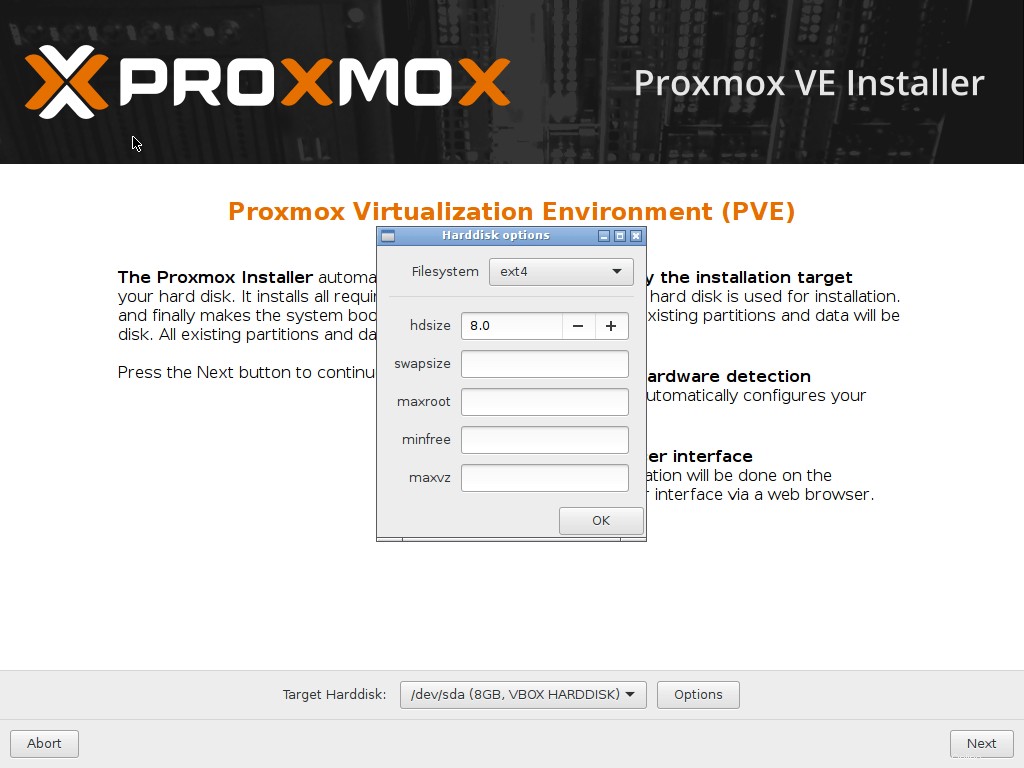
Ich gehe mit automatischer Partition. Wählen Sie als Nächstes Ihre Zeitzone und Ihren Standort aus.
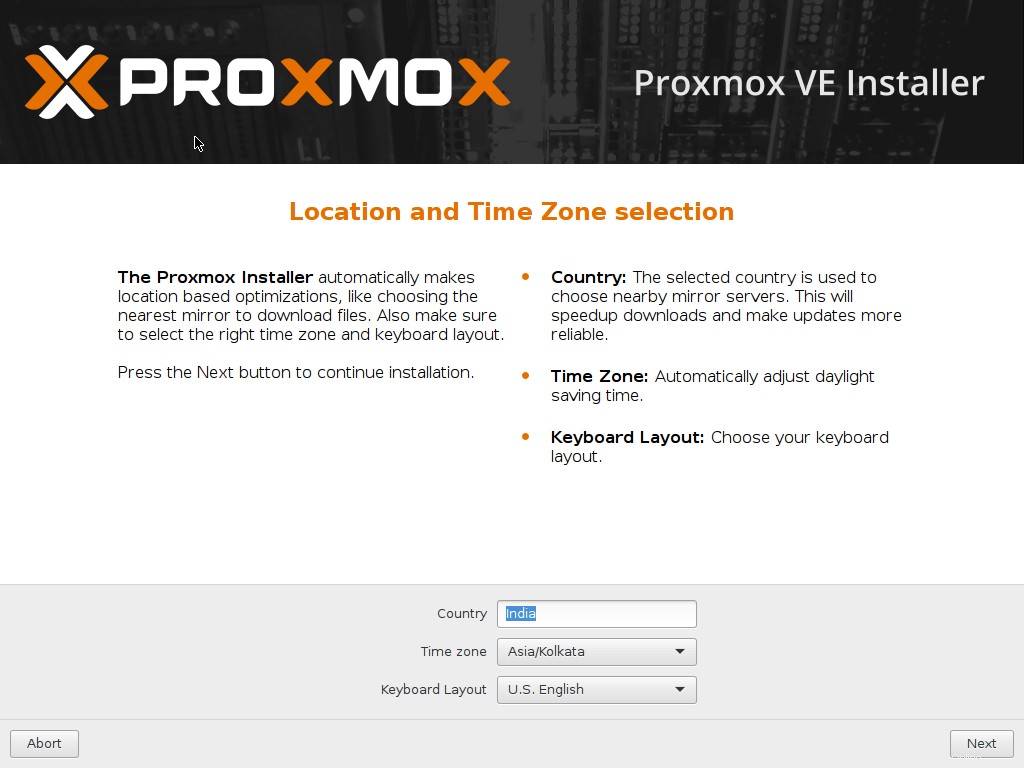
Geben Sie das Passwort für den Benutzer „root“ und eine gültige E-Mail-ID ein.
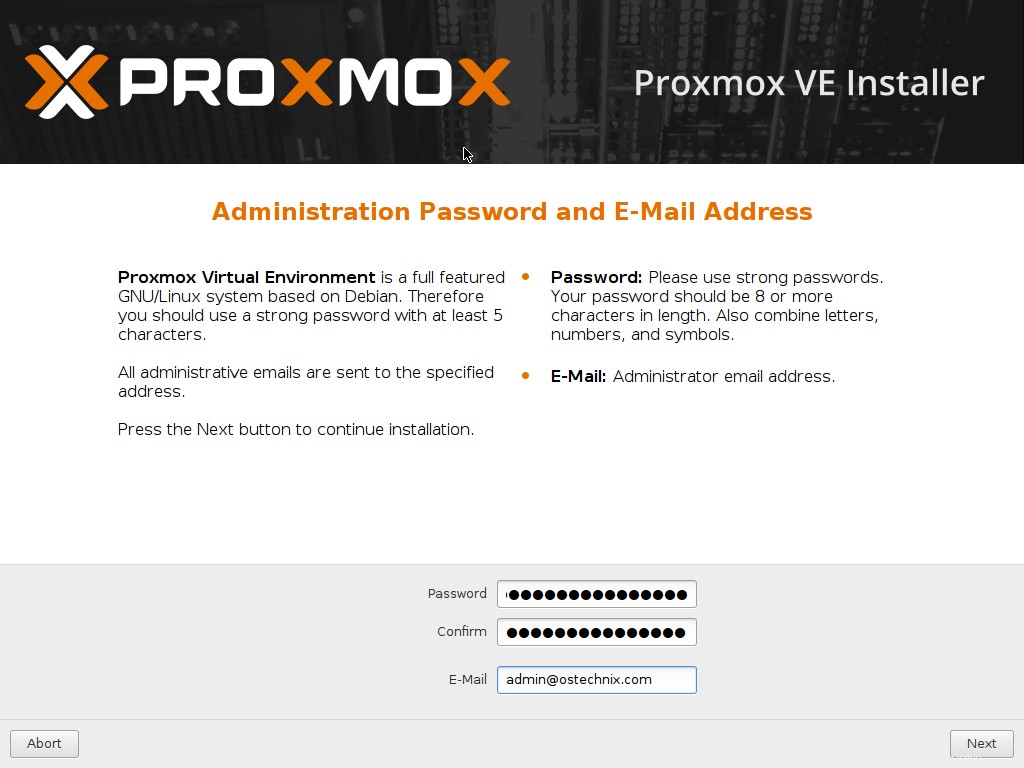
Geben Sie Hostname, IP-Adresse, Netzmaske, Gateway und DNS ein. Sie müssen gültige Netzwerkdetails angeben, um nach der Installation auf die Konfigurationsschnittstelle von proxmox zugreifen zu können.
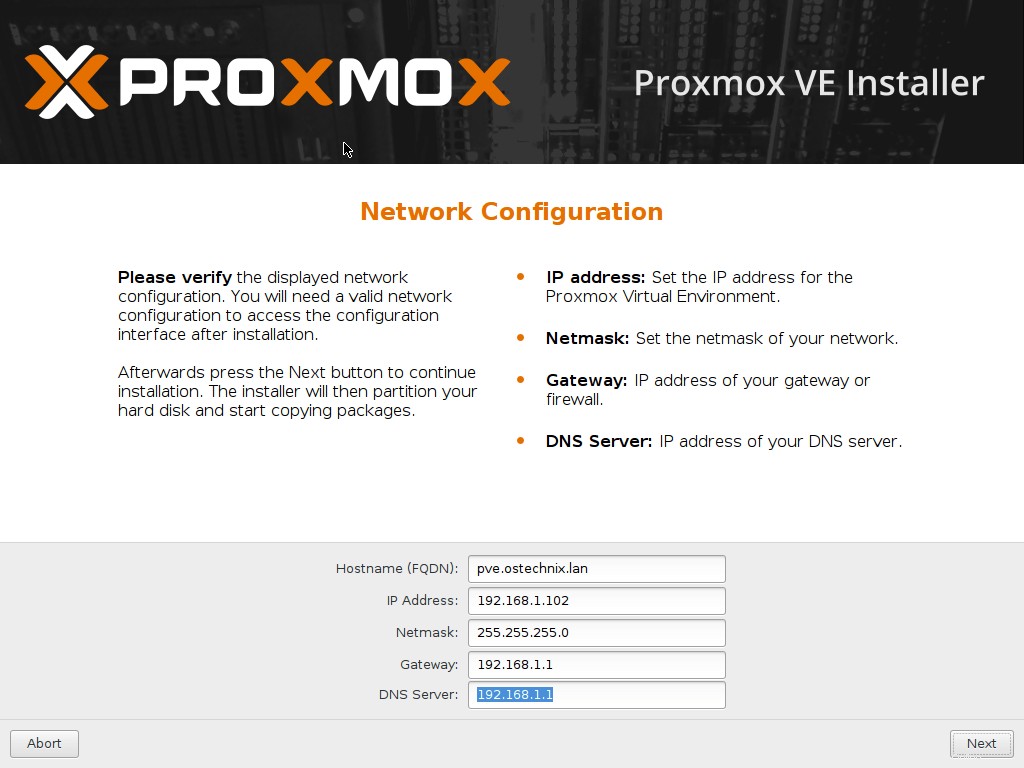
Nun beginnt der Installationsvorgang.
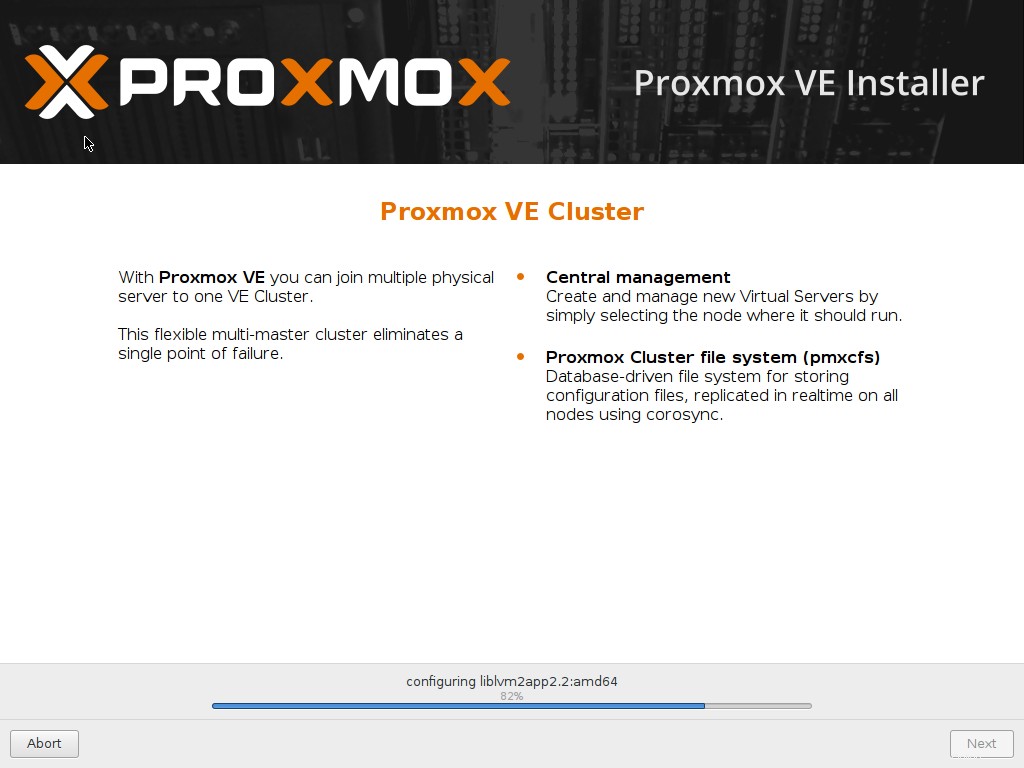
Herzliche Glückwünsche! Proxmox VE ist installiert und einsatzbereit. Entfernen Sie das Installationsmedium und klicken Sie auf die Schaltfläche Neustart.
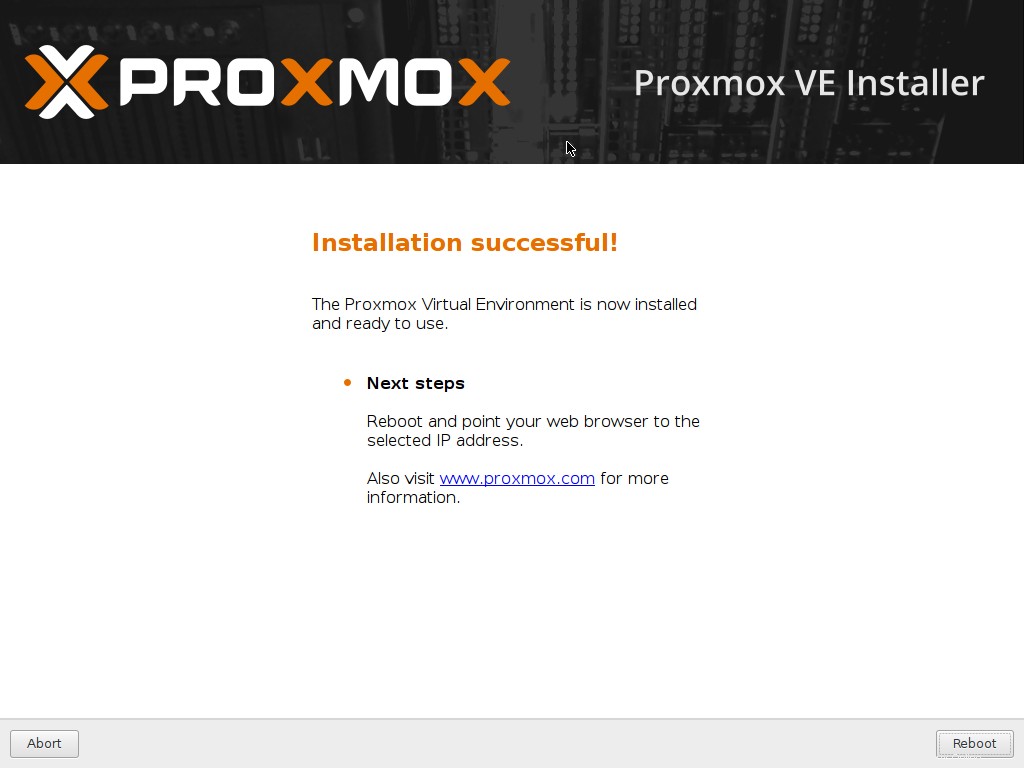
So sieht die Proxmox-Oberfläche aus. Geben Sie den Benutzernamen (root) und das Passwort ein (das Sie während der Installation erstellt haben).
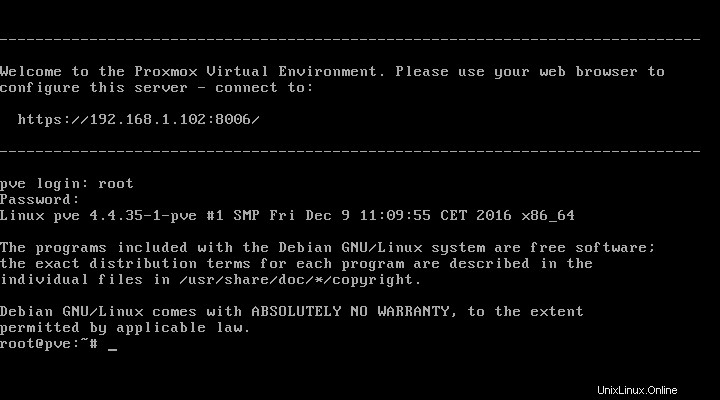
Wie ich bereits sagte, ist Proxmox eine Debian-basierte Distribution, sodass Sie jede zusätzliche Anwendung installieren oder aktualisieren können, wie Sie es in Debian tun. Sagen Sie zum Beispiel, um Proxmox zu aktualisieren, führen Sie Folgendes aus:
apt-get update && apt-get upgrade
Wir haben Proxmox installiert. Als Nächstes erfahren Sie, wie Sie auf die Webkonsole zugreifen.
Herunterladen - Kostenloses eBook:"Verwalten von Linux®-Systemen mit Webmin™ Systemverwaltung und Modulentwicklung"Proxmox-Webkonsole
Sie benötigen einen Webbrowser, um Proxmox VE zu konfigurieren. Sie können es entweder über den Browser eines Remote-Systems konfigurieren oder eine beliebige DE auf Proxmox VE mit einem Webbrowser installieren und mit der Konfiguration beginnen.
Geben Sie die URL ein – https://IP_Address:8006 in der Adressleiste. Sie werden aufgefordert, die Benutzerdaten einzugeben. Geben Sie root ein und sein Passwort, um fortzufahren. Möglicherweise müssen Sie den Port 8006 in Firewall/Router öffnen, falls Sie auf den Proxmox zugreifen
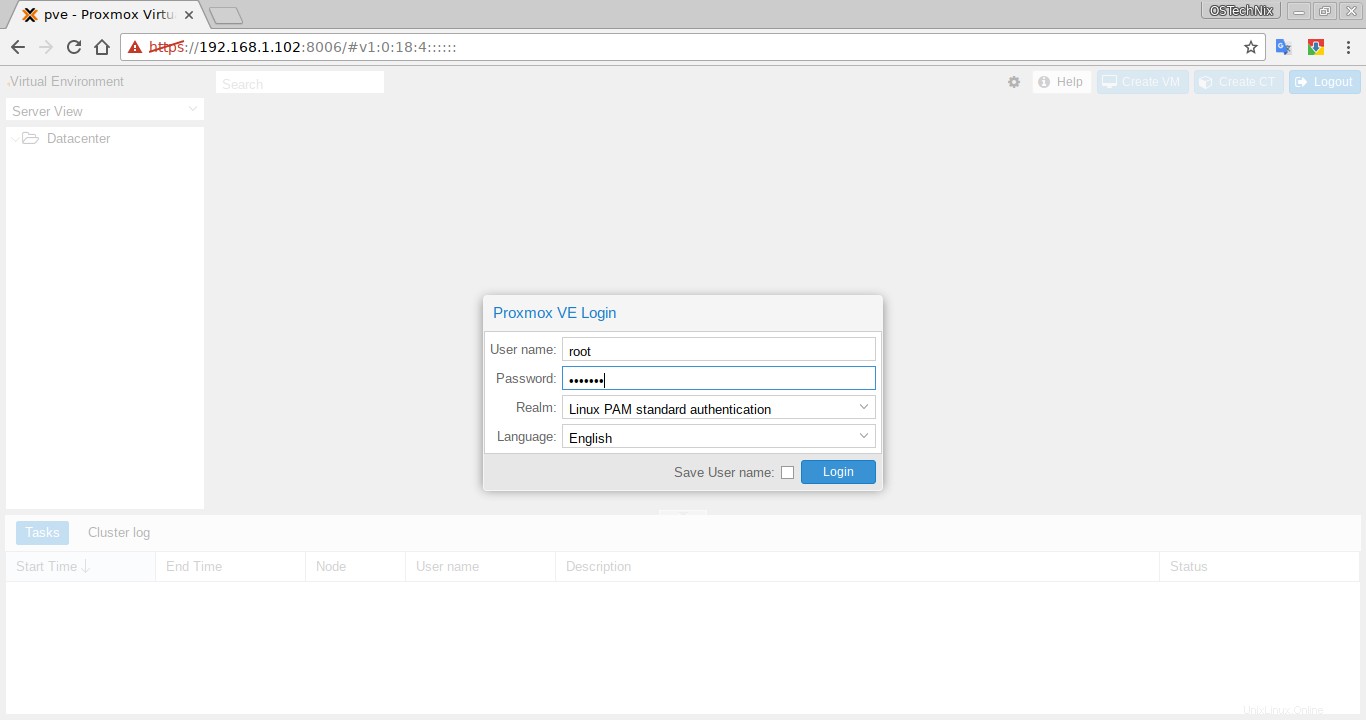
So sieht das Proxmox-Dashboard aus.
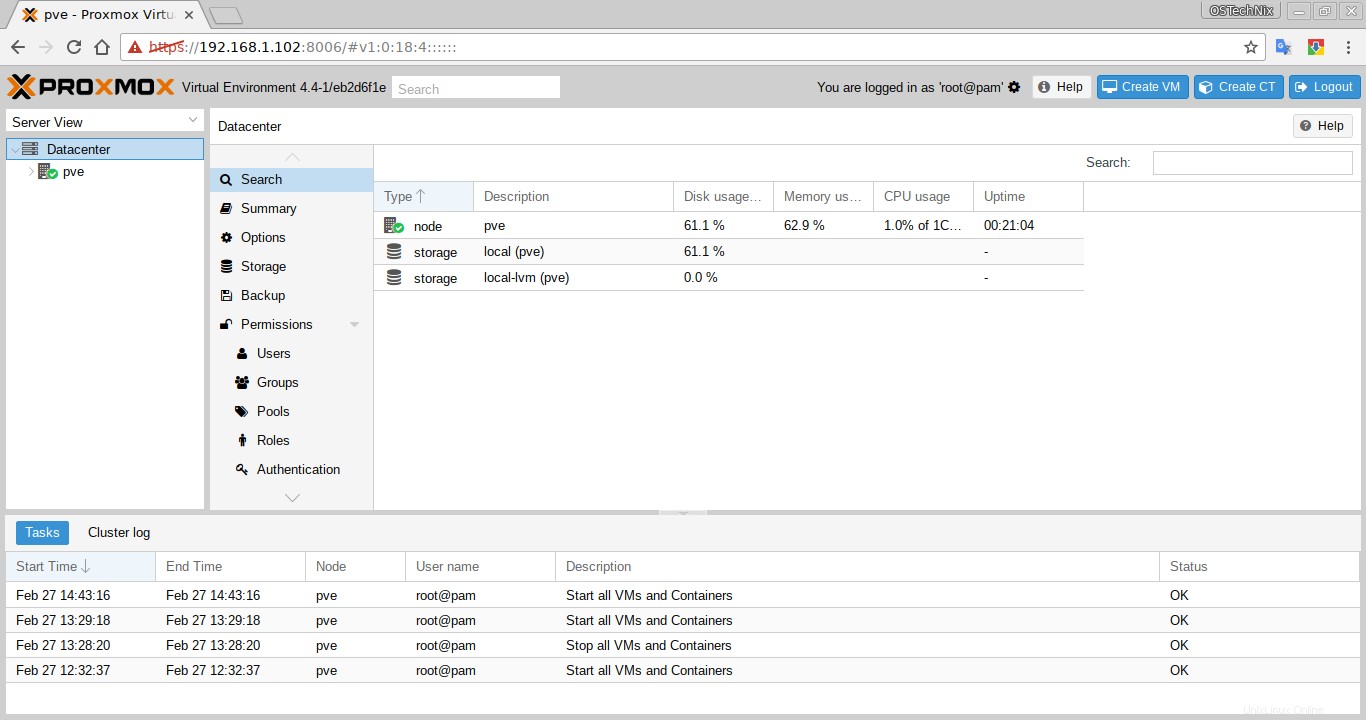
Auf der linken Seite sehen Sie die Liste der verfügbaren Proxmox-Server. Auf der rechten Seite finden Sie die Details des Proxmox-Servers wie Speicher, Benutzer, Berechtigungen, Gruppen, Rollen usw. In diesem Dashboard können Sie alle administrativen Aufgaben wie das Erstellen, Ändern, Verwalten von Benutzern, Gruppen, Rollen usw. virtuelle Maschinen, Container etc.
Virtuelle Maschinen erstellen
Klicken Sie auf VM erstellen oben rechts in der Proxmox-Webkonsole.
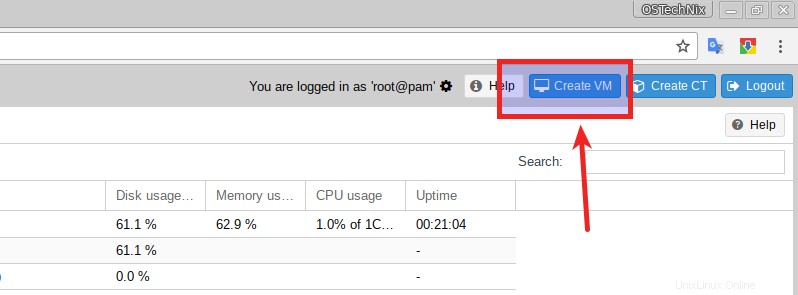
Sie sehen den folgenden Bildschirm. Geben Sie Ihre VM im allgemeinen Abschnitt ein.
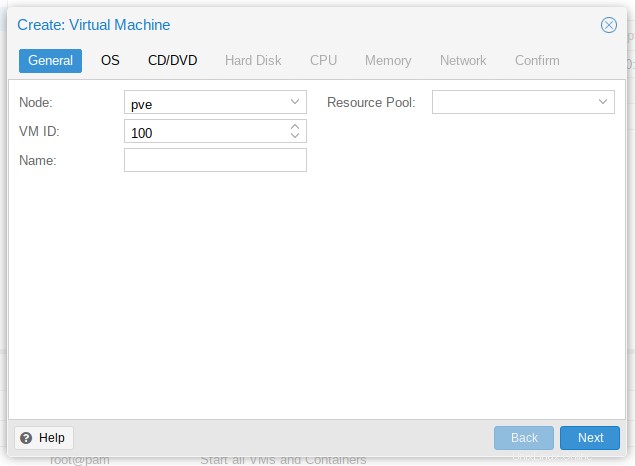
Wählen Sie den Betriebssystemtyp aus, z. B. Linux oder Windows.
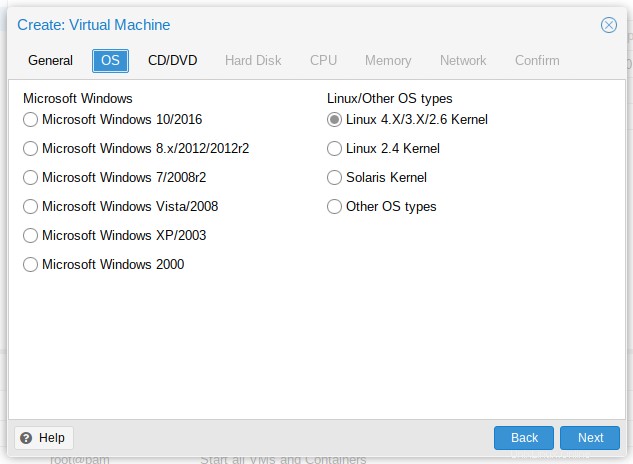
Wählen Sie als Nächstes das Installationsmedium aus. Sie müssen ISO-Images in "/var/lib/vz/template/iso" herunterladen oder hinzufügen Speicherort, wenn Sie die lokale Installation wählen.
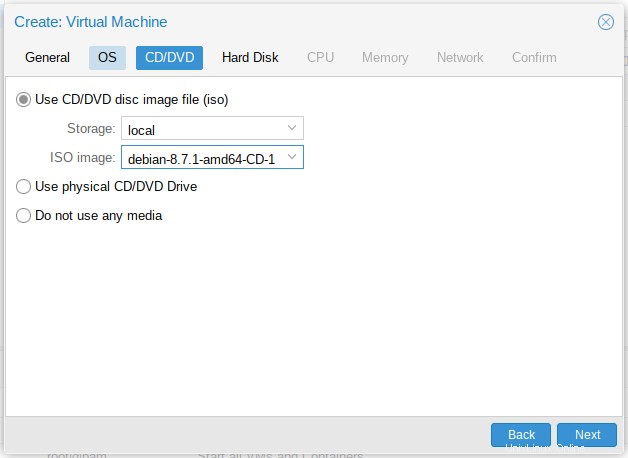
Geben Sie als nächstes die Größe der Festplatte an.
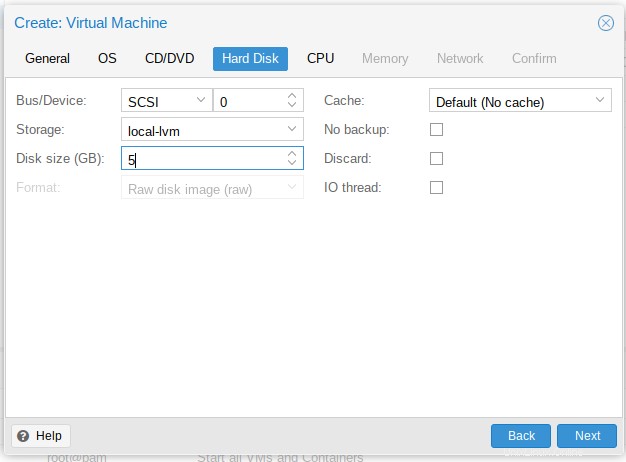
Geben Sie die CPU-Details an, z. B. Anzahl der Kerne, CPU-Typ usw.
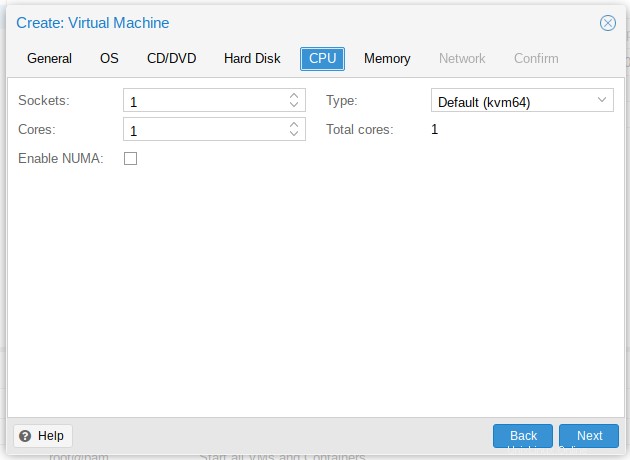
RAM-Größe eingeben.
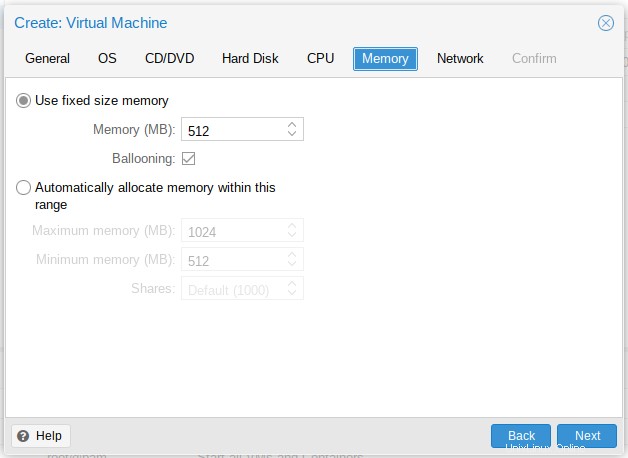
Wählen Sie den Netzwerktyp, d. h. Bridged oder NAT oder kein Netzwerk.
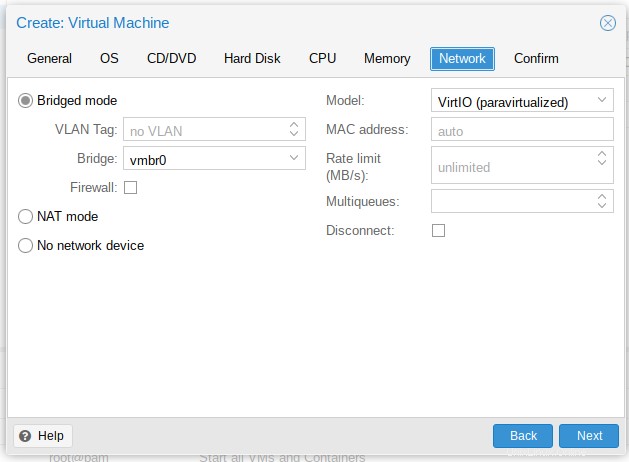
Überprüfen Sie abschließend die Einstellungen und klicken Sie auf „Fertig stellen“, um die VM zu erstellen.
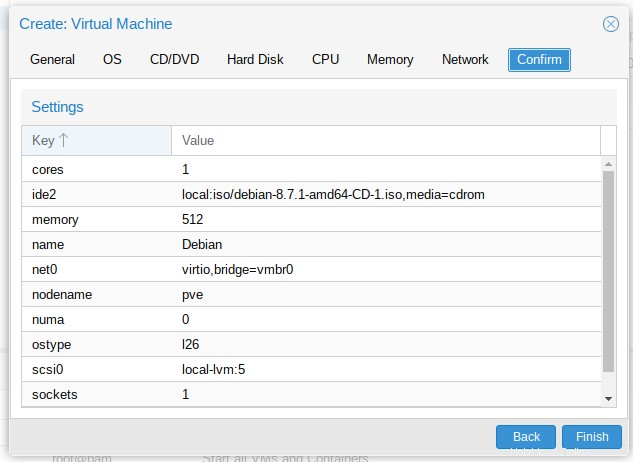
Klicken Sie nun links auf Ihren Promox-Server. Die neu erstellte VM wird angezeigt. Klicken Sie mit der rechten Maustaste auf die VM und klicken Sie auf Start .
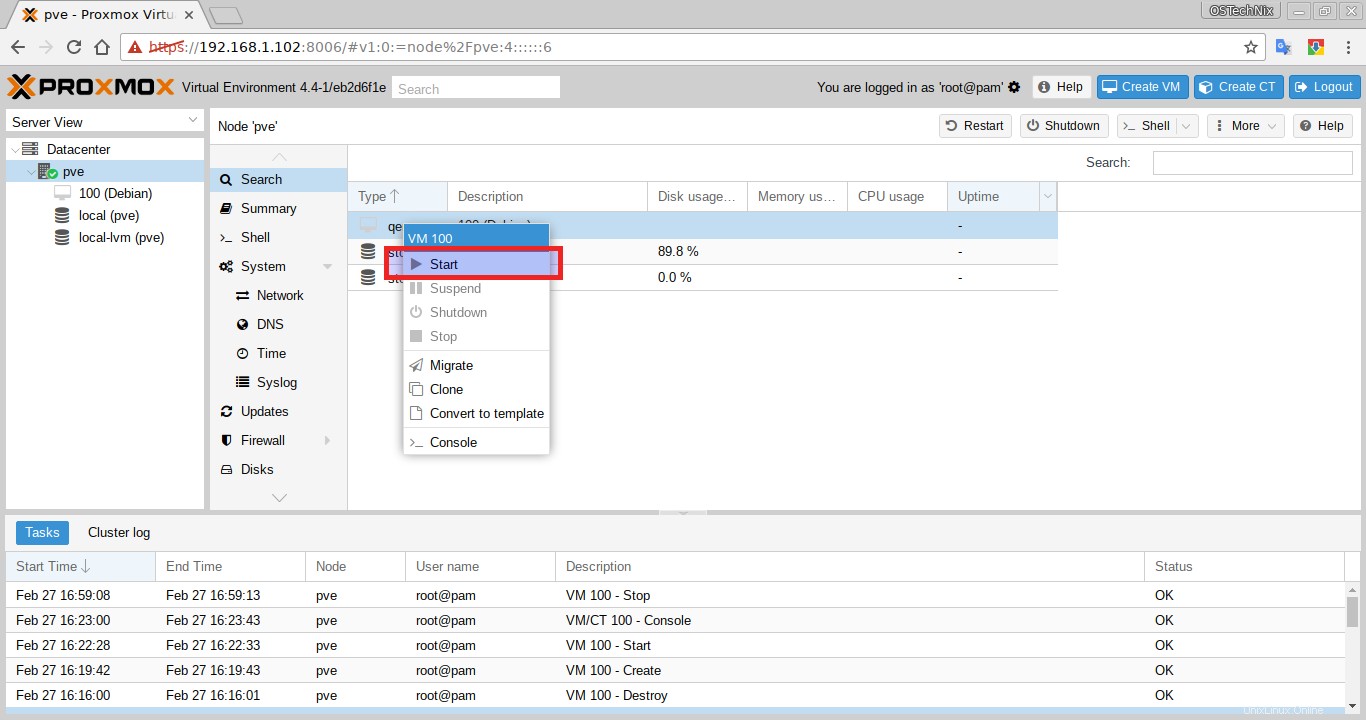
Oder doppelklicken Sie auf den Promox-Server, um die Liste auf der linken Seite zu erweitern. Klicken Sie dann mit der rechten Maustaste auf die VM und wählen Sie Start. Sie können auch auf die Schaltfläche „Start“ auf der rechten Seite klicken, um die VM einzuschalten.
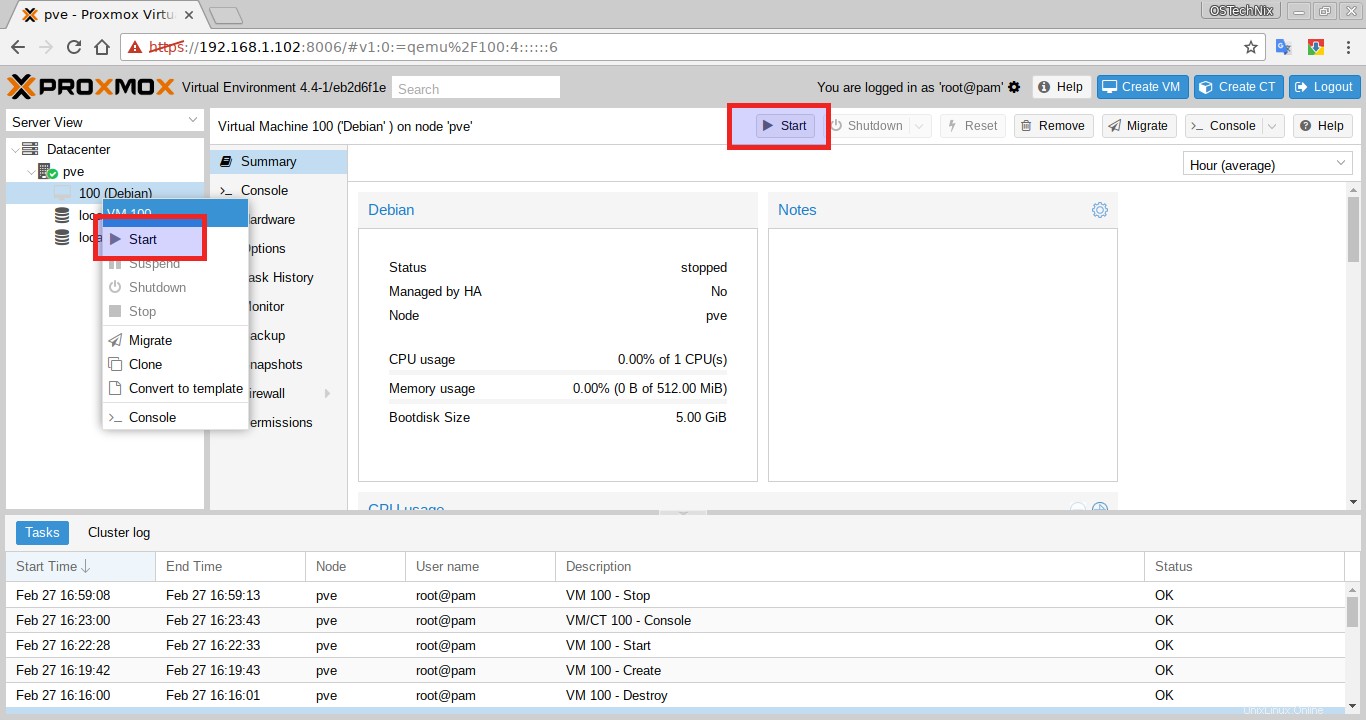
Möglicherweise erhalten Sie die Fehlermeldung „Fehler:Kein Beschleuniger gefunden!“. Wenn Sie diesen Fehler erhalten, wird die VM nicht gestartet. Dies liegt daran, dass das kvm-Modul nicht geladen werden kann. Sie müssen es deaktivieren und die VM erneut starten.
Um das kvm-Modul zu deaktivieren, klicken Sie auf die VM. Wählen Sie auf der rechten Seite „Optionen“. Suchen Sie nach KVM-Hardwarevirtualisierung Option.
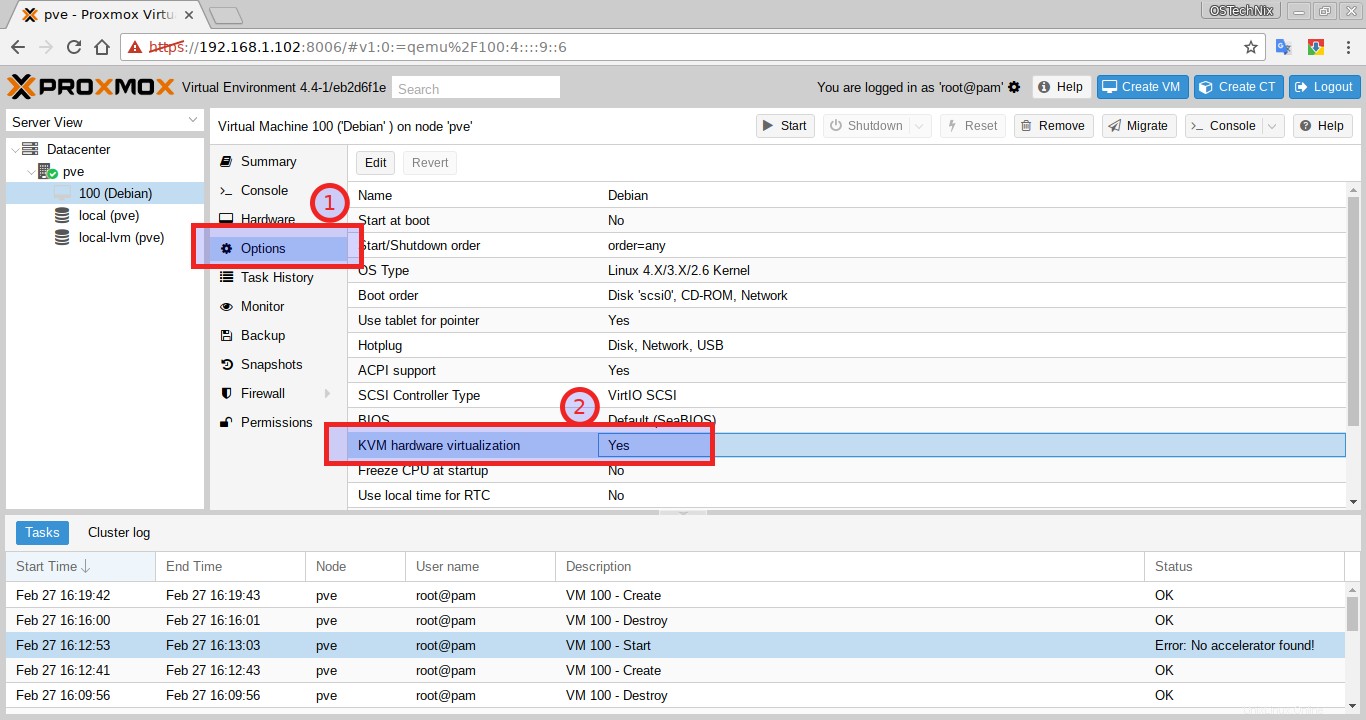
Der Standardwert ist yes . Sie müssen es in - Nein ändern . Doppelklicken Sie dazu darauf und deaktivieren Sie das Kontrollkästchen Aktiviert. Klicken Sie auf OK, um die Änderungen zu speichern.
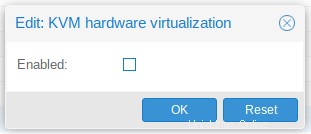
Versuchen Sie nun, die VM erneut zu starten. Diesmal wird die VM ohne Probleme ausgeführt. Um die VM anzuzeigen, klicken Sie mit der rechten Maustaste darauf und klicken Sie auf 'Konsole' um den Betriebszustand anzuzeigen.
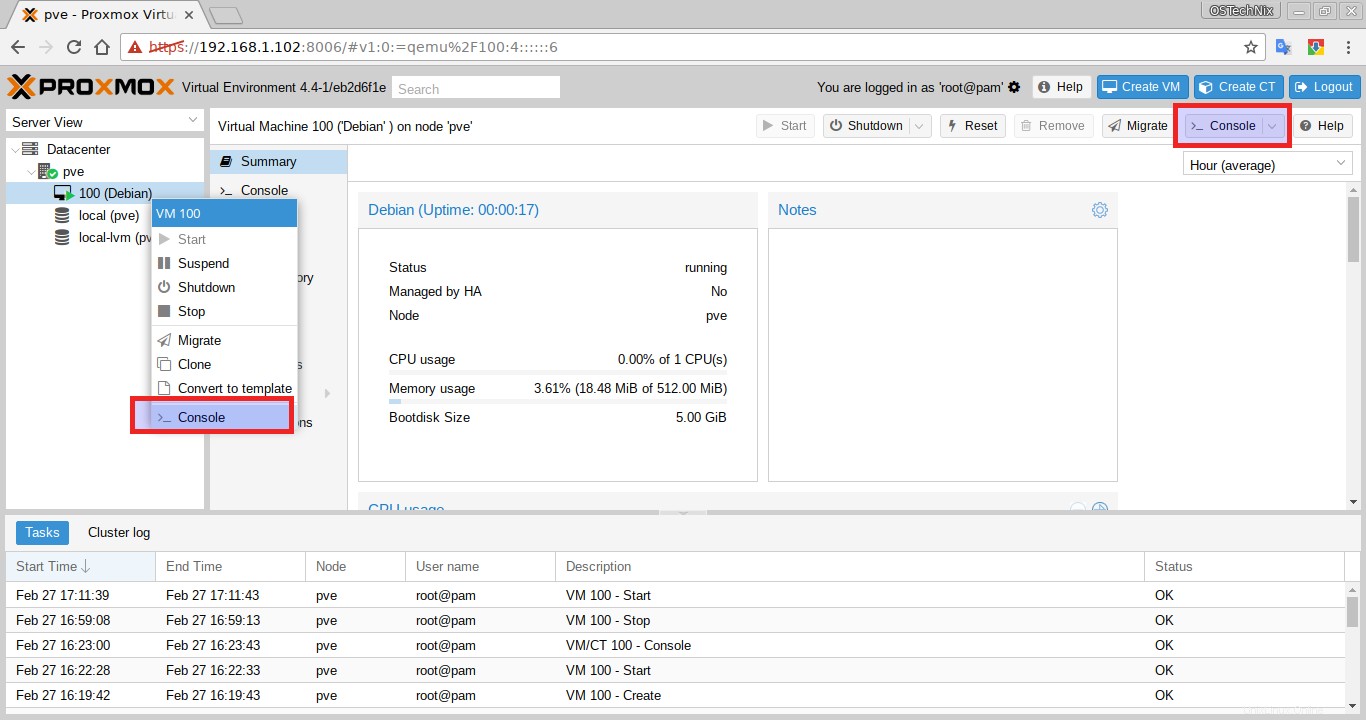
Sie sehen den folgenden Bildschirm. Beginnen Sie mit der Installation der VM wie auf der physischen Maschine.
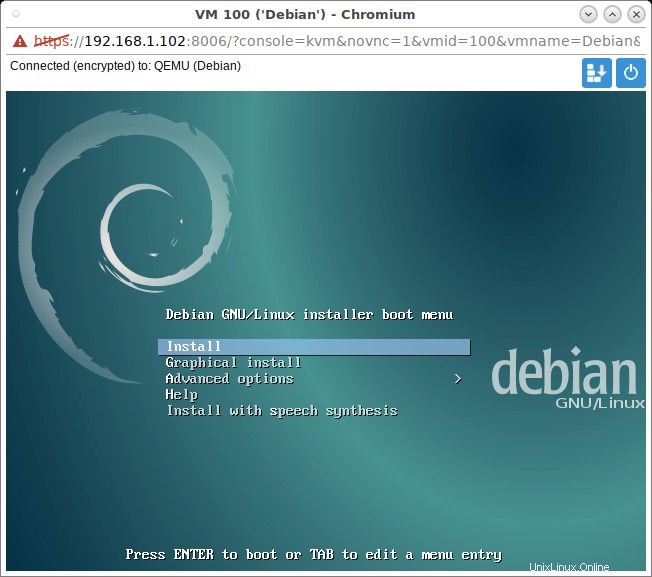
Nach der Installation der VM können Sie sie klonen, auf einen anderen promoxmox-Server migrieren oder in eine Vorlage konvertieren. Um beispielsweise eine VM zu klonen, klicken Sie einfach mit der rechten Maustaste darauf und klicken Sie im Kontextmenü auf „Klonen“.
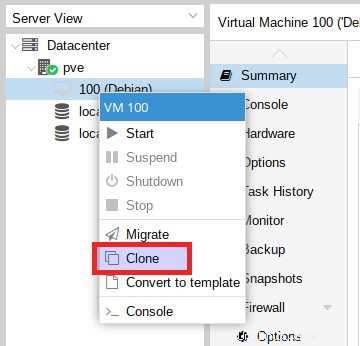
Klicken Sie auf „Klonen“, um die VM zu klonen. Um die VM zu entfernen, wählen Sie sie aus und klicken Sie auf "Entfernen" Schaltfläche oben rechts.
Sie wissen jetzt, wie Sie eine virtuelle Maschine erstellen und verwalten. Als nächstes werden wir sehen, wie man einen Container erstellt.
Container erstellen
Zuerst müssen Sie Vorlagen herunterladen und unter "/var/lib/vz/template/" speichern Verzeichnis. Eine Liste der vorgefertigten Elemente finden Sie unter dem folgenden Link.
- Linux-Vorlagen herunterladen
Klicken Sie dann oben rechts in der Promox-Konsole auf „CT erstellen“.
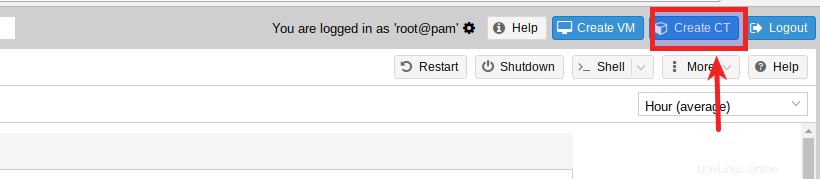
Geben Sie den Hostnamen und das Passwort des Containers ein und klicken Sie auf Weiter.
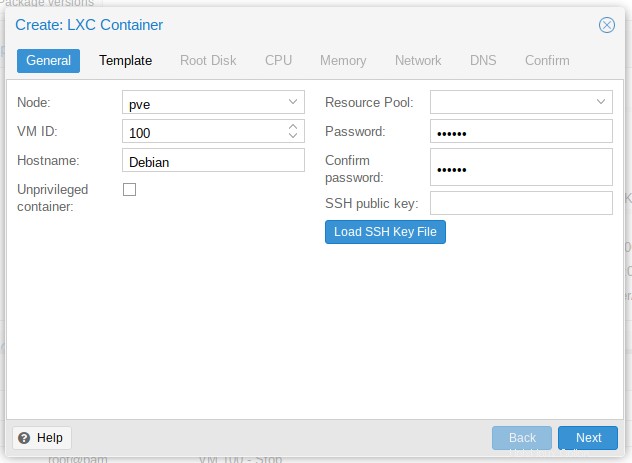
Wählen Sie die Vorlage aus und klicken Sie auf Weiter.
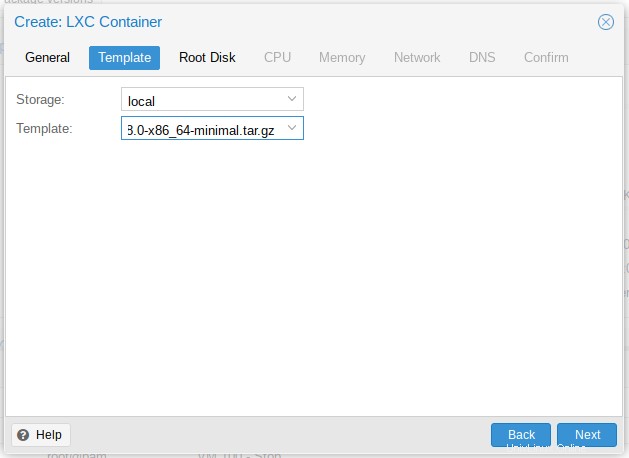
Geben Sie die Festplattengröße ein und klicken Sie auf Weiter.
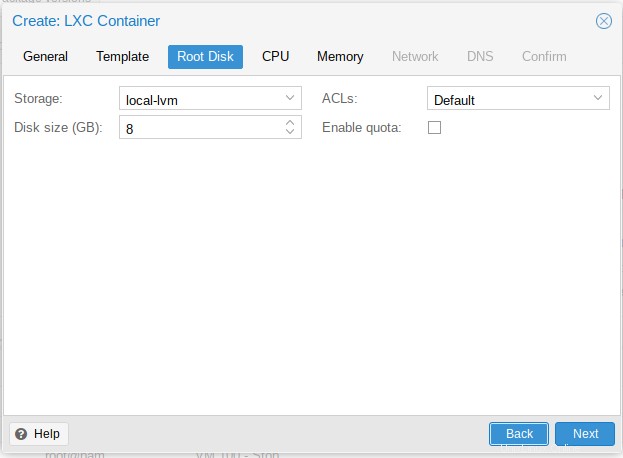
Wählen Sie CPU-Kerne und klicken Sie auf Weiter.
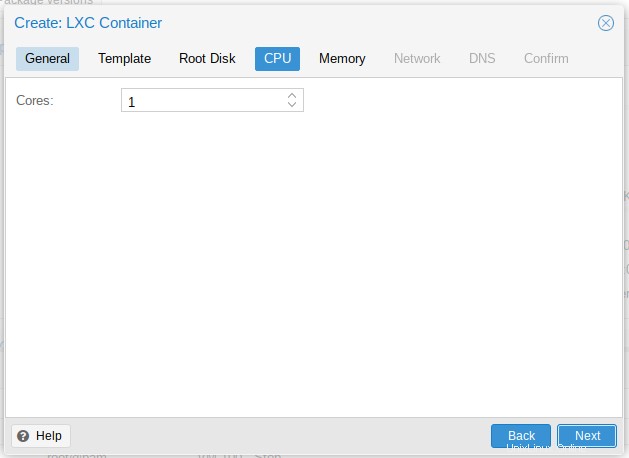
Geben Sie die RAM-Größe ein.
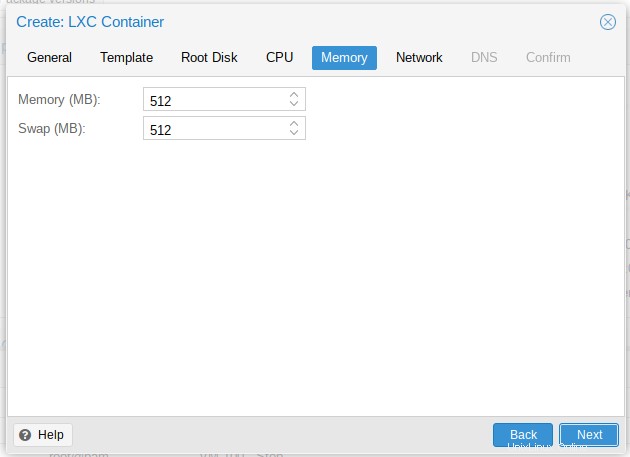
Geben Sie die Netzwerkdetails ein. Sie können entweder eine statische IP-Adresse oder DHCP auswählen.
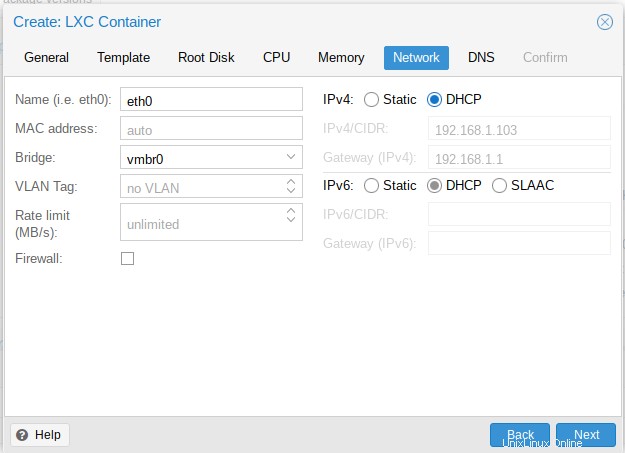
Geben Sie die DNS-Details ein oder lassen Sie das Feld leer, um die Hosteinstellungen zu verwenden.
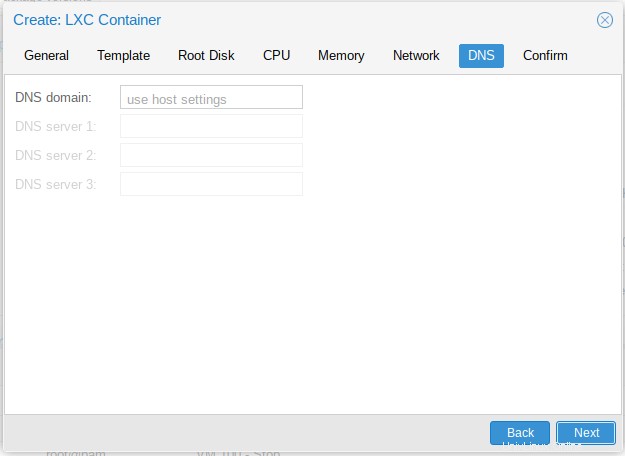
Überprüfen Sie abschließend die Einstellungen und klicken Sie auf Fertig stellen, um einen LXC-Container zu erstellen.
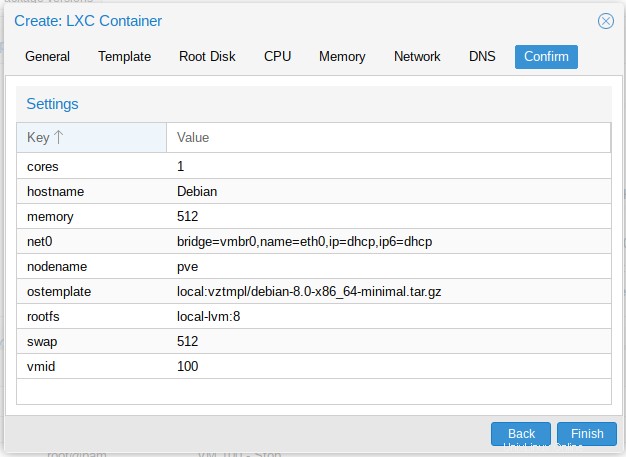
Nach erfolgreicher Erstellung des Containers sehen Sie eine Bestätigungsmeldung mit der Aufschrift „Aufgabe OK“.
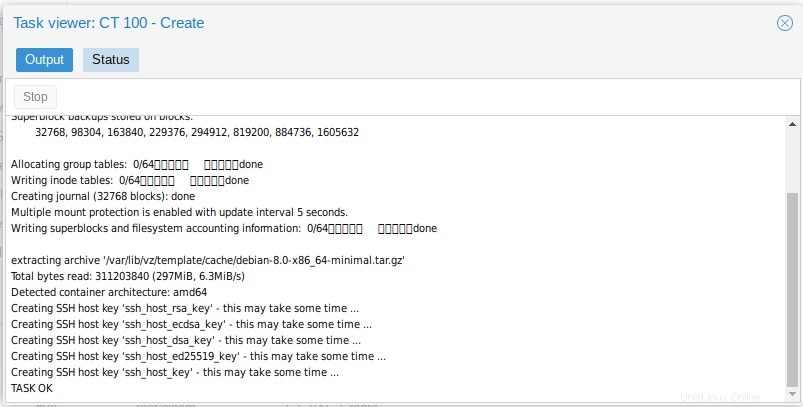
Wählen Sie nun den neu erstellten Container aus und klicken Sie auf Start, um ihn auszuführen.
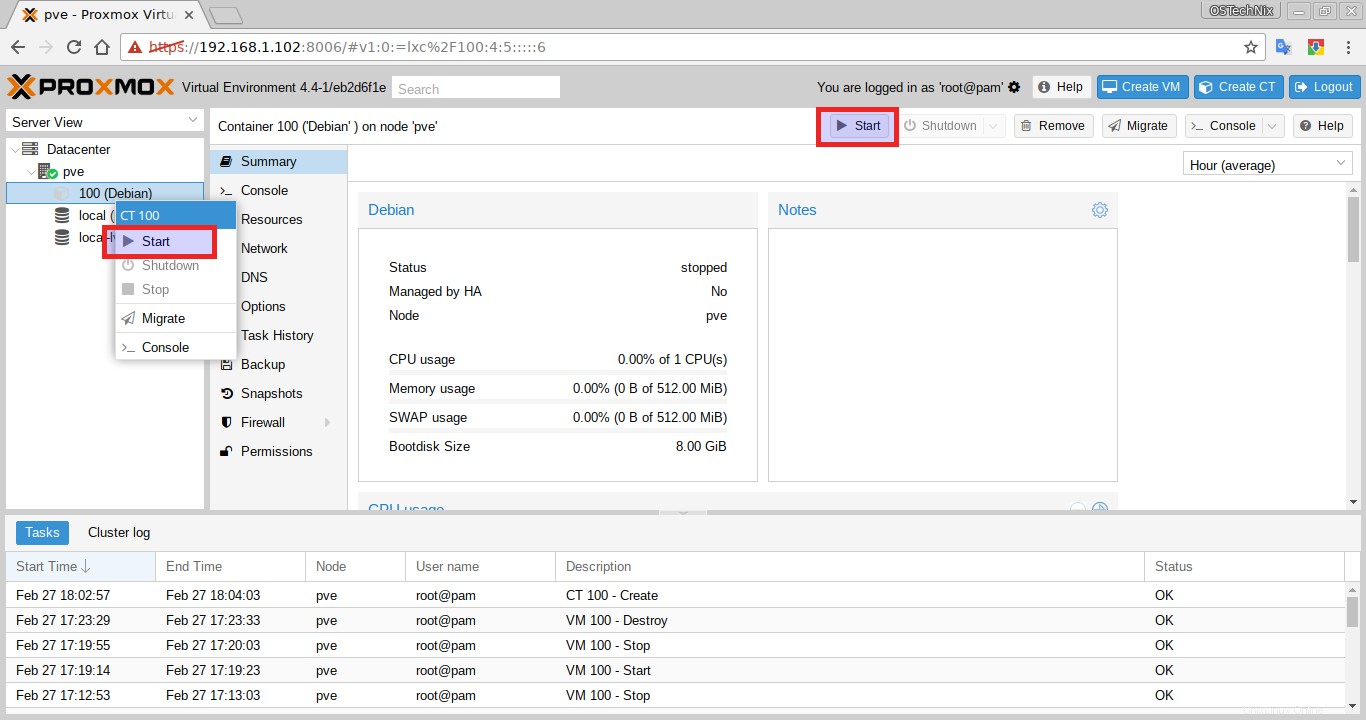
Um auf den Container zuzugreifen, klicken Sie mit der rechten Maustaste darauf und wählen Sie Konsole aus dem Kontextmenü.
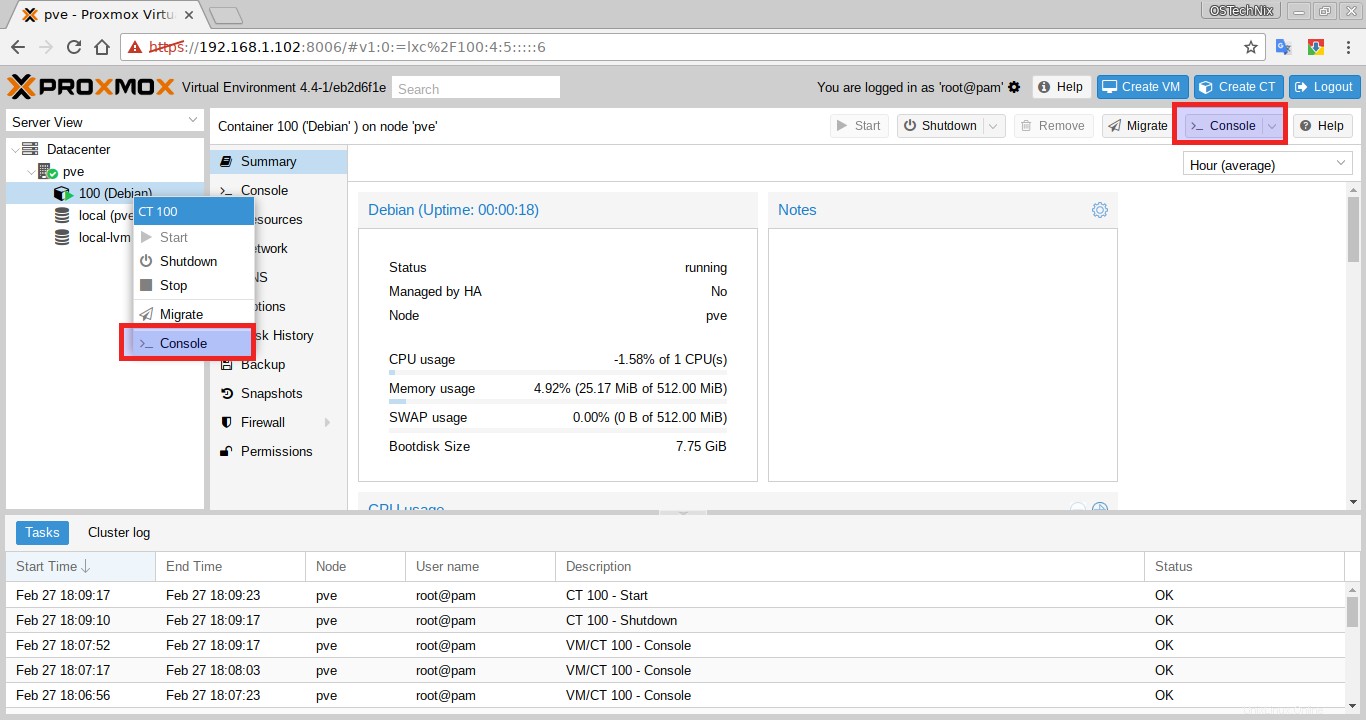
Und das ist alles. In diesem Tutorial haben wir besprochen, wie Proxmox installiert und konfiguriert wird und wie VMs und Container erstellt und verwaltet werden.
Wie Sie sehen können, ist Proxmox die einfachste Servervirtualisierungsumgebung, die selbst von einem fortgeschrittenen Systemadministrator einfach installiert und verwaltet werden kann. Wenn Sie nach einer einfachen und unternehmenstauglichen Virtualisierungslösung suchen, ist Proxmox die beste Wahl.
Empfohlene Lektüre:
- Headless-Virtualisierungsserver mit KVM in Ubuntu 18.04 LTS einrichten
- So installieren Sie Oracle VirtualBox auf Ubuntu 18.04 LTS Headless Server