In diesem Artikel geht es um die Installation und Verwendung von Vorta , ein grafisches Frontend für BorgBackup Anwendung. Wenn Sie neu in der Verwendung des Borg-Backup-Tools sind, werfen Sie bitte einen Blick auf unsere Anleitung zur Verwendung von Borg-Backup, bevor Sie mit dieser Anleitung fortfahren.
- So sichern und wiederherstellen Sie Dateien mit BorgBackup unter Linux
Was ist Vorta?
Wie Sie vielleicht bereits wissen, ist Borg ein Open-Source-Backup-Programm mit Deduplizierung, das viele Funktionen bietet. Da BorgBackup ein reines Kommandozeilen-Tool ist, ist es ziemlich schwierig, sich alle Befehle zu merken.
Ein GUI-Client wie Vorta wird Ihnen das Leben bei der Arbeit mit Borg erleichtern.
Vorta ist ein GUI-Desktop-Client für BorgBackup. Mit Vorta können Sie die Borg-Anwendung einfach in Ihre bevorzugte Desktop-Umgebung integrieren. Die Befehle müssen nicht auswendig gelernt werden. Alles kann über eine einfache grafische Oberfläche erledigt werden!
Vorta verwendet Borg als Backend, um mit wenigen Mausklicks verschlüsselte, deduplizierte und komprimierte Backups zu erstellen. Sie können die Daten mit BorgBase auf lokalen oder entfernten Laufwerken, Ihrem eigenen System und sogar in der Cloud sichern Hosting-Dienst.
Sie können die Archive anzeigen und Dateien von einem Ort aus wiederherstellen. Sie können auch mehrere Profile erstellen, um Quellordner, Sicherungsziele und Zeitpläne zu gruppieren.
Vorta funktioniert auf jedem System, das Qt und Borg unterstützt. Es ist eine völlig kostenlose Open-Source- und Multi-Plattform-Anwendung. Es funktioniert gut unter Linux und macOS. Windows wird noch nicht vollständig von Borg unterstützt.
Lassen Sie uns ohne weitere Umschweife fortfahren und sehen, wie man Vorta in verschiedenen Linux-Varianten installiert und wie man Dateien mit Vorta sichert und wiederherstellt.
Installieren Sie Vorta unter Linux
Der übliche Weg, Vorta unabhängig von Ihrer Linux-Distribution zu installieren, ist der Python-Paketmanager PiP .
Abhängig von der PiP-Version können Sie einen der folgenden Befehle verwenden, um Vorta zu installieren.
$ pip install vorta
Oder,
$ pip3 install vorta
Vorta kann auch über flatpak installiert werden .
$ flatpak install flathub com.borgbase.Vorta
$ flatpak run com.borgbase.Vorta
Vorta ist für gängige Linux-Betriebssysteme gepackt, sodass Sie Vorta mit den standardmäßigen Paketmanagern installieren können.
Führen Sie für Debian/Ubuntu und seine Derivate den folgenden Befehl aus:
$ sudo apt install vorta
Installieren Sie auf Fedora und anderen RPM-basierten Systemen Vorta von copr Repository wie unten:
$ sudo dnf copr enable luminoso/vorta
$ sudo dnf install vorta
Vorta ist in AUR verfügbar . Sie können Vorta in Arch Linux und seinen Varianten wie EndeavourOS und Manjaro Linux installieren, indem Sie AURH-Hilfstools wie Paru verwenden oder Juhu .
$ paru -S vorta
Oder,
$ yay -S vorta
Auf Solus:
$ sudo eopkg it vorta
Backup-Repository einrichten
In Borg-Begriffen, Schnappschüsse werden als Archive bezeichnet, und Speicherbereiche für diese Archive werden als Repositories bezeichnet . Initialisieren Sie ein Repository, in dem Ihre Archive gespeichert werden.
Unter Registerkarte Repository -> Repository -> Neues Repository initialisieren .
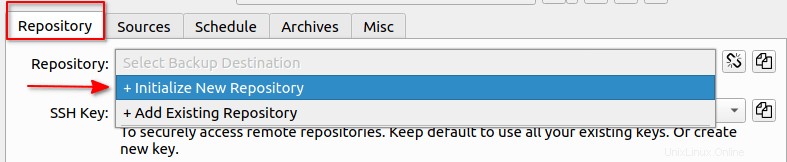
Es öffnet sich ein neues Fenster, in dem Sie aufgefordert werden, einen Sicherungsspeicherort zusammen mit einer Passphrase und einem Verschlüsselungstyp auszuwählen.
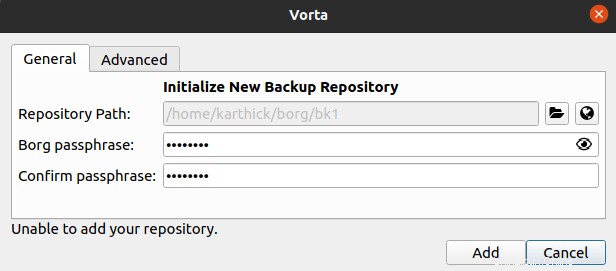
Wenn Sie ein Remote-Repository einrichten, müssen Sie ein Remote-Repository auswählen ([email protected]:/path/to/repo ) anstelle des lokalen Repository-Pfads.
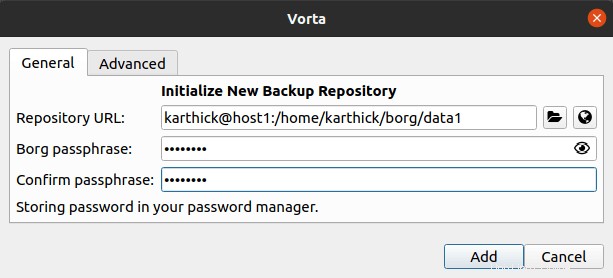
Merken Sie sich die Passphrase, wenn Sie versuchen, auf dieses Repository zuzugreifen, werden Sie aufgefordert, diese Passphrase einzugeben. Sie können das Festlegen der Passphrase auch überspringen.
Klicken Sie auf Erweitert Registerkarte, auf der Sie den Verschlüsselungstyp für Ihr Repository festlegen können. Ich habe "Keine" gewählt zu Testzwecken, wird aber nicht empfohlen.
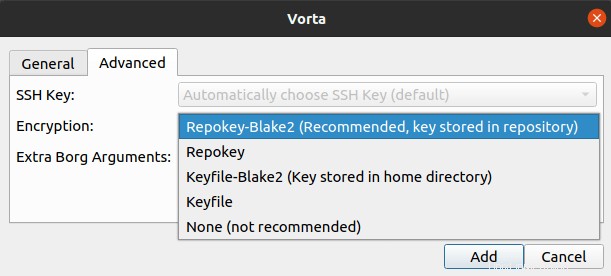
Sie können auch auswählen, welche Art von Komprimierungsalgorithmus für die archivierten Daten verwendet werden soll. Ich wähle LZ4 Dies ist der standardmäßige Komprimierungsalgorithmus.
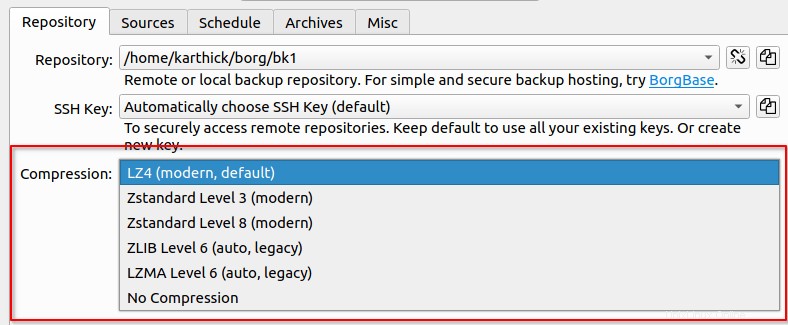
Quelldaten auswählen
Gehen Sie zu den Quellen Registerkarte, wo Sie eine Reihe von Optionen haben, mit denen Sie arbeiten können. Sie können Verzeichnisse oder Dateien hinzufügen oder entfernen. Sie können auch ein Ausschlussmuster auf der entsprechenden Registerkarte erstellen. Wenn Sie die Sicherung ausführen, überspringt das übereinstimmende Muster die zu überspringende Datei oder das zu überspringende Verzeichnis.
Ich habe ein Verzeichnis mit dem Namen "/home/karthick/borg/source" erstellt und fügte einige Dateien hinzu, die als mein Quellverzeichnis verwendet und gesichert werden.
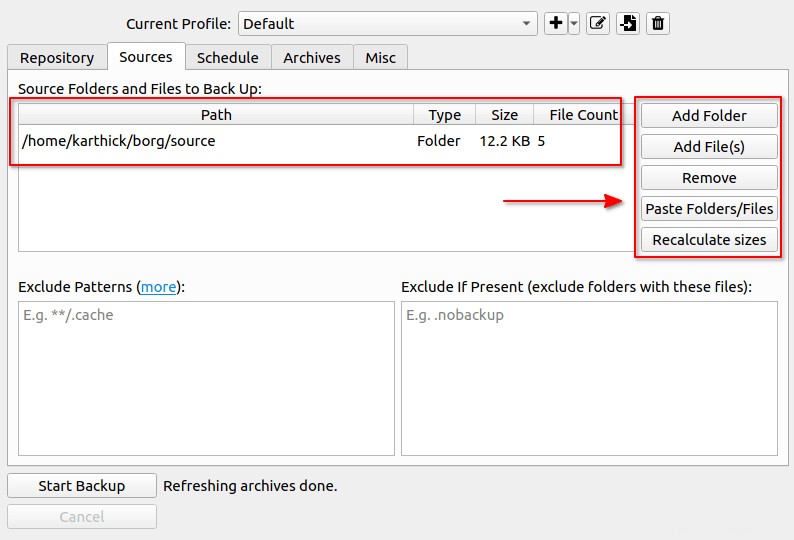
Starten Sie nun die Sicherung, indem Sie auf "Sicherung starten" klicken . Warten Sie, bis die Sicherung abgeschlossen ist, und Sie erhalten Sicherungsstatistiken zusammen mit Statusmeldungen wie unten gezeigt.
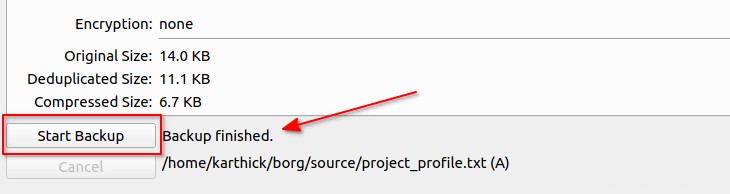
Liste der Sicherungen
Möglicherweise haben Sie weitere Snapshots für ein Repository erstellt und können die Liste der Snapshots unter "Archive" sehen Sektion.
Standardmäßig wird das Archiv unter dem Namen „{hostname}-{now:%Y-%m-%d-%H%M%S} gespeichert ". Datum und Uhrzeit der Sicherung lassen sich leicht anhand des Archivnamens oder über die Datumsspalte ermitteln.
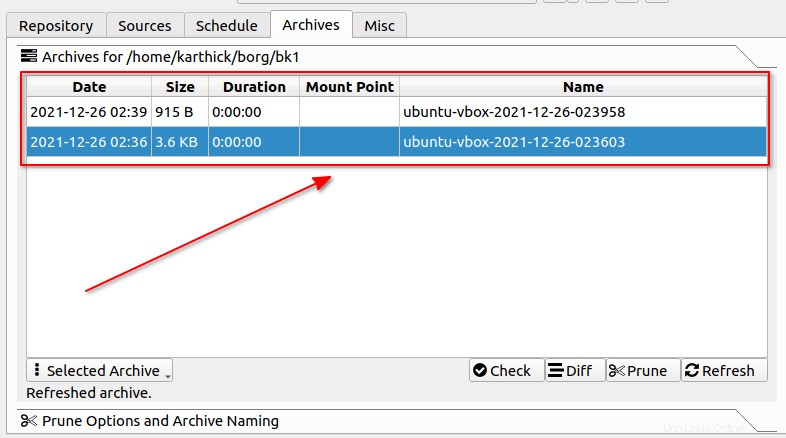
Unterschied zwischen Archiven
Bevor Sie die Daten wiederherstellen, sollten Sie wissen, welches Archiv die Datei oder das Verzeichnis enthält, das Sie wiederherstellen möchten, und welche Version gespeichert ist. Sie können "Diff" verwenden Abschnitt, um zwei Archive zu vergleichen.
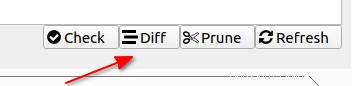
Unter "Archiv" drücken Sie "Vergleich" Dadurch wird das Dialogfeld geöffnet, in dem Sie zwei Archive zum Vergleich auswählen können.
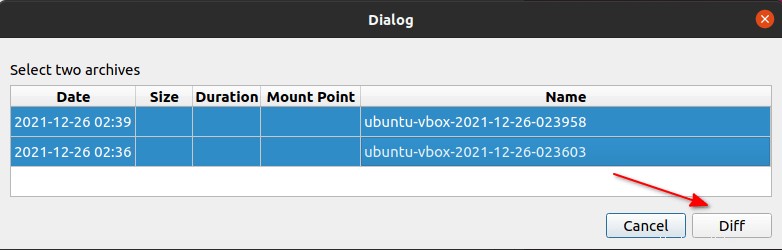
Wählen Sie wie im obigen Bild gezeigt zwei Archive aus und drücken Sie "Vergleichen" . Sie erhalten ein Fenster wie unten, in dem Sie den Unterschied sehen können. In meinem Fall werden zwei Dateien gelöscht, bevor die zweite Sicherung erstellt wird.
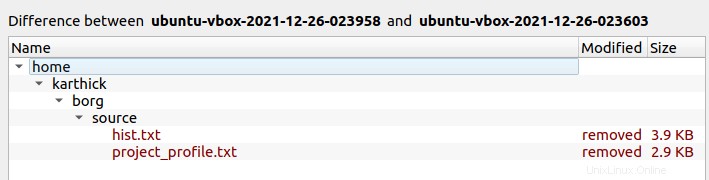
Archive umbenennen
Das Umbenennen eines Archivs ist mit Vorta ziemlich einfach. Wählen Sie ein Archiv auf der Registerkarte "Archive" aus und klicken Sie auf "Umbenennen" wie im Bild unten gezeigt.
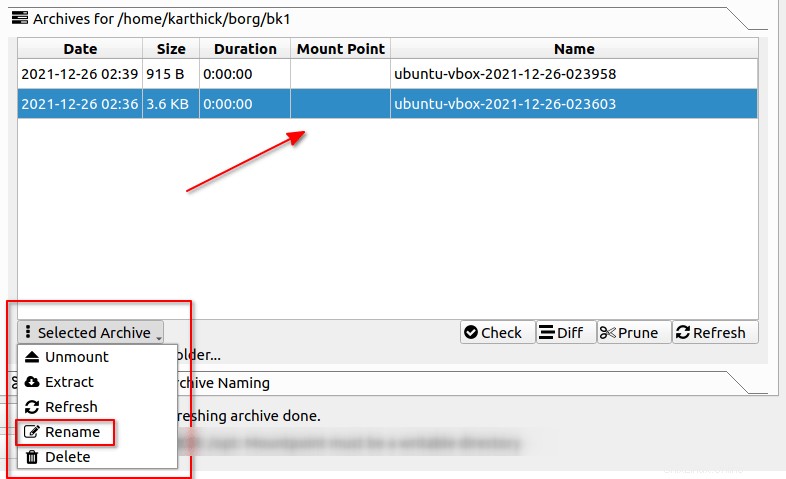
Sie werden aufgefordert, den neuen Namen für das Archiv einzugeben, und sobald Sie "OK" drücken der Archivname wird aktualisiert.
Archive bereinigen
Mit Prune können Sie eine bestimmte Anzahl von Archiven behalten und den Rest bereinigen. Je nachdem, wie Ihre Sicherung eingerichtet ist (jährlich, monatlich, täglich, wöchentlich, stündlich), können Sie auswählen, ob N Kopien aufbewahrt werden sollen.
Sie können Prune auch auf Archive anwenden, die mit bestimmten Präfixen beginnen. Unter "Prune Prefix" , müssen Sie festlegen, was das Präfix Ihres Archivs sein soll.
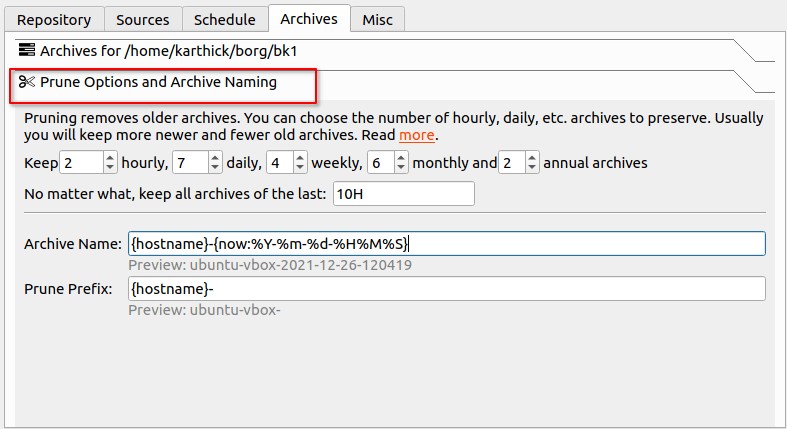
Daten aus dem Archiv extrahieren
Es gibt zwei Möglichkeiten, Daten mit Vorta wiederherzustellen. Sie können entweder "Extrahieren" wählen wodurch die jeweiligen Daten allein in das angegebene Verzeichnis oder "Mount" extrahiert werden Dadurch wird das Archiv als Dateisystem bereitgestellt, und wir müssen die Daten manuell dorthin kopieren, wo sie benötigt werden.
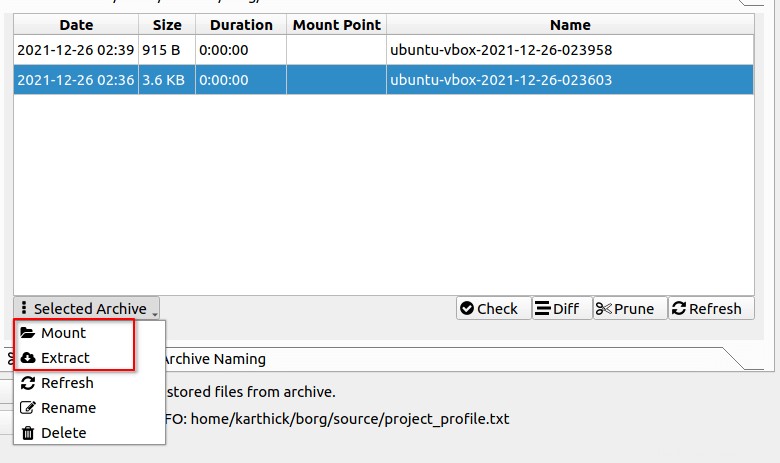
Versuchen wir, einige Daten zu extrahieren. Ich habe ein Archiv ausgewählt und "Extrahieren" gewählt . Es öffnet sich ein Fenster und Sie müssen auswählen, was extrahiert werden soll. In meinem Fall habe ich zwei Dateien wie unten gezeigt ausgewählt.
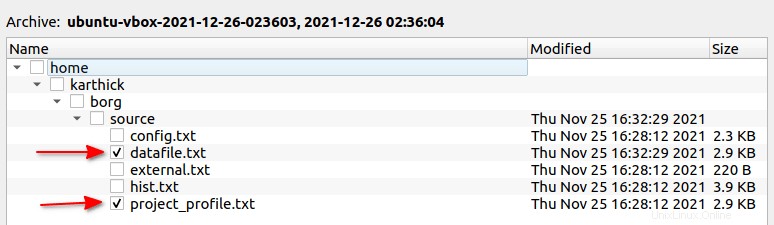
Sie werden aufgefordert, das Zielverzeichnis auszuwählen, und die Daten werden extrahiert.
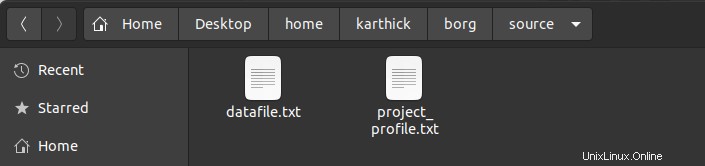
Eine weitere Möglichkeit, die Daten wiederherzustellen, besteht darin, das Repository zu mounten und die Daten manuell daraus zu kopieren. Wählen Sie das Archiv aus und drücken Sie "Einhängen" .
Jetzt werden Sie aufgefordert, das Zielverzeichnis auszuwählen, in das das Archiv gemountet wird. Ich habe ein Verzeichnis namens "Extract_Here" erstellt auf meinem Desktop, wo das Archiv gemountet wird.

Jetzt können Sie die Daten an eine beliebige Stelle im Dateisystem kopieren.
Um das Archiv zu unmounten, können Sie "Unmount" wählen Option.
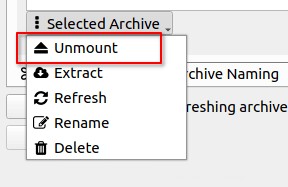
Archiv löschen
Wenn Sie ein Archiv aus dem Repository löschen möchten, können Sie das Archiv auf der Registerkarte "Archive" auswählen und "Löschen" drücken wie unten gezeigt.
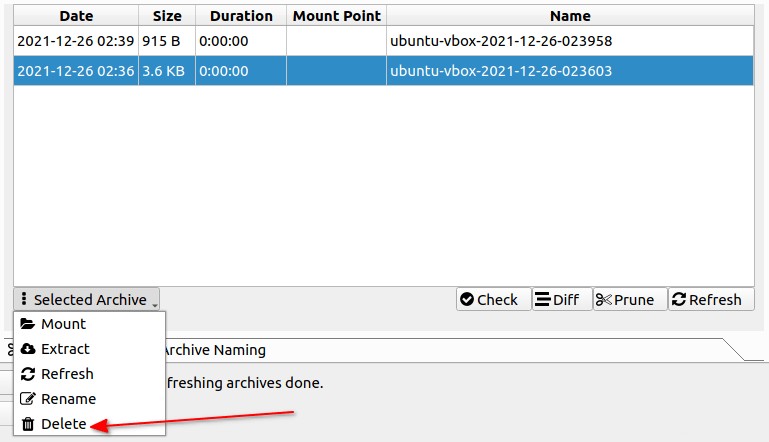
Backups planen
Vorta verfügt über einen integrierten Planer, mit dem Sie Ihre Backups automatisieren können. Hier stelle ich meine Sicherung so ein, dass sie täglich um 12:59 Uhr ausgeführt wird . Sie können alte Archive auch nach jeder automatischen Sicherung "löschen".
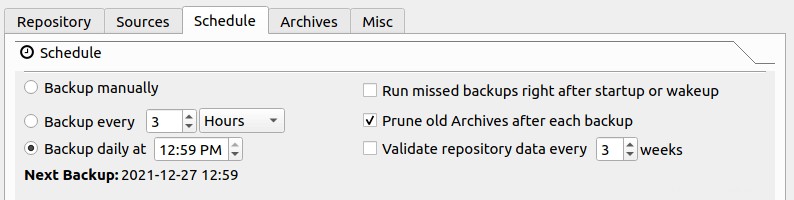
Profil exportieren und importieren
Sie können das Profil exportieren, das als .json gespeichert wird Datei und importieren Sie sie später, um alle Einstellungen beizubehalten.

Wählen Sie das Exportsymbol wie oben gezeigt. Sie werden aufgefordert, den Namen für Ihre JSON-Datei einzugeben und zu speichern.
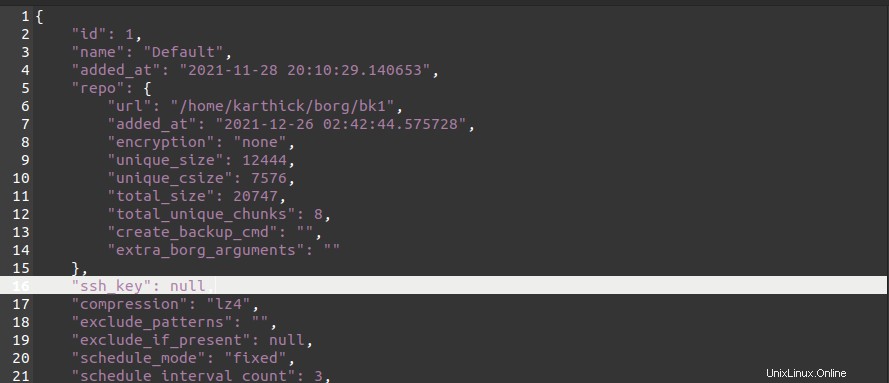
Jetzt können Sie die JSON-Datei importieren, um die Profileinstellungen beizubehalten. Ich lösche das Standardprofil und importiere es dann.

Drücken Sie nun "Aus Datei importieren" und wählen Sie die exportierte json-Datei aus. Jetzt werden alle Ihre Einstellungen und Sicherungsdaten importiert.

Schlussfolgerung
In diesem Artikel haben wir besprochen, wie Vorta unter Linux installiert und verwendet wird. Wir haben in diesem Artikel nicht die Kernfunktionalität des Borg-Backup-Tools behandelt, sondern nur die Verwendung von Vorta, daher ist es besser, mit dem Wissen über die Verwendung von Borg-Backup zu beginnen und dann Vorta zu verwenden.