In diesem Tutorial lernen wir, wie man unter Linux mit verschiedenen Tools mehrere Dateien gleichzeitig umbenennt. Alle hier bereitgestellten Beispiele wurden in Ubuntu getestet, sollten jedoch auf allen Linux-Betriebssystemen funktionieren.
Einführung
Wie Sie vielleicht bereits wissen, verwenden wir mv Befehl zum Umbenennen oder Verschieben von Dateien und Verzeichnissen in Linux- und Unix-ähnlichen Betriebssystemen.
Aber das mv Der Befehl unterstützt keine Batch-Umbenennung von Dateien auf einmal. Es kann jeweils nur eine Datei umbenannt werden. Was würden Sie tun, wenn Sie mehrere Dateien gleichzeitig umbenennen möchten? Mach dir keine Sorgen!
Es gibt ein paar andere Dienstprogramme, um Dateien unter Linux stapelweise umzubenennen.
Mehrere Dateien gleichzeitig unter Linux umbenennen
Es könnte viele Befehle und Dienstprogramme geben, um eine Menge von Dateien umzubenennen. Während ich dies schreibe, kenne ich 8 verschiedene Möglichkeiten, Dateien stapelweise umzubenennen. Ich werde die Liste ständig aktualisieren, wenn ich in Zukunft auf eine neue Methode stoße.
Methode 1 - Batch-Umbenennung von Dateien mit mmv
Das mmv Das Dienstprogramm wird zum Verschieben, Kopieren, Anhängen und Umbenennen von Dateien in großen Mengen unter Verwendung von Standardplatzhaltern in Linux- und Unix-ähnlichen Betriebssystemen verwendet. Es ist in den Standard-Repositories von Debian-basierten Systemen verfügbar.
Um mmv unter Debian, Ubuntu, Linux Mint und Pop OS zu installieren, führen Sie den folgenden Befehl aus:
$ sudo apt-get install mmv
Nehmen wir an, Sie haben die folgenden Dateien in Ihrem aktuellen Verzeichnis.
$ ls a1.txt a2.txt a3.txt
Jetzt wollen Sie alle Dateien umbenennen, die mit dem Buchstaben "a" beginnen zu "b" . Natürlich können Sie dies in wenigen Sekunden manuell tun.
Aber denken Sie nur, wenn Sie Hunderte von Dateien haben und sie umbenennen möchten? Es ist ein ziemlich zeitaufwändiger Prozess. Hier ist mmv Befehl kommt in Hilfe.
Zum Umbenennen aller Dateien, die mit dem Buchstaben "a" beginnen zu "b" , führen Sie einfach Folgendes aus:
$ mmv a\* b\#1
Lassen Sie uns überprüfen, ob die Dateien umbenannt wurden oder nicht.
$ ls b1.txt b2.txt b3.txt
Wie Sie sehen, beginnen alle Dateien mit dem Buchstaben "a" (also a1.txt , a2.txt , a3.txt ) werden in b1.txt umbenannt , b2.txt , b3.txt .
Erklärung
Im obigen Beispiel ist der erste Parameter (a* ) ist der 'from' pattern und der zweite Parameter ist 'to' Muster (b#1 ).
Wie im obigen Beispiel sucht mmv nach allen Dateinamen, die mit dem Buchstaben 'a' beginnen und benennen Sie die übereinstimmenden Dateien gemäß dem zweiten Parameter um, dh 'to' Muster.
Wir verwenden Wildcards wie ‘*’ , ‘?’ und ‘[]‘ , um ein oder mehrere beliebige Zeichen abzugleichen. Bitte beachten Sie, dass Sie die Platzhalterzeichen maskieren müssen, da sie sonst von der Shell erweitert werden und mmv sie nicht versteht.
Der ‘#1′ im ‘to’ Muster ist ein Wildcard-Index. Es stimmt mit dem ersten Platzhalter überein, der im ‘from’ gefunden wird Muster. Ein ‘#2′ im ‘to’ Muster würde mit dem zweiten Platzhalter übereinstimmen und so weiter.
In unserem Beispiel haben wir nur einen Platzhalter (das Sternchen), also schreiben wir einen #1 . Und das Hash-Zeichen sollte ebenfalls maskiert werden. Sie können die Muster auch in Anführungszeichen setzen.
Sie können sogar alle Dateien mit einer bestimmten Erweiterung in eine andere Erweiterung umbenennen. Zum Beispiel, um alle .txt Dateien nach .doc Dateiformat im aktuellen Verzeichnis, führen Sie einfach Folgendes aus:
$ mmv \*.txt \#1.doc
Hier ist ein weiteres Beispiel. Nehmen wir an, Sie haben die folgenden Dateien.
$ ls abcd1.txt abcd2.txt abcd3.txt
Sie möchten das erste Vorkommen von abc ersetzen mit xyz in allen Dateien im aktuellen Verzeichnis. Wie würden Sie vorgehen?
Einfach.
$ mmv '*abc*' '#1xyz#2'
Bitte beachten Sie, dass ich im obigen Beispiel die Muster in einfache Anführungszeichen eingeschlossen habe.
Lassen Sie uns überprüfen, ob "abc" tatsächlich durch "xyz" ersetzt wird oder nicht.
$ ls xyzd1.txt xyzd2.txt xyzd3.txt
Sehen? Die Dateien abcd1.txt , abcd2.txt und abcd3.txt wurden in xyzd1.txt umbenannt , xyzd2.txt und xyzd3.txt .
Ein weiteres bemerkenswertes Merkmal des mmv-Befehls ist, dass Sie die Ausgabe einfach drucken können, anstatt die Dateien mit -n umzubenennen Option wie unten.
$ mmv -n a\* b\#1 a1.txt -> b1.txt a2.txt -> b2.txt a3.txt -> b3.txt
Auf diese Weise können Sie einfach überprüfen, was der mmv-Befehl tatsächlich tun würde, bevor Sie die Dateien umbenennen.
Weitere Einzelheiten finden Sie in den Manpages.
$ man mmv
Methode 2 - Massenumbenennung von Dateien mit dem Umbenennungsprogramm
Die Umbenennung Das Dienstprogramm benennt bestimmte Dateien um, indem es das erste Vorkommen des Ausdrucks in ihrem Namen durch Ersetzung ersetzt.
Der Umbenennungsbefehl ist in den meisten Unix-ähnlichen Betriebssystemen vorinstalliert. Wenn es standardmäßig nicht verfügbar ist, führen Sie den folgenden Befehl aus, um es auf Debian-basierten Systemen zu installieren:
$ sudo apt install rename
Zum Beispiel habe ich die folgenden Dateien im aktuellen Verzeichnis.
$ ls abcd1.txt abcd2.txt abcd3.txt
Lassen Sie uns das erste Vorkommen von abc ersetzen mit xyz wo immer gefunden. Führen Sie dazu Folgendes aus:
$ rename 's/abc/xyz/' *
Überprüfen Sie nun mit ls, ob die Änderungen vorgenommen wurden Befehl.
$ ls xyzd1.txt xyzd2.txt xyzd3.txt
Manchmal können Sie die Ausgabe einfach drucken, anstatt die Dateien umzubenennen. Verwenden Sie in diesem Fall -n Flag, um anzuzeigen, welche Umbenennungen auftreten würden, ohne sie durchzuführen:
$ rename -n 's/abc/xyz/' * rename(abcd1.txt, xyzd1.txt) rename(abcd2.txt, xyzd2.txt) rename(abcd3.txt, xyzd3.txt)
Wie Sie sehen können, hat der obige Befehl keine Änderungen vorgenommen, sondern nur angezeigt, welche Umbenennungen auftreten würden.
Mit -f können Sie die Umbenennungsaufgabe auch dann erzwingen, wenn die Operation vorhandene Dateien überschreiben würde kennzeichnen wie unten.
$ rename -f 's/abc/xyz/' *
Wenn Sie die Dateien nicht überschreiben möchten, können Sie sie einfach in Groß- oder Kleinbuchstaben (und umgekehrt) umwandeln, um „bereits vorhanden“-Fehler zu vermeiden.
Um alle Dateinamen in Kleinbuchstaben umzuwandeln, also:
$ rename 'y/a-z/A-Z/' *
Lassen Sie uns überprüfen, ob die Änderungen vorgenommen wurden.
$ ls ABCD1.TXT ABCD2.TXT ABCD3.TXT
Ja, die Buchstaben in den Dateinamen wurden von Kleinbuchstaben auf Großbuchstaben geändert.
Um Dateinamen in Kleinbuchstaben umzuwandeln, führen Sie auf ähnliche Weise Folgendes aus:
$ rename 'y/A-Z/a-z/' *
Wir können auch alle Leerzeilen in einem Dateinamen entfernen. Zum Beispiel habe ich die folgende Datei.
$ ls Clouds of Sunset.mp3
Führen Sie Folgendes aus, um alle Leerzeichen im obigen Dateinamen zu entfernen:
$ rename "s/ *//g" *
Jetzt enthält der Dateiname keine Leerzeichen mehr.
$ ls CloudsofSunset.mp3
Leerzeichen durch Unterstriche ersetzen:
$ rename 's/\s+/_/g' *
Möglicherweise möchten Sie die Dateierweiterung ändern, aber die Dateinamen nicht umbenennen. Es ist auch möglich. Der folgende Befehl würde alle *.txt umbenennen Dateien nach *.doc .
$ rename 's/\.txt$/.doc/' *.txt
Überprüfen Sie die Änderungen mit ls Befehl:
$ ls abcd1.doc abcd2.doc abcd3.doc
Um die Erweiterung in allen Dateien zu entfernen, die mit .txt übereinstimmen , ausführen:
$ rename 's/\.txt$//' *.txt
Weitere Einzelheiten finden Sie in den Manpages.
$ man rename
Methode 3 - Dateien mit renameutils umbenennen
Die renameutils ist eine Reihe von Programmen, mit denen Dateien und Verzeichnisse schneller und einfacher im Stapel umbenannt werden können.
Renameutils besteht aus den folgenden fünf Programmen:
- qmv (Schnellzug),
- qcp (Schnellkopie),
- imv (interaktiver Zug),
- icp (interaktive Kopie),
- deurlname (URL löschen).
Renameutils unter Linux installieren
Renameutils ist in den Standard-Repositories der meisten Linux-Distributionen verfügbar. Um es auf Arch-basierten Systemen zu installieren, aktivieren Sie das Community-Repository und führen Sie Folgendes aus:
$ sudo pacman -Syu renameutils
Auf Debian-basierten Systemen:
$ sudo apt install renameutils
Sehen wir uns nun einige Beispiele an.
1. qmv
Das qmv-Programm öffnet die Dateinamen in einem Verzeichnis in Ihrem Standard-Texteditor und ermöglicht Ihnen, sie zu bearbeiten.
Ich habe die folgenden drei Dateien in einem Verzeichnis namens 'ostechnix'.
$ ls ostechnix/ abcd1.txt abcd2.txt abcd3.txt
Um die Dateinamen im 'ostechnix'-Verzeichnis umzubenennen, tun Sie einfach:
$ qmv ostechnix/
Ändern Sie nun die Dateinamen nach Belieben. Sie sehen die Live-Vorschau, während Sie die Dateinamen bearbeiten.
Alternativ können Sie in das Verzeichnis cd und einfach 'qmv' ausführen .
Sobald Sie die Dateien geöffnet haben, sehen Sie die beiden Spalten, wie im folgenden Screenshot gezeigt.
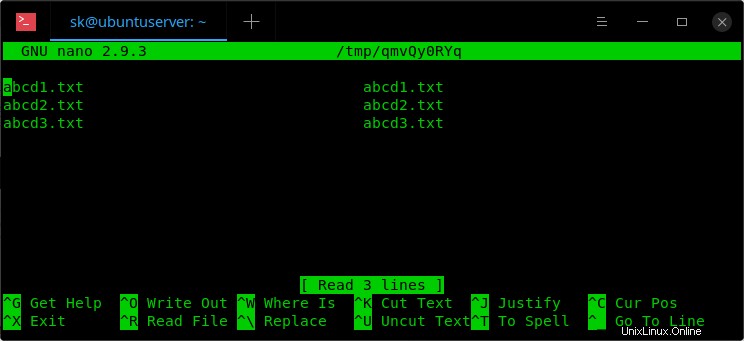
Die linke Spalte zeigt die Quelldateinamen und die rechte Spalte die Zielnamen (die Ausgabedateinamen, die Sie nach der Bearbeitung erhalten).
Benennen Sie nun alle Ausgabenamen auf der rechten Seite nach Belieben um.
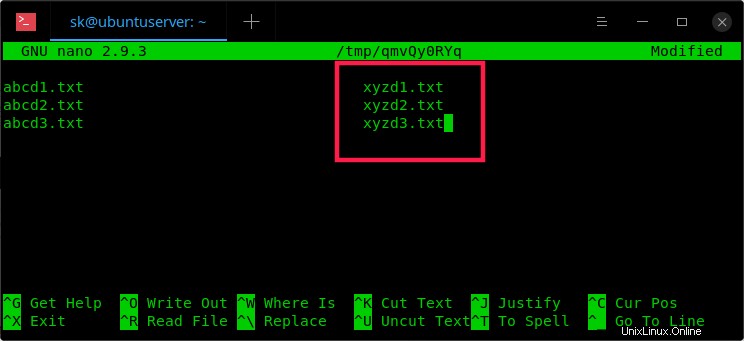
Nachdem Sie die Dateinamen umbenannt haben, speichern und beenden Sie die Datei.
Schließlich sehen Sie die folgende Ausgabe:
Plan is valid. abcd1.txt -> xyzd1.txt abcd2.txt -> xyzd2.txt abcd3.txt -> xyzd3.txt Regular rename abcd1.txt -> xyzd1.txt abcd2.txt -> xyzd2.txt abcd3.txt -> xyzd3.txt
Überprüfen Sie nun mit 'ls', ob die Änderungen tatsächlich vorgenommen wurden Befehl:
$ ls ostechnix/ xyzd1.txt xyzd2.txt xyzd3.txt
Sehen? Alle Dateien werden umbenannt. Nicht nur Dateien, die renameutils werden auch die Verzeichnisnamen umbenennen.
Hier ist eine kurze Videodemo des qmv-Programms:
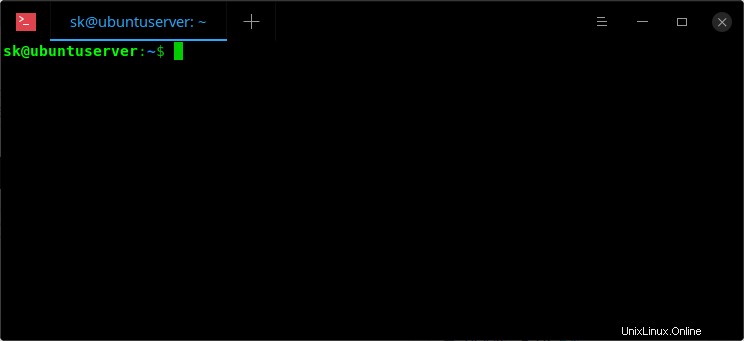
Wenn Sie die Dateinamen nicht im zweispaltigen Format bearbeiten möchten, verwenden Sie den folgenden Befehl, um nur die Zieldateispalte anzuzeigen.
$ qmv -f do ostechnix/
Wobei '-f' bezieht sich auf das format und 'do' bezieht sich auf destination-only .
Jetzt sehen Sie nur noch die Zielspalte. Das ist die Spalte, in der wir die Änderungen vornehmen.
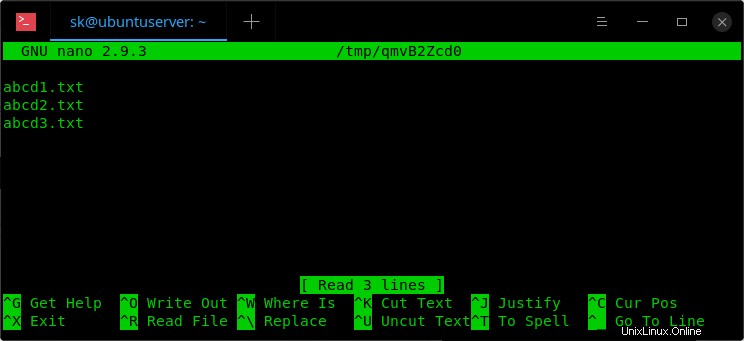
Wenn Sie fertig sind, speichern und schließen Sie die Datei.
Weitere Einzelheiten finden Sie in den Manpages.
$ man qmv
2. qcp
Das Programm qcp funktioniert wie qmv, kopiert aber Dateien, anstatt sie umzubenennen. In diesem Fall erhalten Sie zwei Instanzen derselben Datei. Das bedeutet, dass sowohl Original- als auch Duplikatdateien erhalten bleiben.
$ qcp ostechnix/
Benennen Sie die auf der rechten Seite aufgelisteten Dateinamen um. Speichern und beenden Sie die Datei. Überprüfen Sie abschließend die vorgenommenen Änderungen mit dem Befehl ls:
$ ls ostechnix/ abcd1.txt abcd2.txt abcd3.txt xyzd1.txt xyzd2.txt xyzd3.txt
Weitere Einzelheiten finden Sie in den Manpages.
$ man qcp
3. imv
Das imv-Programm ermöglicht es uns, die Dateinamen interaktiv umzubenennen. Offensichtlich ist es nicht für die Massenumbenennung. Sie konnten die Dateien nur einzeln umbenennen.
$ imv ostechnix/abcd1.txt
Bearbeiten Sie den Dateinamen nach Belieben und drücken Sie die EINGABETASTE, um ihn umzubenennen.
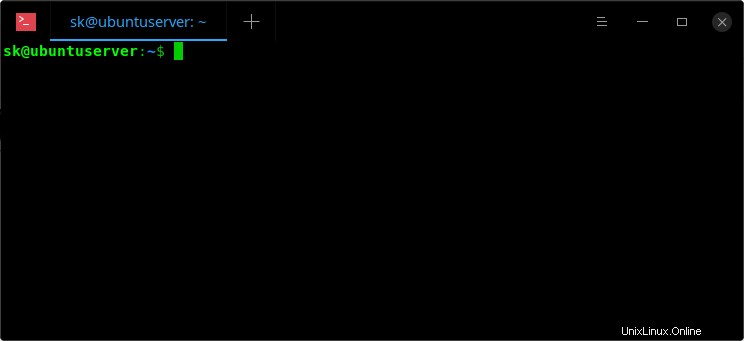
Weitere Einzelheiten finden Sie in den Manpages.
$ man imv
4. icp
Das icp-Programm ist dasselbe wie imv , aber es kopiert die Dateien, anstatt sie zu verschieben.
Beispiel:
$ icp ostechnix/abcd1.txt
Weitere Anwendungsfälle und Befehle finden Sie in den Manpages.
$ man icp
Ich weiß nicht, warum die Entwickler diese beiden Dienstprogramme hinzugefügt haben, während wir dasselbe mit mv tun können und cp Befehl.
5. URL-Name
Der deurlname Programm entfernt URL-kodierte Zeichen (wie %20 Leerzeichen darstellen) aus Dateinamen. Einige Programme, zum Beispiel w3m , neigen dazu, diese Zeichen in gespeicherten Dateien codiert zu halten.
Mit diesem Tool können Sie die aus dem Internet heruntergeladenen Dateinamen bereinigen.
Sehen Sie sich die folgende Datei an.
$ ls omg%20ponnu%20ily%20kannu.mp3
Der Dateiname enthält einige Sonderzeichen und Zahlen. Wenn Sie es bereinigen, führen Sie einfach Folgendes aus:
$ deurlname omg%20ponnu%20ily%20kannu.mp3
Sehen Sie sich nun an, wie sich der Dateiname ändert.
$ ls omg ponnu ily kannu.mp3
Der Dateiname ist sauber und lesbar.
Weitere Informationen finden Sie in den Manpages.
$ man deurlname
Siehe auch die Website des Projekts am Ende dieses Leitfadens.
Methode 4 - Mehrere Dateien gleichzeitig mit vimv umbenennen
Wie der Name schon sagt, Vimv ist ein Befehlszeilenprogramm zum Massenumbenennen von Dateien mit Vim Editor. Sie können den Editor natürlich ändern, indem Sie den Wert von $EDITOR ändern Umgebungsvariable.
Um Vimv zu installieren, klonen Sie das Repository mit git:
$ git clone https://github.com/thameera/vimv.git
Kopieren Sie die vimv-Binärdatei in Ihren $PATH , zum Beispiel /usr/local/bin/ .
$ sudo cp vimv/vimv /usr/local/bin/
Machen Sie es schließlich ausführbar:
$ sudo chmod +x /usr/local/bin/vimv
Gehen Sie nun in das Verzeichnis und führen Sie den folgenden Befehl aus, um die Dateinamen zu bearbeiten.
$ vimv
Sie sehen die Dateinamen im Vi-Editor. Drücken Sie i , um in den interaktiven Modus zu wechseln und die Dateinamen so zu bearbeiten, wie Sie Text im Vi-Editor bearbeiten. Wenn Sie fertig sind, drücken Sie ESC drücken und :wq eingeben zum Speichern und Beenden.
Die Dateien im Verzeichnis sollten jetzt umbenannt werden. Hier ist ein kurzes Demo-Video.
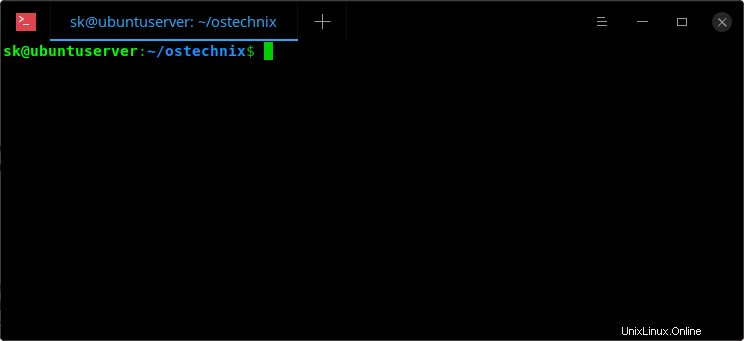
Weitere Einzelheiten finden Sie im GitHub-Repository des Projekts am Ende dieses Handbuchs.
Methode 5 - Batch-Umbenennung von Dateien mit Emacs
Wenn Sie ein System mit installiertem Emacs-Editor haben, können Sie Stapelumbenennungen einfach durchführen, indem Sie diesen Schritten folgen.
1. Öffnen Sie Ihren Emacs-Editor.
2. Drücken Sie Alt+x und geben Sie Folgendes ein und drücken Sie die EINGABETASTE, um in den wdired-mode zu wechseln (kurz für "Writable Directory Editor Mode").
$ dired
3. Geben Sie den Pfad zum Verzeichnis ein (z. B. /home/sk/ostechnix ), die die umzubenennenden Dateien enthält, und drücken Sie ENTER Schlüssel.
4. Drücken Sie dann Ctrl+x und Ctrl+q um in den Lese-/Schreibmodus zu wechseln.
5. Benennen Sie nun die Dateien um. Wenn Sie fertig sind, drücken Sie Ctrl+c und Ctrl+c (zweimal), um die Änderungen zu speichern. Um die Änderungen abzubrechen, drücken Sie Ctrl+c und Ctrl+k .
Sehen Sie sich das Demo-Video an:
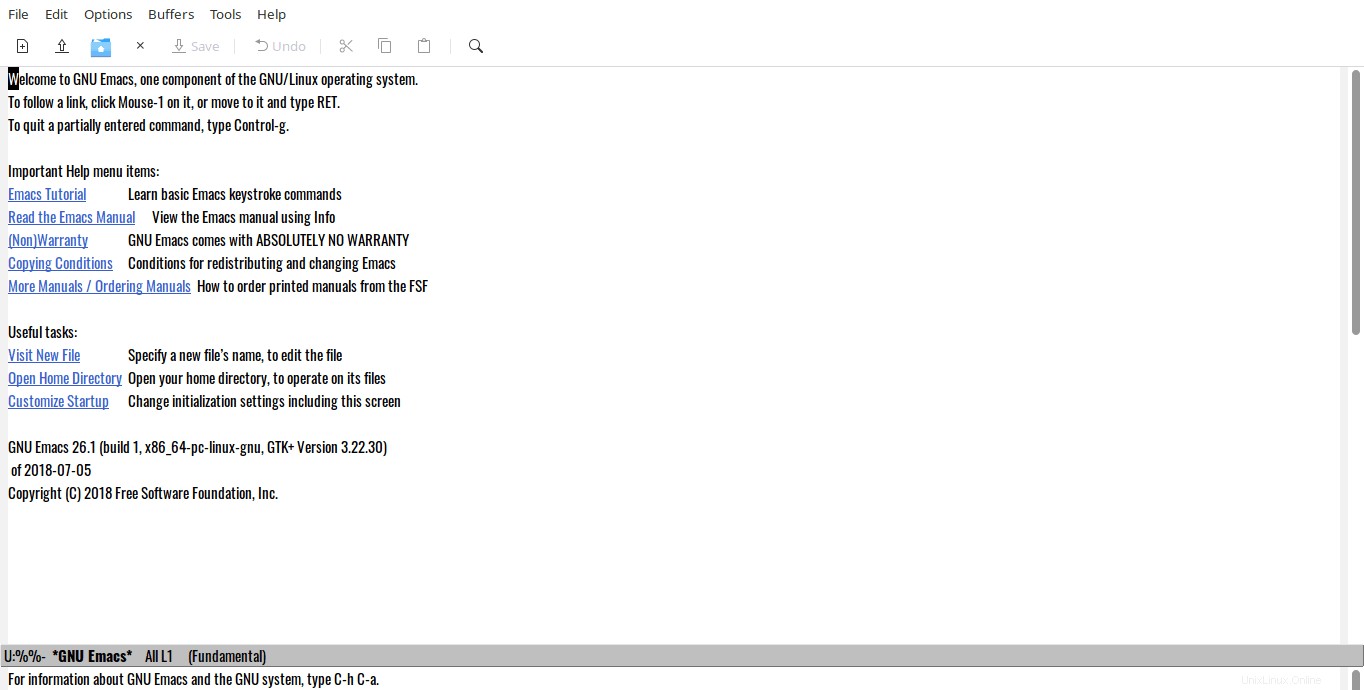
Sehen? Es ist sehr einfach, mehrere Dateien gleichzeitig umzubenennen.
Methode 6 - Massenumbenennung von Dateien mit Thunar-Dateimanager
Der Thunar-Dateimanager hat eine integrierte Massenumbenennung Option standardmäßig.
Thunar ist in den Standard-Repositories der meisten Linux-Distributionen verfügbar.
Um es auf Arch-basierten Systemen zu installieren, führen Sie Folgendes aus:
$ sudo pacman -S thunar
Unter Fedora, RHEL, CentOS, AlmaLinux, Rocky Linux:
$ sudo dnf install thunar
Oder,
$ sudo yum install thunar
Unter openSUSE:
$ sudo zypper install thunar
Unter Debian, Ubuntu, Linux Mint:
$ sudo apt-get install thunar
Nach der Installation können Sie das Dienstprogramm zur Massenumbenennung über das Menü oder den Anwendungsstarter starten. Um es vom Terminal aus zu starten, verwenden Sie den folgenden Befehl:
$ thunar -B
So sieht die Massenumbenennung aus.
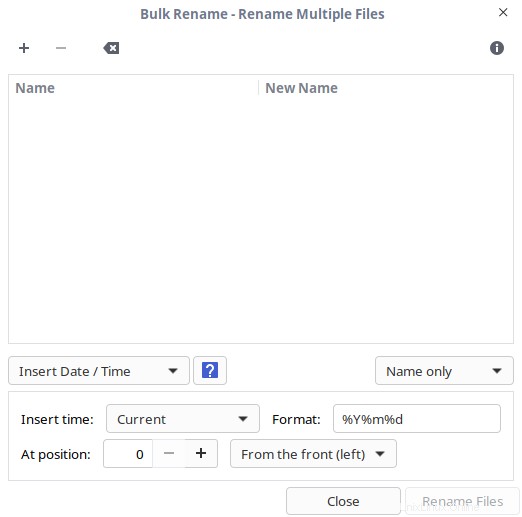
Klicken Sie auf das Pluszeichen und wählen Sie die Liste der Dateien aus, die Sie umbenennen möchten. Massenumbenennung kann den Namen der Dateien, das Suffix der Dateien oder sowohl den Namen als auch das Suffix der Dateien umbenennen.
Thunar unterstützt derzeit die folgenden Massenumbenenner:
- Datum oder Uhrzeit einfügen
- Einfügen oder überschreiben
- Nummerierung
- Zeichen entfernen
- Suchen &Ersetzen
- Großbuchstaben / Kleinbuchstaben
Wenn Sie eines dieser Kriterien aus der Auswahlliste auswählen, sehen Sie eine Vorschau Ihrer Änderungen im Bereich Neuer Name Spalte, wie im folgenden Screenshot gezeigt.
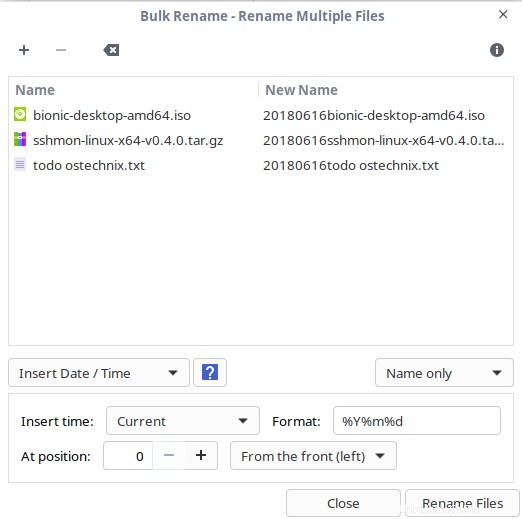
Nachdem Sie die Kriterien ausgewählt haben, klicken Sie auf Dateien umbenennen Option zum Umbenennen der Dateien.
Sie können Bulk Renamer auch aus Thunar heraus öffnen, indem Sie zwei oder mehr Dateien auswählen. Nachdem Sie die Dateien ausgewählt haben, drücken Sie F2 oder klicken Sie mit der rechten Maustaste und wählen Sie Rename .
Empfohlene Lektüre:
- [Bash-Tipps] Dateien umbenennen, ohne zweimal den vollständigen Namen unter Linux einzugeben
Methode 7 - Dateiliste mit KRename umbenennen
KRename ist ein Batch-Dateiumbenenner, der eine Liste von Dateien basierend auf einer Reihe von Ausdrücken umbenennen kann. Sie können eine große Anzahl von Dateien umbenennen, indem Sie einfach eine Zahlenfolge hinzufügen oder die Groß-/Kleinschreibung ändern.
KRename wurde speziell für KDE-Distributionen entwickelt und standardmäßig in diesen installiert. Sie können es auch auf anderen Linux-Distributionen installieren.
Um beispielsweise KRename auf Fedora zu installieren, führen Sie einfach Folgendes aus:
$ sudo dnf install krename
Starten Sie die KRename-Anwendung über den Anwendungsstarter oder das Menü und fügen Sie alle umzubenennenden Dateien zu den Dateien hinzu Abschnitt.
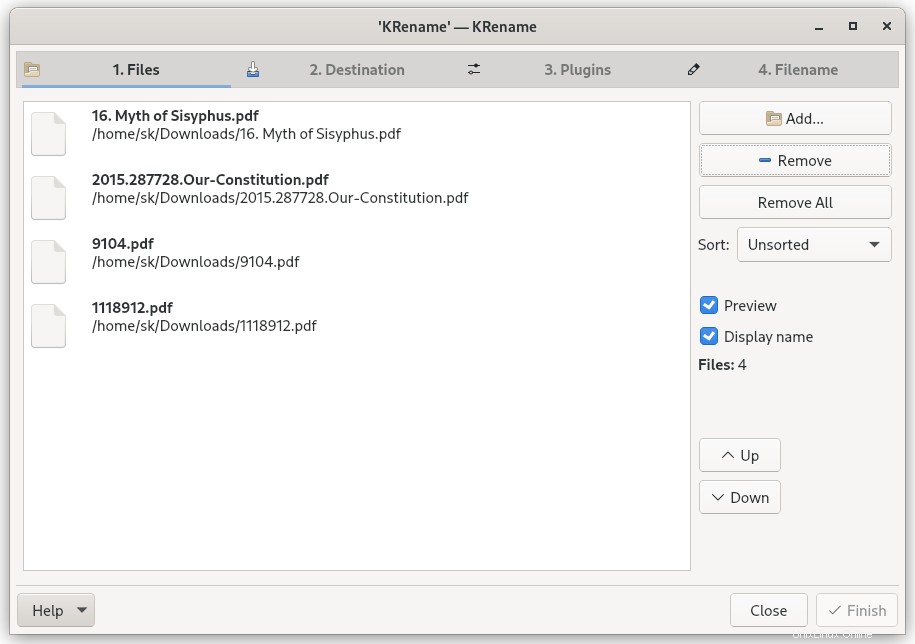
Im Ziel Vergewissern Sie sich, dass Sie die Option "Eingabedateien umbenennen" ausgewählt haben..
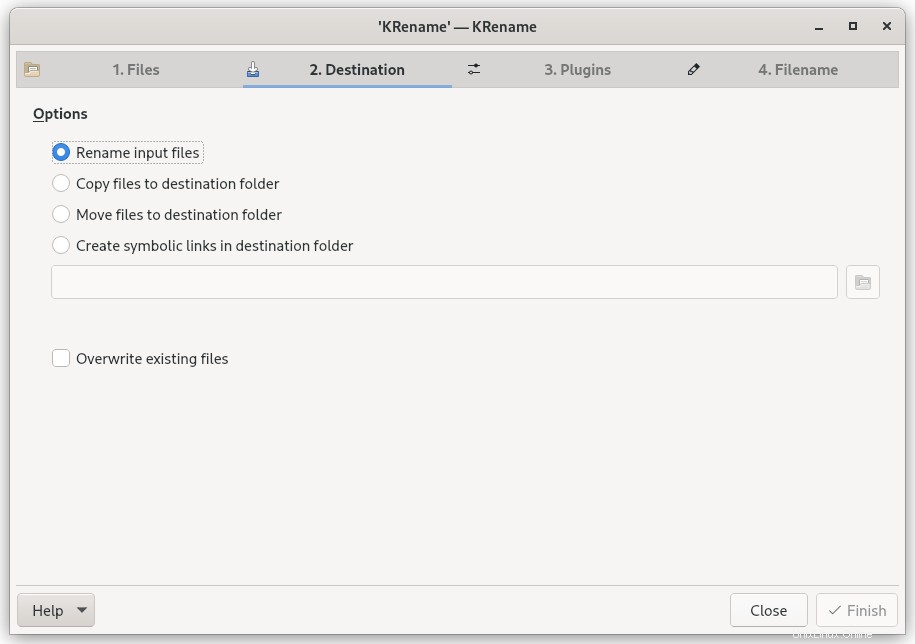
In den Plugins können Sie beliebige Plugins auswählen, die beim Umbenennen von Dateien verschiedene Tags bereitstellen.
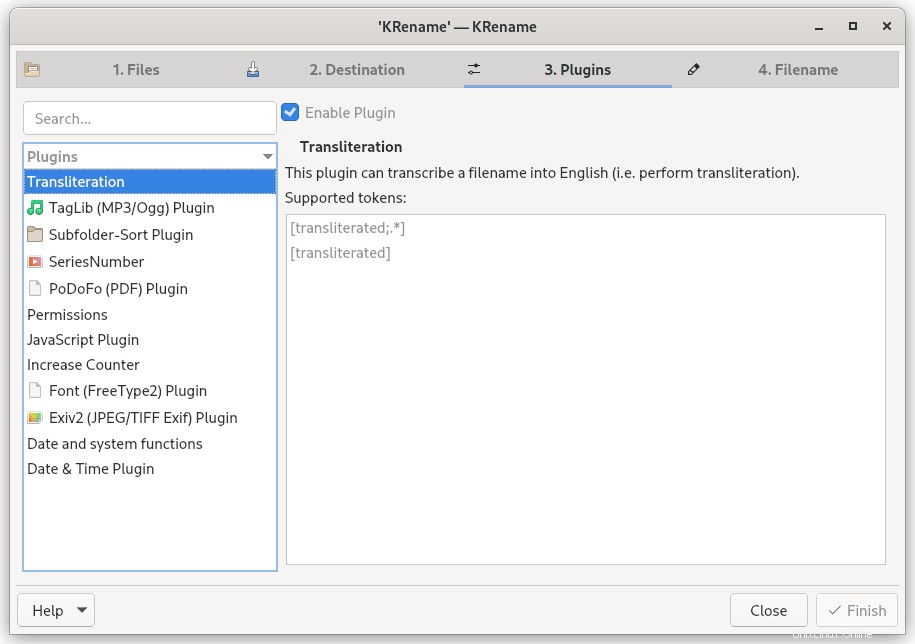
Im letzten Abschnitt können Sie das zu verwendende Umbenennungsschema auswählen. Sie sehen unten eine Vorschau basierend auf dem von Ihnen ausgewählten Schema. Wenn Sie mit den ausgewählten Optionen einverstanden sind, klicken Sie auf die Schaltfläche „Fertig stellen“, um die Dateien umzubenennen.
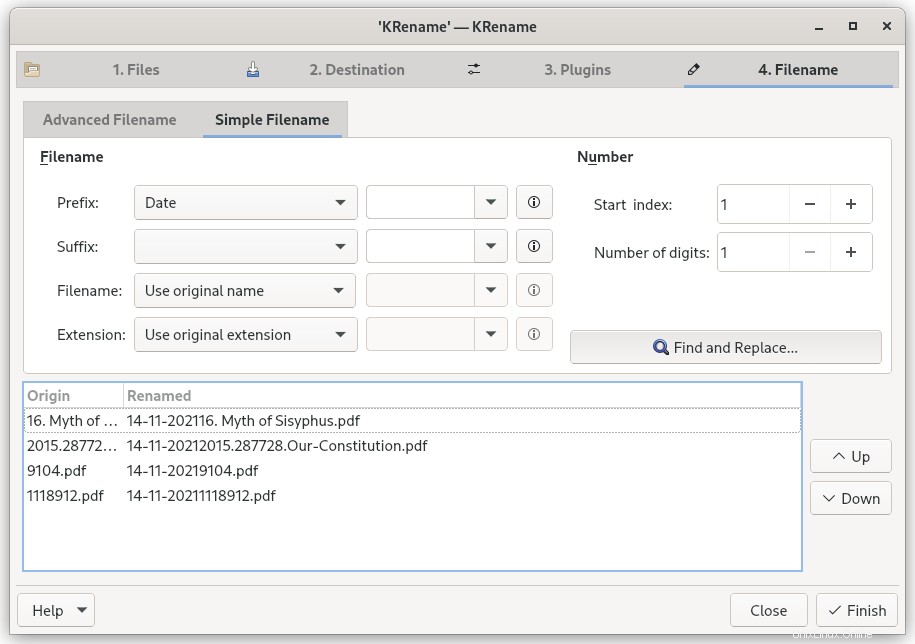
Die umbenannten Dateien werden am gleichen Ort gespeichert.
KRename ist ein funktionsreiches Renamer-Dienstprogramm. Es hat so viele Optionen beim Umbenennen von Dateien. Die meisten Optionen sind selbsterklärend.
Methode 8 - Mehrere Dateien und Ordner mit Smart File Renamer umbenennen
Smart File Renamer ist ein grafisches Programm zum gleichzeitigen Umbenennen mehrerer Dateien. Mit Smart File Rename können Sie Dateien und Verzeichnisse mit wenigen Mausklicks einfach und schnell auf einmal umbenennen. Es ist eine plattformübergreifende Anwendung, die Linux, macOS und Windows unterstützt. Im Gegensatz zu den anderen Programmen ist es Eigentum. Die kostenlose Version hat nur eingeschränkte Funktionalität.
Smart File Renamer ist als Snap-Paket erhältlich. Sie können es mit dem folgenden Befehl installieren:
$ sudo snap install smart-file-renamer
Starten Sie es nach der Installation über das Menü oder den Anwendungsstarter. Fügen Sie die Dateien und Verzeichnisse hinzu, die Sie umbenennen möchten, und klicken Sie unten auf die Schaltfläche Umbenennen.
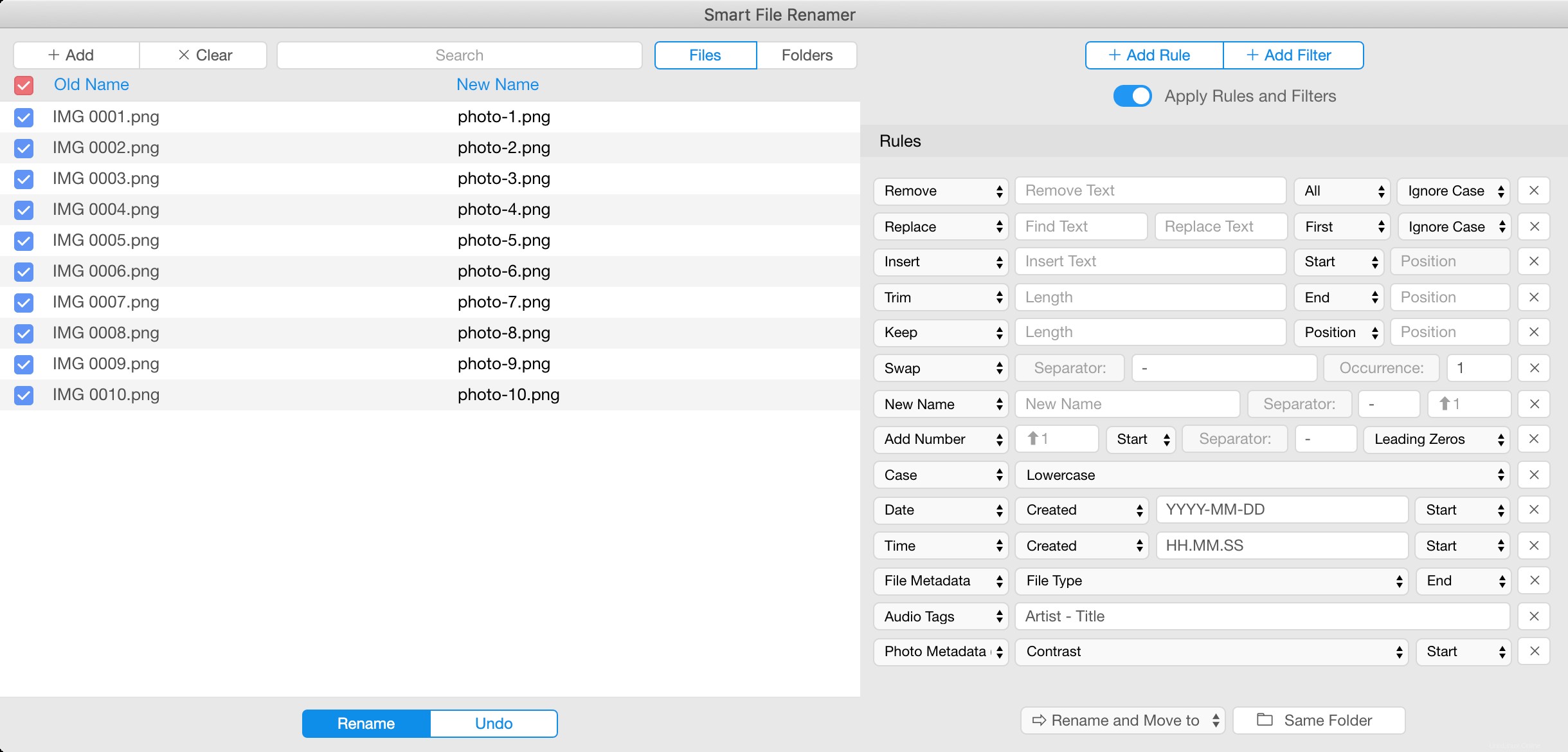
Es unterstützt viele Regeln und Filter für die Stapelumbenennung. Wählen Sie sie einfach auf der rechten Seite des Anwendungsfensters aus und klicken Sie auf die Schaltfläche Umbenennen.
Schlussfolgerung
Los geht's! In diesem Handbuch haben wir 8 Methoden zum Massenumbenennen von Dateien in Linux besprochen. Wir haben sowohl Befehlszeilen- als auch grafische Programme bereitgestellt, um mehrere Dateien auf einmal umzubenennen. Wählen Sie einfach diejenige aus, die zu Ihnen passt, und erledigen Sie die Arbeit.
Und das ist alles für jetzt. Hoffe, das war nützlich. Kennen Sie eine andere Methode, um diese Liste hinzuzufügen? Bitte erwähnen Sie sie im Kommentarbereich unten. Ich werde diese Anleitung prüfen und entsprechend aktualisieren.