Diese Anleitung erklärt, wie man die Programmiersprache Nim installiert auf Linux. Für diejenigen, die sich fragen, ist Nim eine quelloffene, imperative, multiparadigmatische und kompilierte Programmiersprache, die zum Schreiben von leicht lesbarem Hochleistungscode verwendet werden kann. Es ist eine relativ neue Programmiersprache und kombiniert erfolgreiche Konzepte aus ausgereiften Sprachen wie Python , Ada und Modula . Nim unterstützt alle wichtigen Betriebssysteme einschließlich Linux, BSD, macOS und Microsoft Windows.
Nim-Programmiersprache unter Linux installieren
Stellen Sie vor der Installation von Nim sicher, dass Sie die folgenden Voraussetzungen erfüllt haben.
Der Nim-Compiler benötigt einen C-Compiler, um den Code zu kompilieren. Sie sollten also clang installieren oder gcc Compiler in Ihrem Linux-System. Verwenden Sie den folgenden Link, um den gcc-Compiler und andere Entwicklungstools unter Linux zu installieren.
- So installieren Sie Entwicklungstools unter Linux
Nim kann auf mehrere Arten installiert werden. Hier sind drei verschiedene Möglichkeiten, Nim unter Linux zu installieren.
1. Installieren Sie Nim mit Choosenim (offiziell empfohlen)
Die offiziell empfohlene Methode zur Installation von Nim ist die Verwendung von Choosenim . Ähnlich wie rustup und pyenv , das choosenim ist ein Toolchain-Multiplexer. Es hilft den Benutzern, mehrere Versionen des Nim-Compilers zusammen mit allen erforderlichen Tools zu installieren. Sie können dann einfach zwischen verschiedenen Nim-Versionen wechseln und bei Bedarf eine beliebige Nim-Version auswählen.
Führen Sie nach der Installation des gcc-Compilers den folgenden Befehl aus, um die neueste stabile Nim-Version mit dem Choosenim-Toolchain-Installationsprogramm zu installieren.
$ curl https://nim-lang.org/choosenim/init.sh -sSf | sh
Folge den Anweisungen auf dem Bildschirm. Zunächst werden Sie gefragt, ob Sie es erlauben möchten, dass Choosenim anonymisierte Telemetriedaten aufzeichnet und versendet. Wenn Sie damit einverstanden sind, Daten zu senden, drücken Sie 'y' und drücken Sie ENTER. Wenn Sie dies nicht möchten, drücken Sie 'n'.
choosenim-init: Downloading choosenim-0.6.0_linux_amd64 Prompt: Can choosenim record and send anonymised telemetry data? [y/n] ... Anonymous aggregate user analytics allow us to prioritise ... fixes and features based on how, where and when people use Nim. ... For more details see: https://goo.gl/NzUEPf.
Nach erfolgreicher Installation sehen Sie folgende Meldung.
Downloading Nim 1.0.6 from nim-lang.org
[##################################################] 100.0% 0kb/s
Extracting nim-1.0.6-linux_x64.tar.xz
Building Nim 1.0.6
Compiler: Already built
Tools: Already built
Installed component 'nim'
Installed component 'nimble'
Installed component 'nimgrep'
Installed component 'nimpretty'
Installed component 'nimsuggest'
Installed component 'testament'
Switched to Nim 1.0.6
choosenim-init: ChooseNim installed in /home/sk/.nimble/bin
choosenim-init: You must now ensure that the Nimble bin dir is in your PATH.
choosenim-init: Place the following line in the ~/.profile or ~/.bashrc file.
choosenim-init: export PATH=/home/sk/.nimble/bin:$PATH
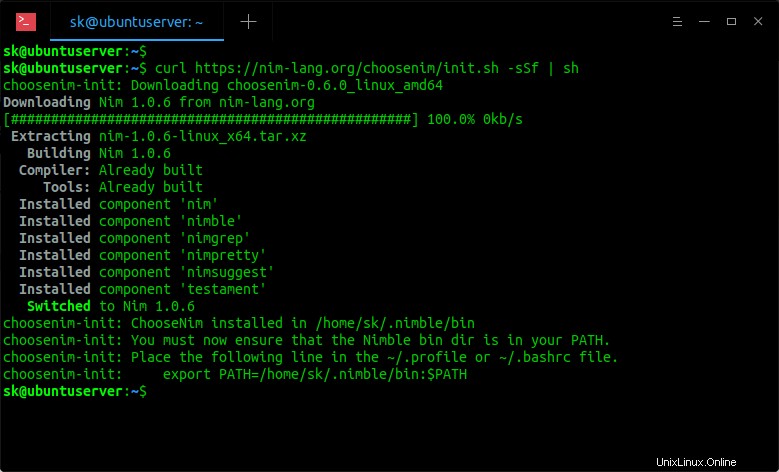
Wie Sie sehen können, wurden nim und andere erforderliche Komponenten in ~/.nimble/bin installiert Verzeichnis. Sie sollten sicherstellen, dass das Nimble bin-Verzeichnis in Ihrem $PATH hinzugefügt wird. Bearbeiten Sie dazu ~/.bashrc oder ~/.profile Datei:
$ nano ~/.bashrc
Oder,
$ nano ~/.profile
Fügen Sie darin die folgende Zeile hinzu:
export PATH=/home/sk/.nimble/bin:$PATH
Ersetzen Sie den Pfad "/home/sk/..." durch Ihren eigenen.
Aktualisieren Sie abschließend die Änderungen mit dem Befehl:
$ source ~/.bashrc
Wenn Sie diese Zeile in ~/.profile hinzugefügt haben, tun Sie Folgendes:
$ source ~/.profile
Um die installierte Nim-Version zu überprüfen, führen Sie einfach Folgendes aus:
$ nim -v
Als ich diese Anleitung schrieb, war die neueste stabile Nim-Version 1.0.6.
Nim Compiler Version 1.0.6 [Linux: amd64] Compiled at 2020-01-23 Copyright (c) 2006-2019 by Andreas Rumpf active boot switches: -d:release
Zur Nim-Entwicklungsversion wechseln
Standardmäßig installiert choosenim den Download und installiert die neueste stabile Nim-Version. Wenn Sie die Entwicklungsversion installieren möchten, führen Sie Folgendes aus:
$ choosenim devel
Beispielausgabe:
Downloading Nim devel from GitHub [##################################################] 100.0% 0kb/s Extracting nim-1.1.1-linux_x64.tar.xz Setting up git repository Building Nim #devel Compiler: Already built Tools: Already built Switched to Nim #devel
Überprüfen Sie die Nim-Version:
$ nim -v Nim Compiler Version 1.1.1 [Linux: amd64] Compiled at 2020-04-02 Copyright (c) 2006-2020 by Andreas Rumpf active boot switches: -d:release
Um zur stabilen Version zurückzukehren, führen Sie Folgendes aus:
$ choosenim stable Switched to Nim 1.0.6
Verfügbare Nim-Versionen auflisten
Um die Liste aller verfügbaren Nim-Versionen anzuzeigen, führen Sie Folgendes aus:
$ choosenim versions
Beispielausgabe:
Channel: stable
Installed:
* 1.0.6 (latest)
#devel
Available:
1.0.4
1.0.2
1.0.0
0.20.2
0.20.0
0.19.6
0.19.4
0.19.2
0.19.0
0.18.0
0.17.2
0.17.0
0.16.0 Die obigen Befehle zeigen die Liste der installierten Nim-Versionen und verfügbaren Nim-Versionen.
Spezifische Nim-Version installieren
Wenn Sie eine bestimmte Nim-Version für Ihr Projekt wünschen, können Sie sie wie unten beschrieben installieren.
$ choosenim 1.0.4
Dieser Befehl installiert und wählt Version 1.0.4 von Nim aus.
Nim aktualisieren
Nim kann wie folgt aktualisiert werden.
Nim stabil:
$ choosenim update stable
Nim-Entwicklungsversion:
$ choosenim update devel
Aktualisieren Sie eine bestimmte Nim-Version:
$ choosenim update 1.0.6
Um choosenim selbst zu aktualisieren, führen Sie Folgendes aus:
$ choosenim update self
Für Hilfe,
$ choosenim -h
Beispielausgabe:
choosenim: The Nim toolchain installer.
Choose a job. Choose a mortgage. Choose life. Choose Nim.
Usage:
choosenim <version/path/channel>
Example:
choosenim 0.16.0
Installs (if necessary) and selects version 0.16.0 of Nim.
choosenim stable
Installs (if necessary) Nim from the stable channel (latest stable release)
and then selects it.
choosenim devel [--latest]
Installs (if necessary) and selects the most recent nightly build of Nim.
The '--latest' flag selects and builds the latest commit in the devel branch
choosenim ~/projects/nim
Selects the specified Nim installation.
choosenim update stable
Updates the version installed on the stable release channel.
choosenim update devel [--latest]
Updates to the most recent nightly build of Nim.
The '--latest' flag updates and builds the latest commit in the devel branch
choosenim versions [--installed]
Lists the available versions of Nim that choosenim has access to.
Channels:
stable
Describes the latest stable release of Nim.
devel
Describes the latest development (or nightly) release of Nim taken from
the devel branch.
Commands:
update <version/channel> Installs the latest release of the specified
version or channel.
show Displays the selected version and channel.
update self Updates choosenim itself.
versions [--installed] Lists available versions of Nim, passing
`--installed` only displays versions that
are installed locally (no network requests).
Options:
-h --help Show this output.
-y --yes Agree to every question.
--version Show version.
--verbose Show low (and higher) priority output.
--debug Show debug (and higher) priority output.
--noColor Don't colorise output.
--choosenimDir:<dir> Specify the directory where toolchains should be
installed. Default: ~/.choosenim.
--nimbleDir:<dir> Specify the Nimble directory where binaries will be
placed. Default: ~/.nimble.
--firstInstall Used by install script. 2. Installieren Sie Nim mit dem Paketmanager Ihrer Distribution
Nim ist für viele beliebte Linux-Distributionen gepackt und in den offiziellen Repositories verfügbar.
Führen Sie unter Arch Linux und seinen Varianten wie Manjaro Linux den folgenden Befehl aus, um Nim zu installieren:
$ sudo pacman -S nim
Unter Debian, Ubuntu und Derivaten:
$ sudo apt install nim
Auf Fedora:
$ sudo dnf install nim
Unter openSUSE:
$ sudo zypper install nim
Unter Void Linux:
$ xbps-install -S nim
Nim ist auch als Snap-Paket erhältlich. Wenn Ihre Linux-Distribution über Snapd verfügt , installieren Sie Nim wie unten beschrieben.
Neueste stabile Version:
$ snap install nim-lang --classic
Neueste Version von LTS 1.0.x:
$ snap install nim-lang-lts-1 --classic
Letzter nächtlicher Build:
$ snap install nim-lang-nightly --classic
Bitte beachten Sie, dass die Nim-Version in offiziellen Repositories etwas alt sein kann. Wenn Sie die neueste Version möchten, verwenden Sie den Choosenim-Installer wie in der vorherigen Methode beschrieben.
3. Mit Docker installieren
Die von der Community verwalteten Nim Docker-Images sind auf Docker Hub verfügbar . Um diese Images auszuführen, installieren Sie Docker auf Ihrem Linux-System.
- So installieren Sie Docker in Ubuntu 18.04 LTS Server
- So installieren Sie Docker in CentOS
Rufen Sie nach der Installation von Docker das neueste stabile Nim-Docker-Image mit folgendem Befehl ab:
$ docker pull nimlang/nim
Holen Sie sich die neueste Entwicklungsversion:
$ docker pull nimlang/nim:devel
Nim-Programmiersprache testen
Um zu überprüfen, ob die Nim-Installation erfolgreich installiert wurde, lassen Sie uns ein einfaches Programm mit Nim ausführen.
Erstellen Sie eine Textdatei, zum Beispiel ostechnix.nim:
$ nano ostechnix.nim
Fügen Sie darin die folgende Zeile hinzu:
echo "Welcome To OSTechNix!"
Speichern und schließen Sie die Datei.
Kompilieren Sie die Datei mit dem Befehl:
$ nim c ostechnix.nim
Beispielausgabe:
Hint: used config file '/home/sk/.choosenim/toolchains/nim-1.0.6/config/nim.cfg' [Conf] Hint: system [Processing] Hint: widestrs [Processing] Hint: io [Processing] Hint: ostechnix [Processing] Hint: gcc -c -w -I/home/sk/.choosenim/toolchains/nim-1.0.6/lib -I/home/sk -o /home/sk/.cache/nim/ostechnix_d/stdlib_io.nim.c.o /home/sk/.cache/nim/ostechnix_d/stdlib_io.nim.c [Exec] Hint: gcc -c -w -I/home/sk/.choosenim/toolchains/nim-1.0.6/lib -I/home/sk -o /home/sk/.cache/nim/ostechnix_d/stdlib_system.nim.c.o /home/sk/.cache/nim/ostechnix_d/stdlib_system.nim.c [Exec] Hint: gcc -c -w -I/home/sk/.choosenim/toolchains/nim-1.0.6/lib -I/home/sk -o /home/sk/.cache/nim/ostechnix_d/@mostechnix.nim.c.o /home/sk/.cache/nim/ostechnix_d/@mostechnix.nim.c [Exec] Hint: [Link] Hint: operation successful (14483 lines compiled; 1.894 sec total; 16.008MiB peakmem; Debug Build) [SuccessX]
Führen Sie schließlich das Programm mit dem Befehl:
aus$ ./ostechnix
Beispielausgabe:
Welcome To OSTechNix!
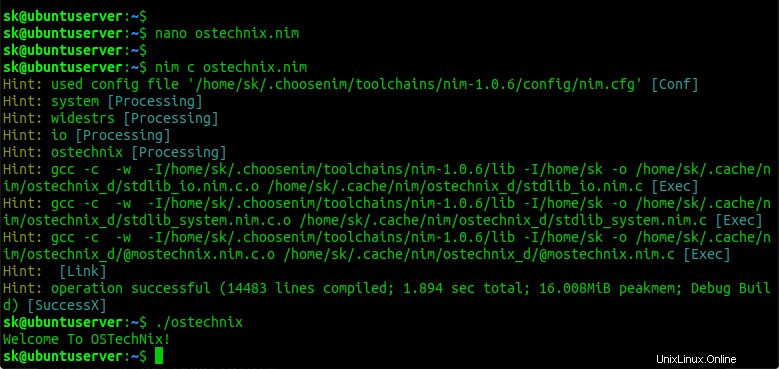
Alternativ können Sie wie folgt in einem Rutsch kompilieren und ausführen:
$ nim c -r ostechnix.nim
Beispielausgabe:
Hint: used config file '/home/sk/.choosenim/toolchains/nim-1.0.6/config/nim.cfg' [Conf] Hint: system [Processing] Hint: widestrs [Processing] Hint: io [Processing] Hint: ostechnix [Processing] Hint: [Link] Hint: operation successful (14483 lines compiled; 0.405 sec total; 20.898MiB peakmem; Debug Build) [SuccessX] Hint: /home/sk/ostechnix [Exec] Welcome To OSTechNix!
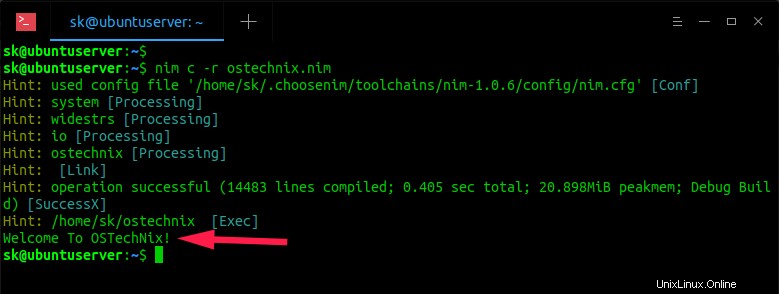
Weitere Informationen zur Nim-Nutzung finden Sie in den offiziellen Nim-Grundlagen Dokumentation am Ende.
Nim deinstallieren
Wenn Sie Nim mit choosenim installiert haben, entfernen Sie einfach die Nim-Installationsverzeichnisse:
$ rm -r ~/.nimble/ ~/.choosenim/
Wenn Sie es mit dem Paketmanager Ihrer Distribution installiert haben, führen Sie einfach den Deinstallationsbefehl aus. Unter Debian, Ubuntu kann Nim beispielsweise mit dem folgenden Befehl entfernt werden:
$ sudo apt-get purge --auto-remove nim
Hoffe das hilft.