Wir wissen bereits, wie man die Terminalaktivitäten aufzeichnet mit "Skript" Befehl in Linux und Unix-ähnlichen Systemen. In dieser Anleitung besprechen wir die Installation von Asciinema in Linux und wie man Terminalsitzungen mit Asciinema aufzeichnet. Wir werden auch sehen, wie man die aufgezeichneten Terminalsitzungen im Internet teilt.
Asciinema ist ein schnelles, leichtes und quelloffenes Terminal-Aufzeichnungstool. Im Gegensatz zum "Skript"-Befehl zeichnet Asciinema nicht nur unsere Terminalaktivitäten auf, sondern hilft uns auch, sie bei Bedarf im Internet zu teilen. Sie können die Aufzeichnungen teilen, indem Sie die URL kopieren und an einen Freund senden oder in einem sozialen Netzwerk posten. Es unterstützt Linux, Mac OS X und *BSD.
Das Asciinema-Tool kann in den folgenden Situationen nützlich sein:
- Die Online-Trainer können die Terminalsitzung aufzeichnen und teilen, wenn sie den Schülern Linux-Befehle beibringen.
- Die Schüler können ihre Terminal-Aktivitäten mit ihren Online-Tutoren teilen, wenn sie eine Befehlszeilenaufgabe erhalten haben.
- Die Junior-Administratoren können ihre Terminal-Aktivitäten aufzeichnen und an den technischen Remote-Support oder Fachexperten weitergeben, wenn sie Hilfe suchen.
- Technische Redakteure oder Blogger können die Terminalaktivitäten aufzeichnen und beim Schreiben eines Buches oder Blogbeitrags verwenden.
Die Möglichkeiten sind endlos. Was auch immer es ist, wenn es darum geht, eine Terminalsitzung aufzuzeichnen, ist Asciinema praktisch!
Installieren Sie Asciinema unter Linux
Asciinema wurde für fast alle Linux-Distributionen gepackt und ist in den offiziellen Repositories vieler Linux-Distributionen verfügbar.
Auf Arch Linux und Derivate wie Manjaro Linux , aktivieren Sie [Community] repository und führen Sie den folgenden Befehl aus, um asciinema.
zu installieren$ sudo pacman -S asciinema
Auf Debian, Ubuntu, Linux Mint:
$ sudo apt install asciinema
Bei Ubuntu-Versionen müssen Sie [Universe] aktivieren -Repository zur Installation von asciinema.
$ sudo add-apt-repository universe
Es ist auch ein offizielles PPA für Ubuntu und seine Derivate verfügbar.
$ sudo apt-add-repository ppa:zanchey/asciinema $ sudo apt-get update $ sudo apt-get install asciinema
Unter CentOS, RHEL:
$ sudo yum install epel-release
$ sudo yum install asciinema
Fedora:
$ sudo dnf install asciinema
openSUSE:
$ sudo zypper in asciinema
Asciinema als Snap installieren
Asciinema auch als Snap erhältlich Paket. Sie können Snap unter Arch Linux und Fedora wie hier beschrieben installieren .
$ sudo snap install asciinema --classic Installieren Sie Asciinema mit pip
$ sudo pip3 install asciinema
Ihr System sollte pip3 installiert haben, bevor Sie asciinema installieren.
Installieren Sie Asciinema von der Quelle
Wenn keine der oben genannten Methoden funktioniert, können Sie es wie unten gezeigt manuell aus dem Quellcode kompilieren und installieren.
Auf Ihrem System sollte Python 3 installiert sein, um Asciinema aus dem Quellcode zu kompilieren.
$ git clone https://github.com/asciinema/asciinema.git $ cd asciinema $ sudo python3 -m asciinema --version
Um Asciinema unter Unix und anderen Betriebssystemen zu installieren, lesen Sie die Installationsseite von Asciinema .
Terminalsitzungen mit Asciinema unter Linux aufzeichnen
Wenn Sie "asciinema" ohne Argumente ausführen, wird der Hilfebereich angezeigt.
$ asciinema
usage: asciinema [-h] [--version] {rec,play,cat,upload,auth} ...
Record and share your terminal sessions, the right way.
positional arguments:
{rec,play,cat,upload,auth}
rec Record terminal session
play Replay terminal session
cat Print full output of terminal session
upload Upload locally saved terminal session to asciinema.org
auth Manage recordings on asciinema.org account
optional arguments:
-h, --help show this help message and exit
--version show program's version number and exit
example usage:
Record terminal and upload it to asciinema.org:
asciinema rec
Record terminal to local file:
asciinema rec demo.cast
Record terminal and upload it to asciinema.org, specifying title:
asciinema rec -t "My git tutorial"
Record terminal to local file, limiting idle time to max 2.5 sec:
asciinema rec -i 2.5 demo.cast
Replay terminal recording from local file:
asciinema play demo.cast
Replay terminal recording hosted on asciinema.org:
asciinema play https://asciinema.org/a/difqlgx86ym6emrmd8u62yqu8
Print full output of recorded session:
asciinema cat demo.cast
For help on a specific command run:
asciinema <command> -h Terminalsitzungen aufzeichnen
Um eine Terminalsitzung aufzuzeichnen, führen Sie einfach Folgendes aus:
$ asciinema rec test
Sobald Sie den obigen Befehl ausgeführt haben, sehen Sie die folgende Ausgabe.
~ Asciicast recording started. ~ Hit Ctrl-D or type "exit" to finish.
Asciinema beginnt nun mit der Aufzeichnung der Terminalaktivitäten und speichert sie in einer Datei namens "test" im aktuellen Arbeitsverzeichnis.
Lassen Sie mich einige zufällige Befehle eingeben.
$ echo "Welcome to OSTechNix"
$ uname -a
$ pwd
$ touch ostechnix.txt
$ df -h
Das ist genug. Um die Aufnahme zu beenden, drücken Sie "STRG+D" oder geben Sie "exit" ein .
Wenn die Aufzeichnung beendet ist, sehen Sie die folgende Meldung.
~ Asciicast recording finished.
Aufzeichnungssitzung abspielen
Sie können die aufgezeichnete Terminalsitzung mit dem Befehl abspielen:
$ asciinema play test
Ersetzen Sie „test“ durch Ihren Dateinamen.
Hier ist Asciinema in Aktion.
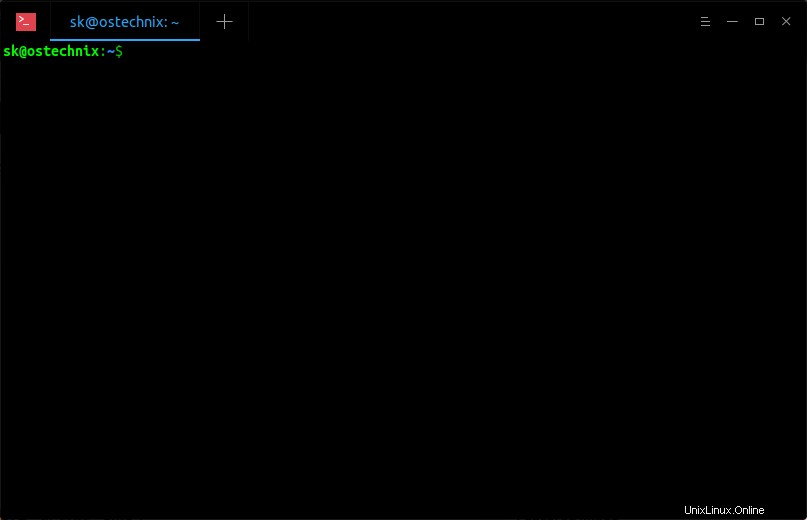
Zeichnen Sie die Terminalsitzung mit Asciinema unter Linux auf
Empfohlener Download - Kostenloses eBook:"Lernen Sie Linux in 5 Tagen"Hochladen der aufgezeichneten Sitzung auf die Website asciinema.org
Wenn Sie keinen Dateinamen für die Aufnahme angeben, werden Sie aufgefordert, die resultierende Aufnahme auf die Website asciinema.org hochzuladen, damit Sie sie mit Ihren Freunden oder sozialen Medien teilen oder zu Ihrem eigenen Blog/Ihrer eigenen Website hinzufügen können.
Hier ist die Beispielausgabe, wenn Sie den Dateinamen nicht angeben.
~ Asciicast recording finished. ~ Press <Enter> to upload, <Ctrl-C> to cancel.
Drücken Sie die EINGABETASTE, um die Aufnahme auf die Asciinema-Website hochzuladen. Nach wenigen Sekunden erhalten Sie eine eindeutige Web-URL wie unten.
https://asciinema.org/a/Emsah6mnIctFdw9m3BnEdBxer
Teilen Sie es einfach mit Ihrem Kollegen oder Freund oder jedem, der Ihre Terminalsitzung in seinem Webbrowser anzeigen möchte. Oder Sie können es in Ihrem eigenen Browser selbst anzeigen. Sobald Ihr Freund die obige URL in die Adressleiste seines Browsers eingegeben hat, kann er Ihre Aufzeichnung sehen.
Wie bereits erwähnt, können Sie die Aufnahmen sogar in sozialen Netzwerken teilen oder sie auf anderen Websites oder in Ihrem eigenen Blog einbetten.
Um die Aufnahmesitzung zu teilen, klicken Sie einfach unten rechts auf die Schaltfläche „Teilen“.
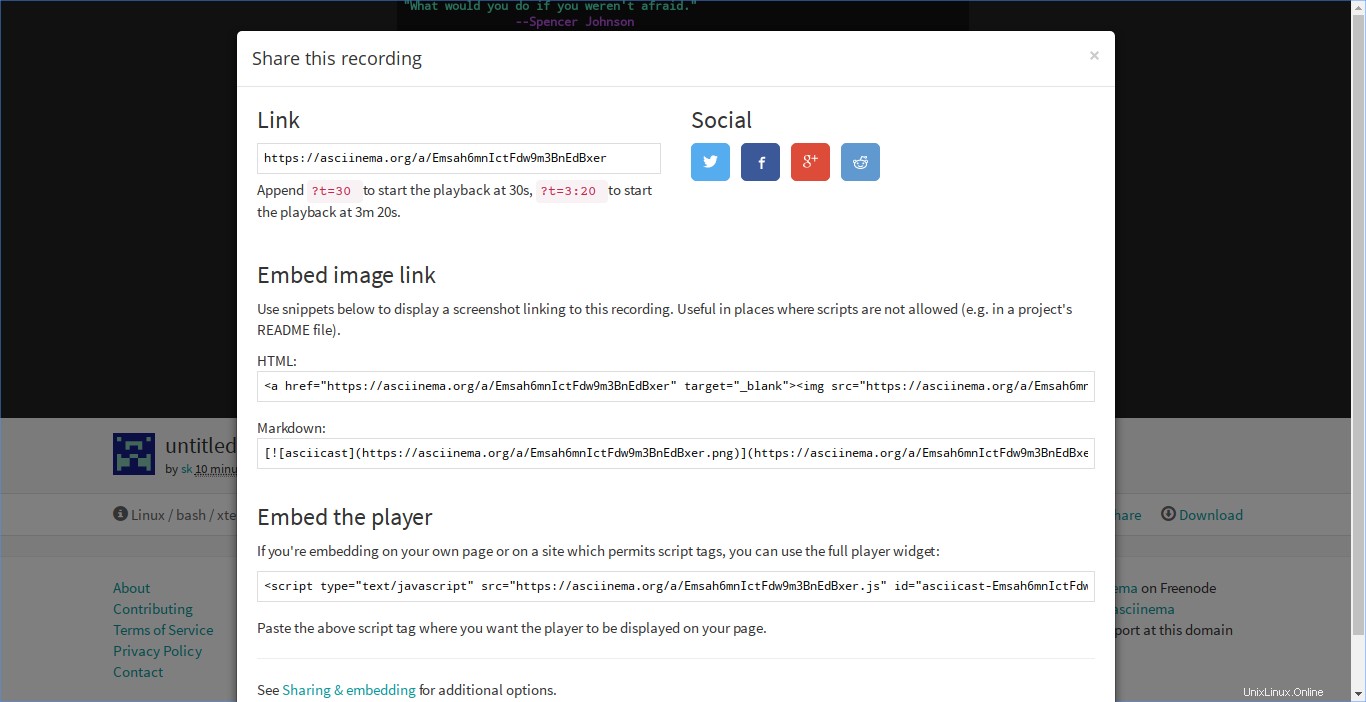
Asciinema-Aufzeichnung im Web teilen
Sie können es auch herunterladen, wenn Sie möchten. Klicken Sie dazu einfach auf Herunterladen Schaltfläche unten.
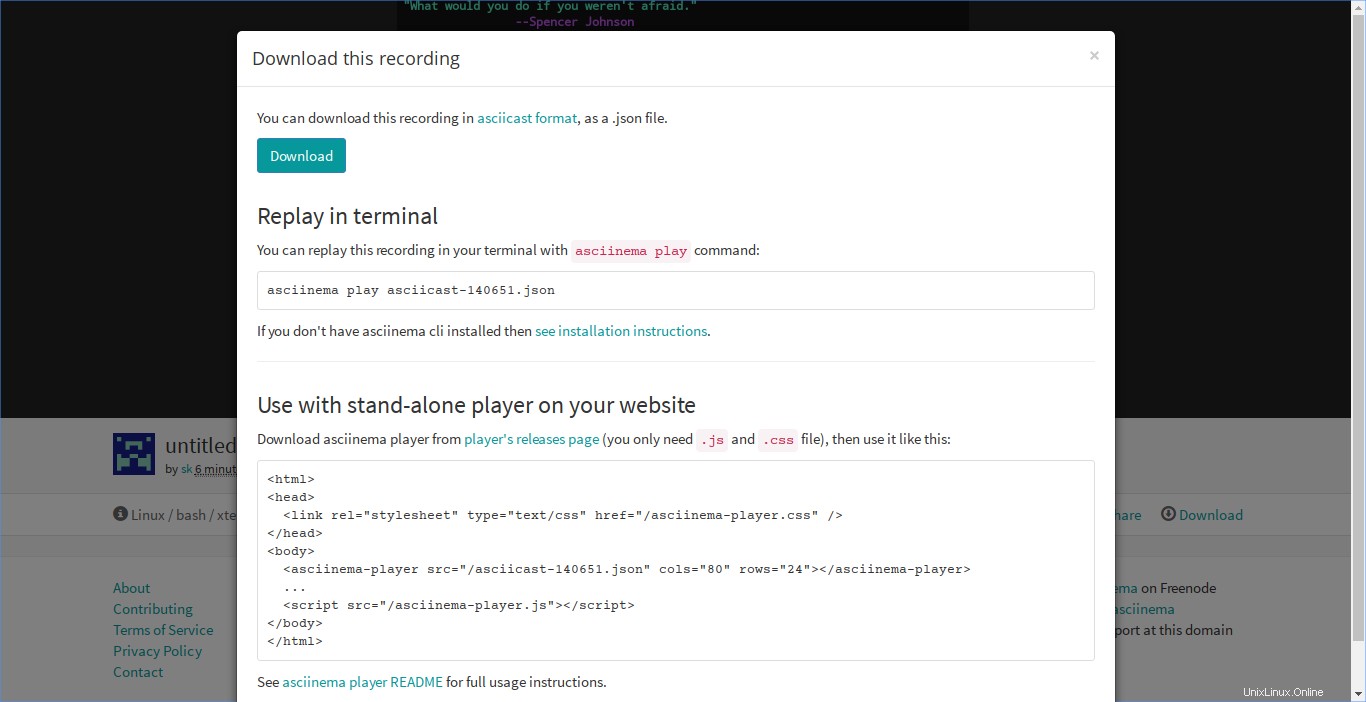
Asciinema-Aufzeichnungen aus dem Internet herunterladen
Alle Ihre Aufnahmen werden privat gehalten. Sie werden also nicht in Suchmaschinen oder anderen Websites aufgeführt. Sie sind nur für jemanden sichtbar, dem Sie die URL geben.
Aufnahmen löschen
Um die aufgezeichnete Terminalsitzung zu löschen, klicken Sie unten auf die Schaltfläche mit dem Zahnrad neben der Schaltfläche „Herunterladen“ und dann auf die Option „Löschen“.
Verwalten Sie Ihre Aufnahmen auf der Website asciinema.org
Sie können Ihre hochgeladenen Sitzungen auf der Website asciinena.org verwalten. Dazu müssen Sie sich bei der Site authentifizieren, indem Sie den folgenden Befehl auf dem Terminal ausführen:
$ asciinema auth
Sie erhalten eine eindeutige URL wie unten.
https://asciinema.org/connect/24f95ad3-e046-3fd9-b2d7-5f245b5ba42f
Öffnen Sie die obige URL in einem Browser, um Ihr API-Token zu registrieren und alle aufgezeichneten Asciicasts Ihrem Profil zuzuweisen.
Geben Sie Ihre Daten ein und klicken Sie auf Speichern, um Ihr Profil zu erstellen.
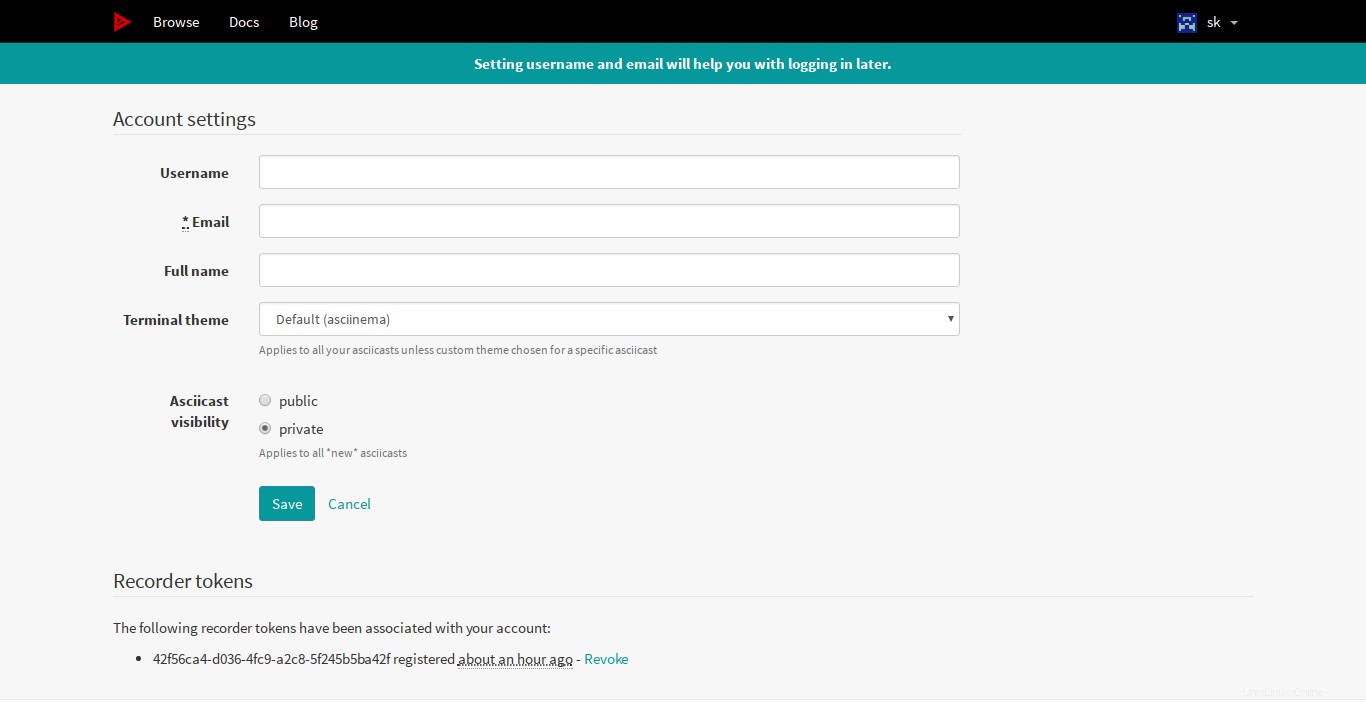
Jetzt können Sie Ihre hochgeladenen Aufnahmen bearbeiten, Titel/Beschreibung festlegen und auch löschen, wenn Sie sie nicht mehr online behalten möchten.
Empfohlene Lektüre:
- So zeichnen Sie Terminalsitzungen als SVG-Animationen in Linux auf
Schlussfolgerung
Acsiinema ist einfach, aber sehr nützlich. Der Befehl "script" hat mir geholfen, meine Terminalsitzung aufzuzeichnen und die aufgezeichnete Sitzung später anzuzeigen. Das Dienstprogramm Asciinema erlaubte mir jedoch, meine aufgezeichneten Terminalsitzungen mit anderen Benutzern zu teilen. Probieren Sie es aus, Sie werden nicht enttäuscht sein.