Heute werde ich einige Tipps und Tricks hervorheben, wie Sie sich mit einem Terminalprogramm vertraut machen können. Sie müssen mindestens einmal einen langen Befehl auf Ihrem Terminal eingegeben haben programmieren und am nächsten Tag wieder vergessen. Navigieren in Befehlen des Terminalverlaufs in einem solchen Szenario nützlich sein.
Es gibt jedoch mehr als eine Möglichkeit, sie zu navigieren. Wie Linux-Gurus da draußen bevorzugen Sie möglicherweise einen gegenüber dem anderen, je nachdem, wie Sie Ihre Tastatur regelmäßig verwenden. Lesen Sie weiter unten, um zu erfahren, wie Sie in Ihrem bevorzugten Terminalprogramm durch den Linux-Terminalverlauf navigieren.
Durchsuchen des Terminalverlaufs
Die Pfeiltasten
Die gebräuchlichste Methode ist die Verwendung der Pfeiltasten auf Ihrer Tastatur. Verwenden Sie den Pfeil nach oben Taste, um Ihre letzten Befehle der Reihe nach zu durchsuchen, und drücken Sie dann die Eingabetaste, wenn Sie Ihren bevorzugten Befehl finden, um ihn auszuführen.
Die Pfeiltaste nach unten ist vor allem nützlich, um den Pfeil nach oben rückgängig zu machen Schlüsselbefehl. Angenommen, Sie haben die Aufwärtstaste zu oft gedrückt und den gesuchten Befehl Abwärtspfeil durchgestrichen Taste wird zum Zurückblättern in der Befehlsliste verwendet. Auf und ab ist also gleichbedeutend mit der Vorwärts- und Rückwärtsbewegung und somit der schnellste Weg, um durch den Terminalverlauf zu navigieren.
Leider könnten sich die Pfeiltasten für die meisten Laptop-Benutzer aufgrund der kleinen Auf-/Ab-Pfeiltasten als unpraktisch erweisen (wie bei meinem HP-Notebook für mich).

In diesem Fall haben wir einen weiteren Trick im Ärmel; eine alternative Möglichkeit, nach oben und unten zu blättern, ohne die Pfeiltasten zu verwenden. Und das ist…
Die Tasten Strg+p und Strg+n
Strg+p wird wie „Zurück“ abgekürzt, was genau das tut, was die Pfeiltaste nach oben tut; Durchsuchen der letzten letzten Befehle nacheinander. Während Strg + n wie „Weiter“ abgekürzt wird und die gleiche Funktion wie die Pfeiltaste nach unten ausführt.
Sie werden sich vielleicht darüber aufregen, dass Sie dieses Mal zwei Tasten drücken müssen, um sich nach oben und unten zu bewegen, aber glauben Sie mir, das ist viel effizienter, wenn Sie Ihre Hände nicht von der Tastatur lassen wollen. Die Aufwärts-/Abwärtspfeiltasten zwingen Sie dazu, Ihre Fingerausrichtung auf den Startreihentasten zu brechen, wenn Sie jemand sind, der das Zehnfingersystem liebt.
Der History-Befehl
Okay, Sie haben sich also gerade mit den Befehlen zum Navigieren des Terminalverlaufs nacheinander vertraut gemacht. nacheinander mit einer der beiden oben genannten Methoden. Aber was ist, wenn Sie so viele Aufgaben in Ihrem Terminalprogramm ausgeführt haben? Sind Sie bereit, die Befehle einen nach dem anderen zu durchsuchen, bis Sie den einen Befehl finden, nach dem Sie gesucht haben? Das wäre mühsam, oder?
Das bringt die Notwendigkeit hervor, den Befehl „Verlauf“ zu verwenden, der alle Ihre letzten Befehle auf einmal ausdruckt. Den Befehlen ist eine Zahl vorangestellt, die wie Indizes für diese Befehle wirkt. Sie werden also feststellen, dass zwei Spalten als Ausgabe für den Verlaufsbefehl angezeigt werden.
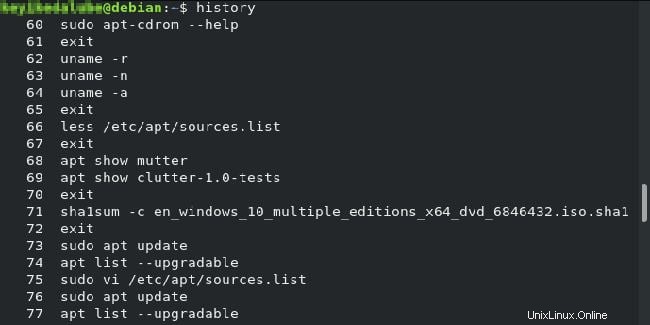
Diese Nummer wird verwendet, um den gewünschten Befehl auszuführen. Aber wie machen wir das? Suchen Sie den Befehl in der Terminalausgabe und merken Sie sich die vorangestellte Nummer. Verwenden Sie dann die folgende Syntax, um Ihren bevorzugten Befehl an der Eingabeaufforderung auszuführen:
!
Zum Beispiel möchte ich einen langen Befehl wie „sudo flatpak install flathub com.jetbrains.IntelliJ-IDEA-Community ausführen “ und ich sehe, dass der erwähnte Befehl bei 1035 indexiert ist, hätte ich wie unten gezeigt eingetippt und die Eingabetaste gedrückt:
!1035
Der Verlaufsbefehl ist am nützlichsten, wenn wir die vorherigen letzten Befehle nicht in sequenzieller Reihenfolge durchsuchen möchten.
Die Rückwärtssuche

Die Rückwärtssuche ist ein weiterer cooler Trick zum Navigieren durch frühere Befehle. Es ist wie eine Suchfunktion, die wir normalerweise in den meisten Textverarbeitungsprogrammen und Texteditoren verwenden. Anstelle von Strg+f verwenden wir jedoch Strg+r, um eine Rückwärtssuche durchzuführen. Das mag ziemlich verwirrend und ungewöhnlich erscheinen, aber keine Sorge, mit etwas Übung werden Sie den Dreh raus haben 🙂 Drücken Sie Strg+r und beginnen Sie mit der Eingabe des Befehls, den Sie ausführen wollten, und mögen Sie Magie Die Terminal-Eingabeaufforderung beginnt automatisch mit dem Ausdrucken von Befehlen. Wenn der Befehl das ist, wonach Sie suchen, drücken Sie die Eingabetaste, um ihn auszuführen.
Wenn der Befehl nicht das ist, wonach Sie suchen, ist dies höchstwahrscheinlich der Fall, wenn Ihr Befehl häufige Anfangswörter enthält und weit hinter den vorherigen Befehlen zurückliegt, weil er vor einigen Wochen oder Monaten verwendet wurde. Geben Sie diesen Befehl einfach Buchstabe für Buchstabe ein und das Rückwärtssuchprogramm wird präziser, bis Sie den gewünschten Befehl erhalten.
Terminalverlauf löschen
Oben waren also die Möglichkeiten, auf den Verlauf der Terminalbefehle zuzugreifen, ich erwähne auch einen Weg, den Verlauf zu löschen.
history -c
Schlussfolgerung
Mit der Verwendung verschiedener Verlaufsbefehlswerkzeuge unter Linux , ist es heutzutage viel bequemer und einfacher, eine Shell/Terminal-Eingabeaufforderung zu verwenden. Ich habe einige der beliebtesten Möglichkeiten zum Navigieren im Terminalverlauf aufgelistet und bin mir sicher, dass Sie bereits mit den oben genannten verschiedenen Methoden Ihren Geschmack gefunden haben. Ich hoffe, dieser Artikel war hilfreich, um Ihre Terminalfähigkeiten zu erweitern 😉 Wenn ich einige coole Methoden verpasst habe, teilen Sie mir bitte Ihre Meinung im Kommentarbereich unten mit, und ich werde sie auf jeden Fall lesen.