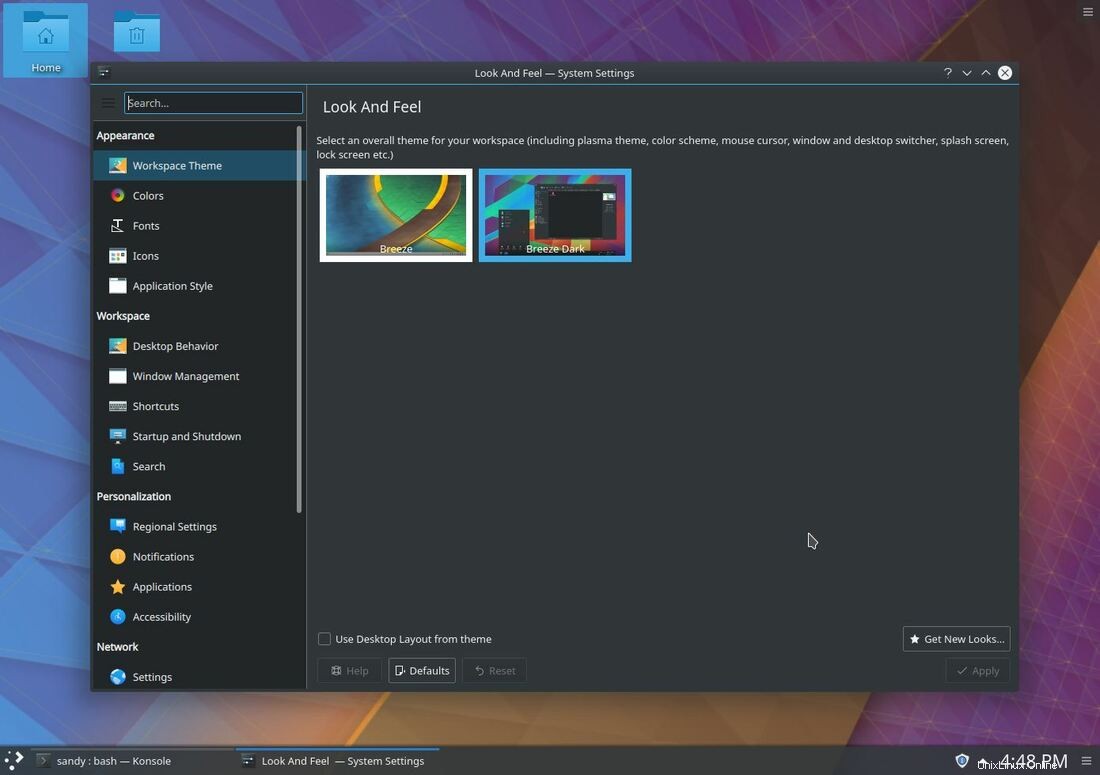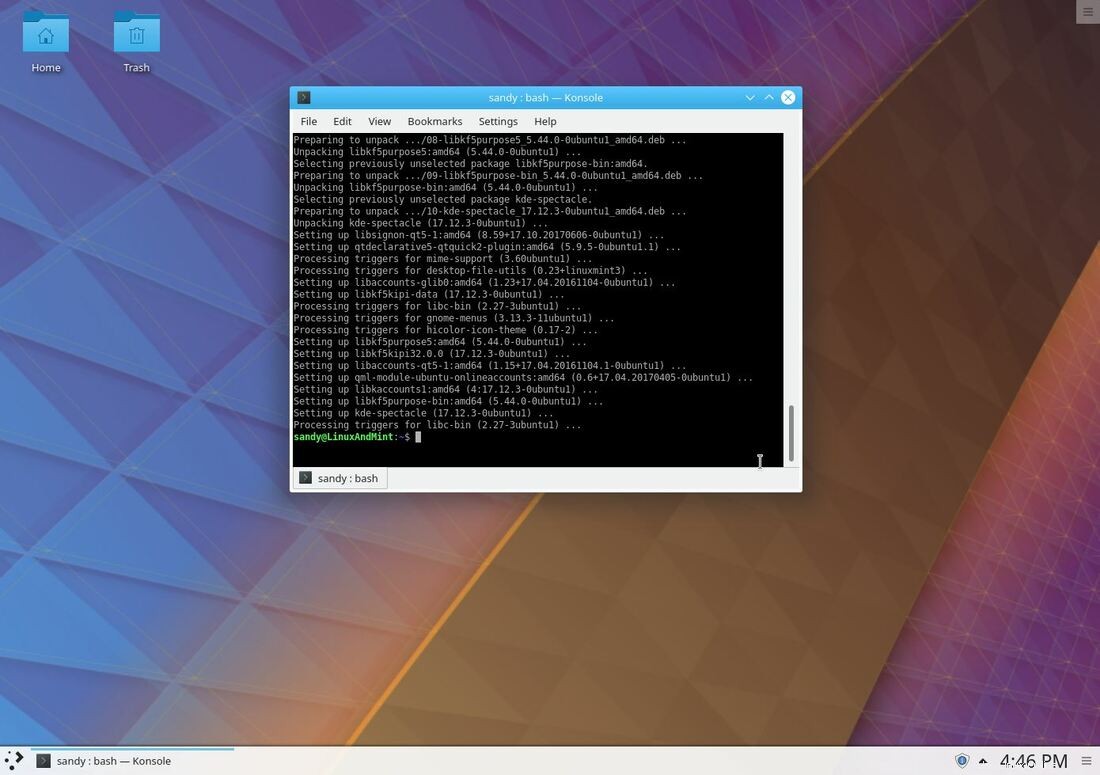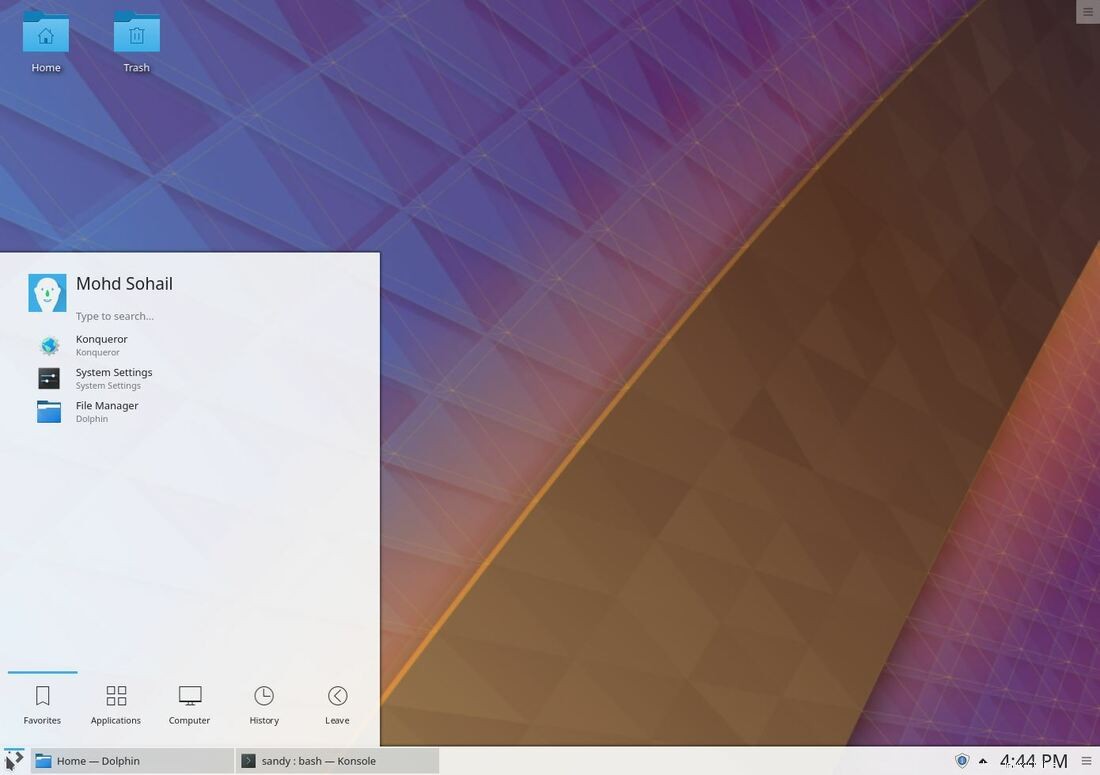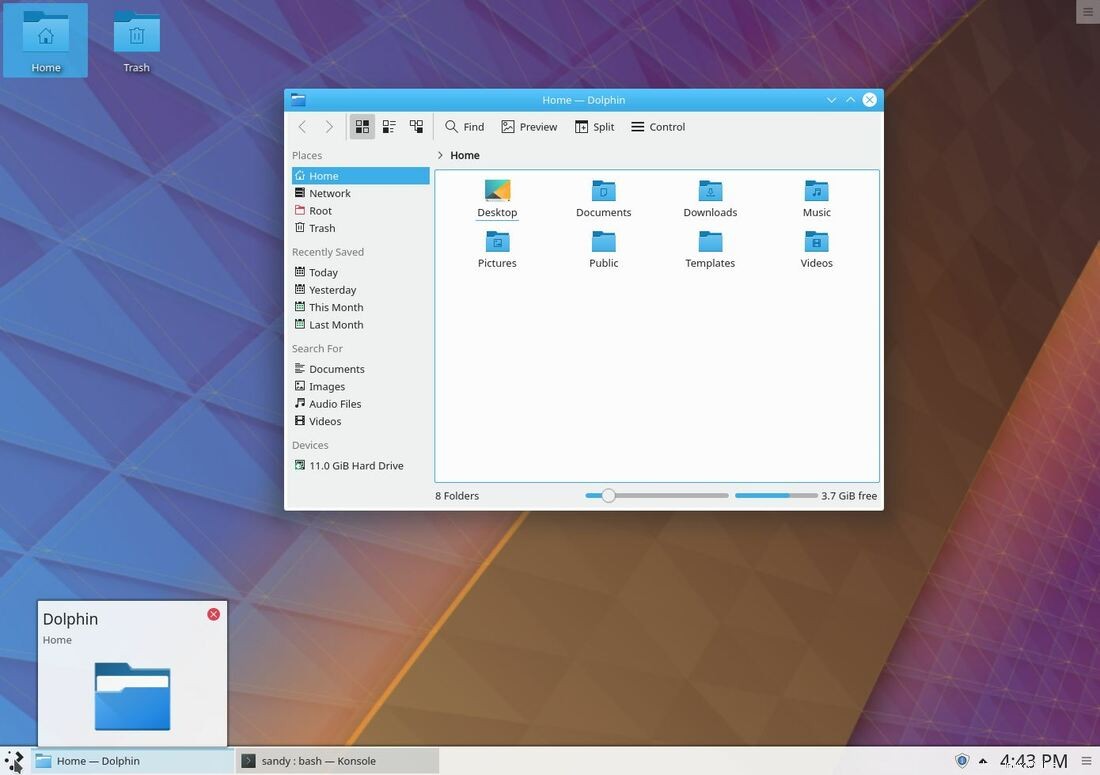In diesem Artikel zeige ich Ihnen, wie Sie KDE auf Linux Mint 19 oder möglicherweise einer anderen Distribution installieren können, die nach Linux Mint 19 „Tara“ veröffentlicht wird. Ich persönlich liebe die Kombination zweier Software. Linux Mint ist die beste Linux-Distribution, nicht nur für Linux-Anfänger, sondern in fast allen Aspekten der Computertechnik passt Linux Mint sehr gut. Auf der anderen Seite ist KDE eine der am besten anpassbaren Linux-Desktopumgebungen, die wir je hatten. Obwohl KDE möglicherweise nicht das Beste für alte PCs oder Laptops ist. Es bevorzugt das Aussehen und die Möglichkeit, das System etwas mehr anzupassen als die Leistung. Wenn Sie also einen anständigen Computer haben, der im aktuellen Jahrzehnt gekauft wurde, können Sie KDE ausprobieren.
KDE-Systemanforderungen für Linux Mint
- 2 GB Arbeitsspeicher
- 10 GB Speicherplatz (20 GB empfohlen)
- 1024 × 768 Bildschirmauflösung
Übrigens, Linux Mint KDE-Systemanforderungen scheinen keine große Sache zu sein.
Auf modernen Computern können Sie KDE nach Belieben verwenden und anpassen, wie die Butter auf einem Toast. Überhaupt keine Probleme!
Lassen Sie uns also KDE unter Linux Mint 19 installieren.
Installieren Sie KDE auf Linux Mint 19
Installieren Sie zunächst Linux Mint Cinnamon oder Mate. Wir werden KDE installieren zusätzlich zu unserer Linux Mint Cinnamon oder Mate Installation etc.Linux Mint herunterladen
Laden Sie Linux Mint 19 oder eine andere aktuelle Version von der offiziellen Website herunter.[penci_button link=”https://linuxmint.com/download.php” icon=”fa fa-address-book” icon_position=”left”]Linux Mint herunterladen[/penci_button]
Machen Sie Linux Mint bootfähigen USB und installieren Sie es über den USB. Befolgen Sie dieses Tutorial, wenn Sie wissen möchten, wie Sie einen bootfähigen USB-Stick erstellen. Nachdem die Installation abgeschlossen ist, booten Sie in Ihr Linux Mint, öffnen Sie das Terminal und geben Sie die folgenden Befehle ein –
System-Repositories aktualisieren –
$ sudo apt update
Installieren Sie KDE auf Linux Mint
$ sudo apt install kubuntu-desktop kde-plasma-desktop kscreenNachdem Sie die obigen Befehle ausgeführt haben, warten Sie einfach. Es lädt den KDE-Desktop herunter und installiert ihn auf Ihrer aktuellen Linux Mint-Installation.
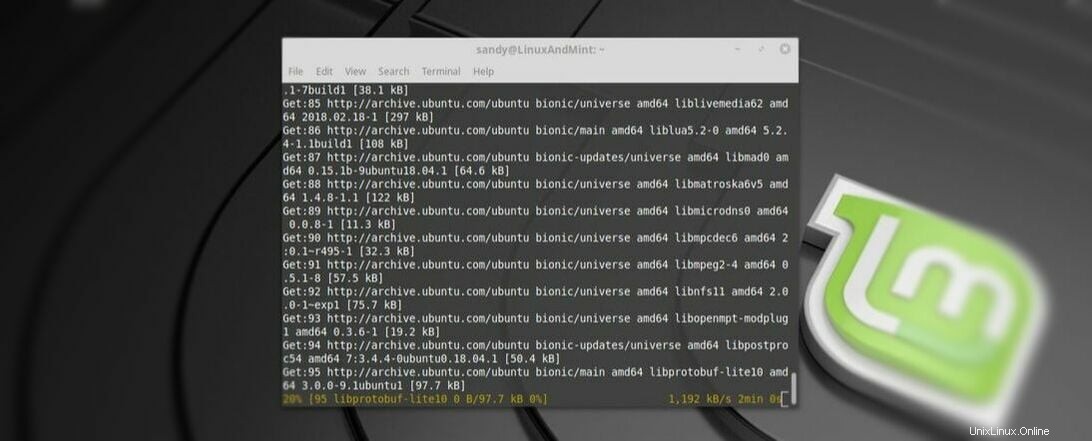
Sobald die Installation abgeschlossen ist, starten Sie Ihr System neu. Auf dem Systemanmeldebildschirm gibt es eine Option zum Auswählen der Desktop-Umgebung, klicken Sie darauf. Sie sollten jetzt die Möglichkeit haben, mit der KDE-Desktopumgebung zu booten.
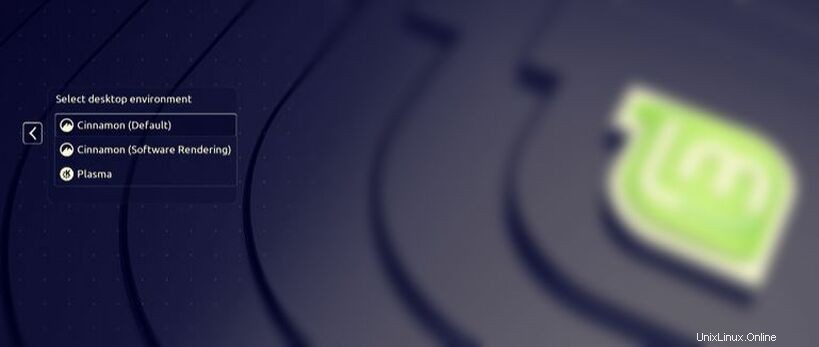
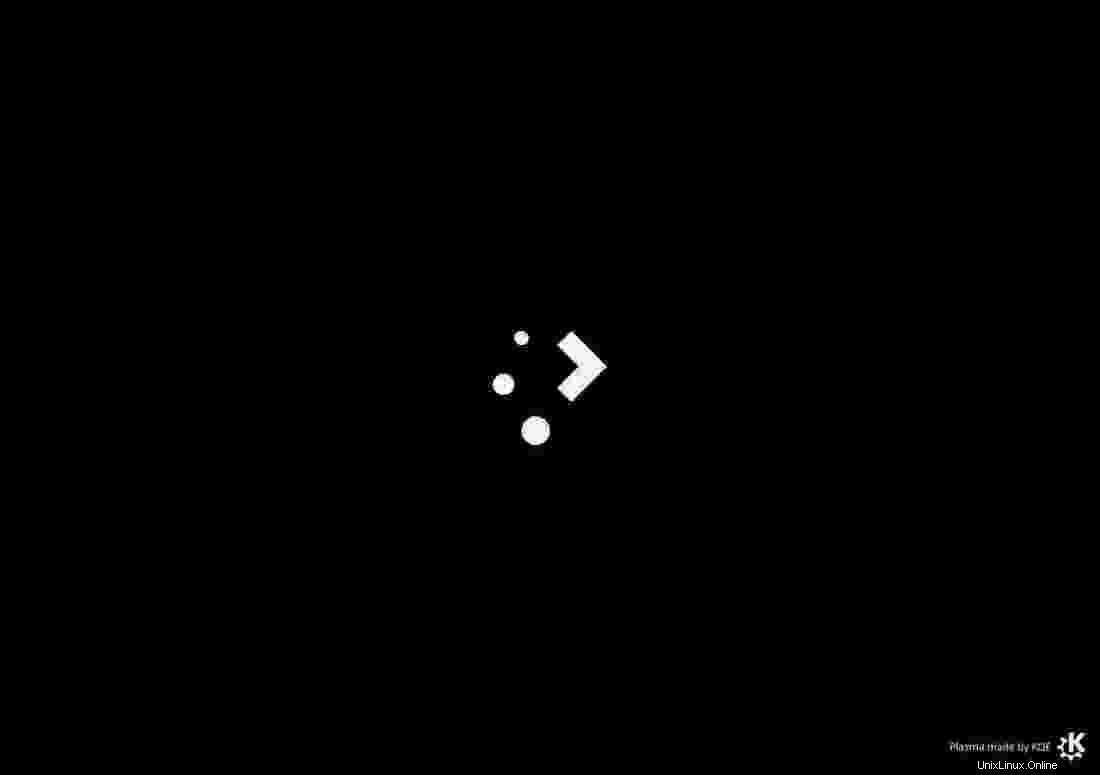
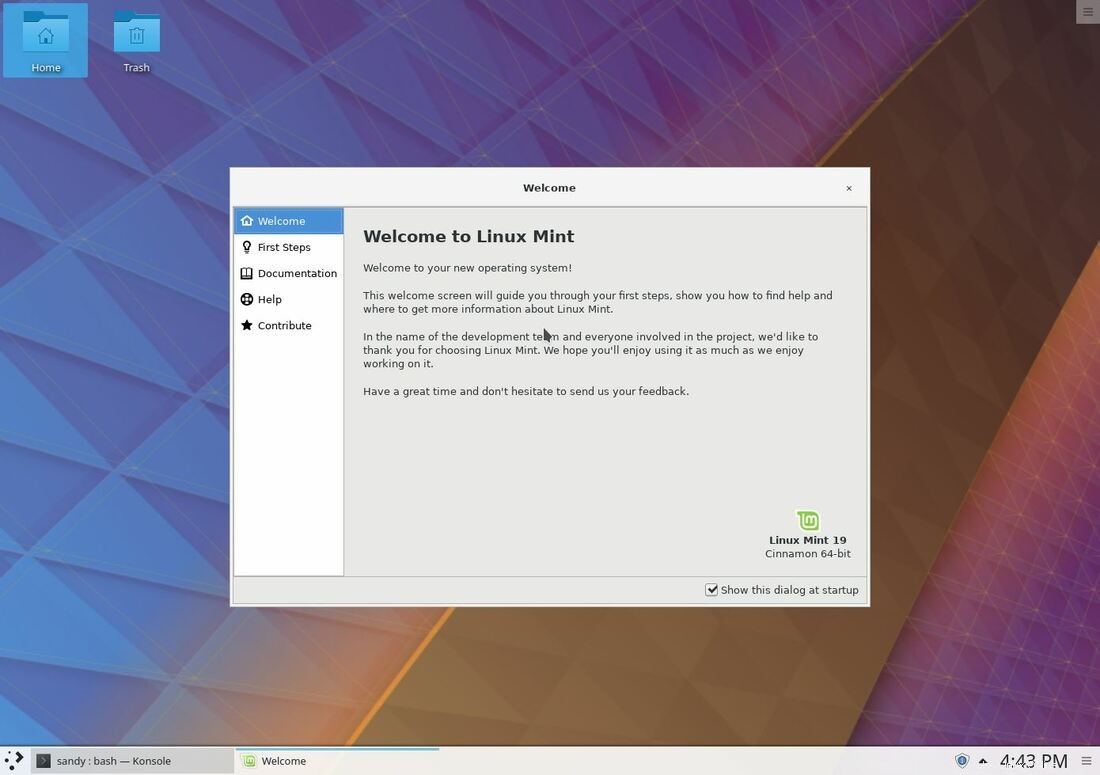
Einige Screenshots von KDE unter Linux Mint 19
|
|
|